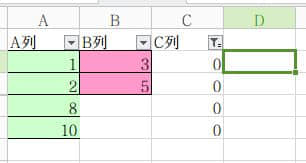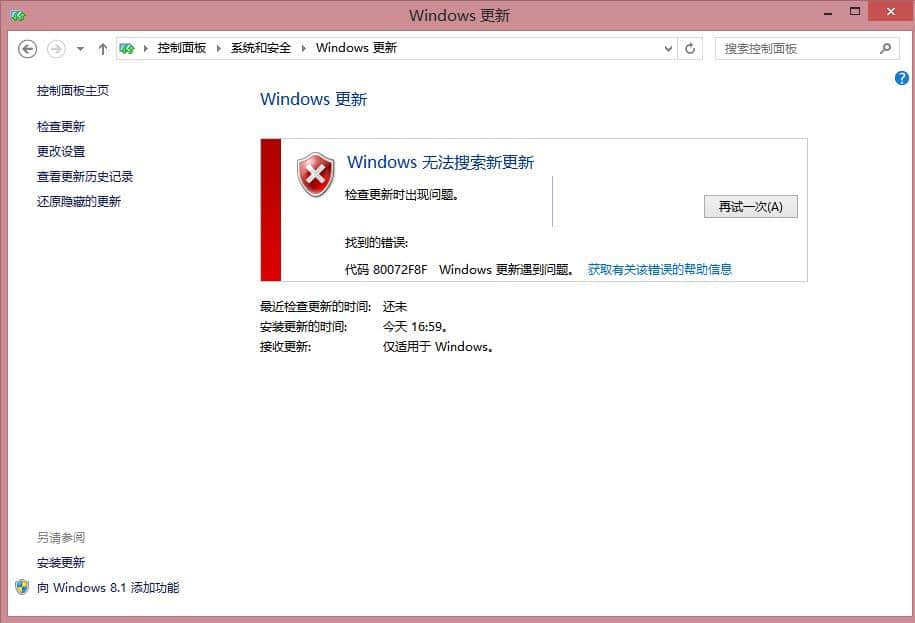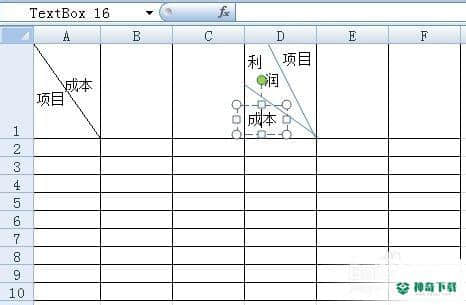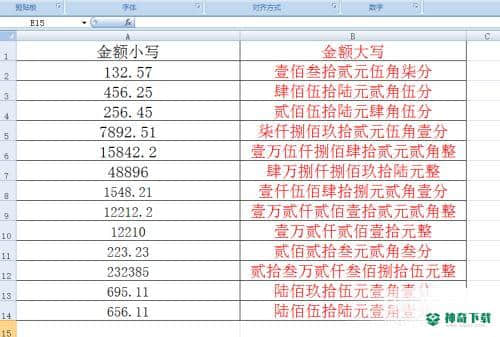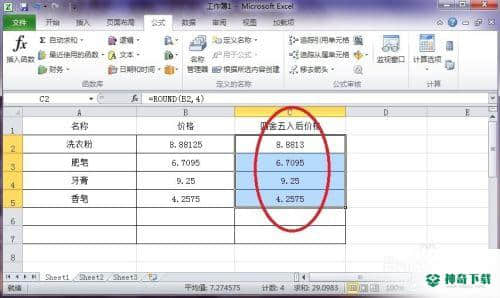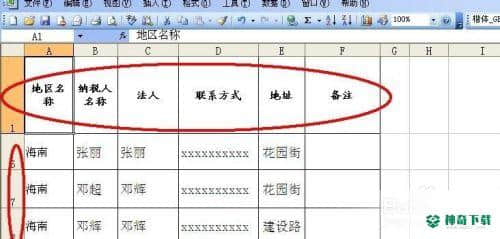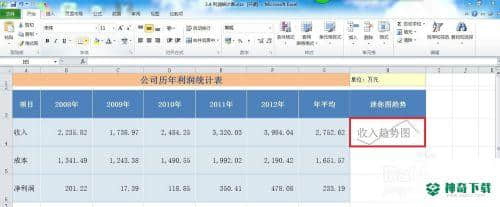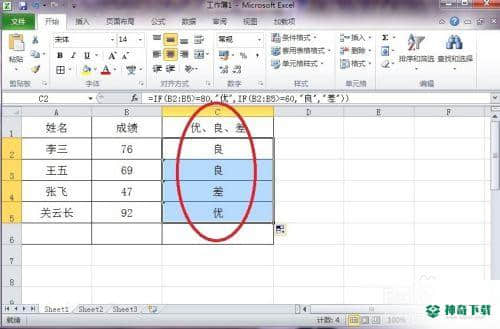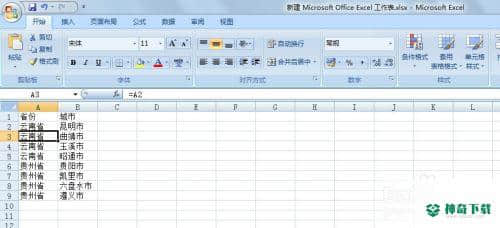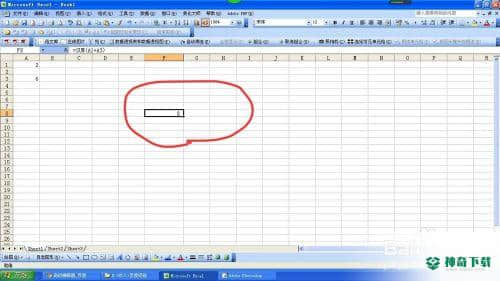学会Excel:[12]Excel与Access联合应用示例
有很多朋友不清楚此款access的软件有关教程,下面神奇下载软件教程频道小编给大伙送上学会Excel:[12]Excel与Access联合应用示例资讯,希望能对大家有所帮助,继续往下看吧!
实际工作中,有些时候光靠Excel是摆不平工作任务的,需要利用到Access。Access也是Office组件,常常被人忽视,不学不用真是可惜了。本系列经验,举例简单说明Excel与Access联合使用的强大!
工具/原料
<p>Excel 2007,Access 2007</p>
方法/步骤
【车间任务表】,每个车间要完成哪类任务。
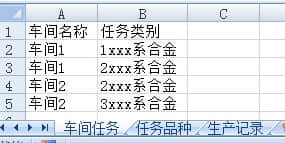
【任务品种表】,
每类任务包含哪些品种
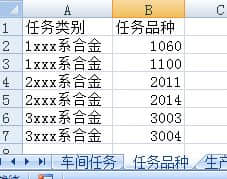
【生产记录表】,
记录各车间已经完成的任务
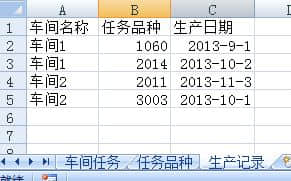
问题:
各车间还有哪些产品没有生产?
关闭Excel表。打开Access,将Excel表链接到Access。
【链接方法详见本系列相关经验,不再累述】
3张表都链接进了Access。
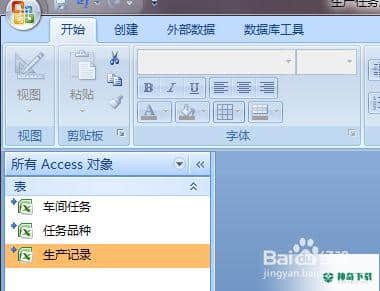
点击【创建】——【查询设计】
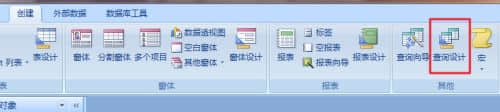
弹出一个对话框,按ctr键,选择【生产车间】和【任务品种】,
点击【添加】,再【关闭】显示表

结果是这样的。
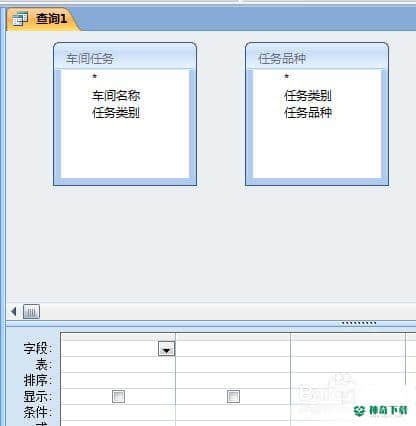
在【车间任务】里的【任务类别】上按住鼠标左键,拖动到【任务品种】里的【任务类别】上,松开左键。建立联接线。
表示两个表通过相同的字段建立了互通的关系。
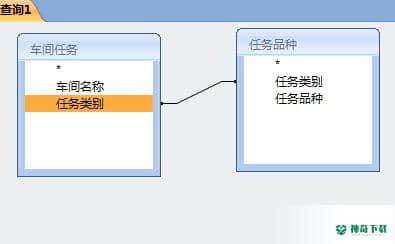
双击【车间名称】,这个字段就添加到了下面的表格里。
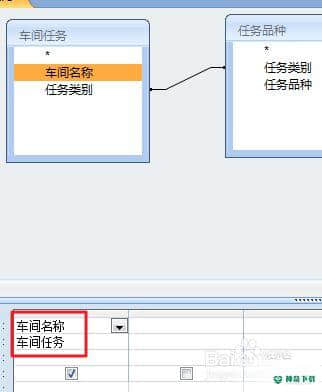
双击【任务品种】,字段也添加到了下面。
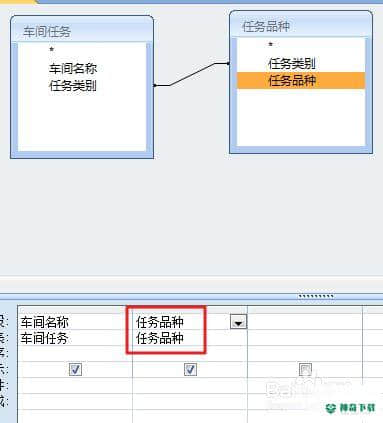
点击【设计】——【视图】
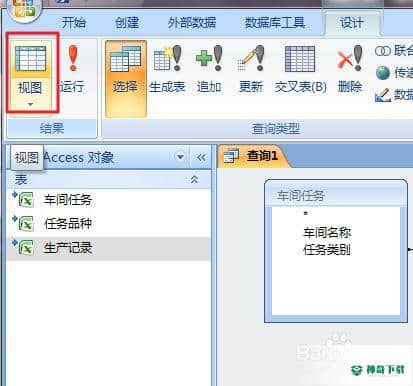
得到了一个查询表,显示出了每个车间要生产的具体任务品种。
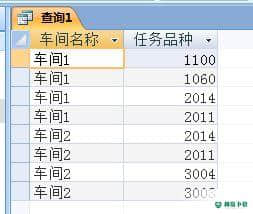
将这个表保存为【车间任务品种】,左侧就多了一个查询表。
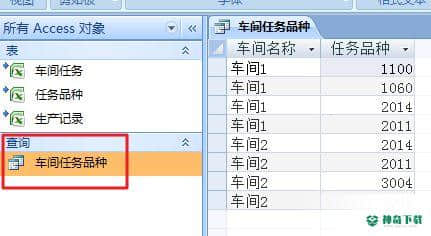
我想再添加一列,点击【开始】——【视图】。

回到编辑状态
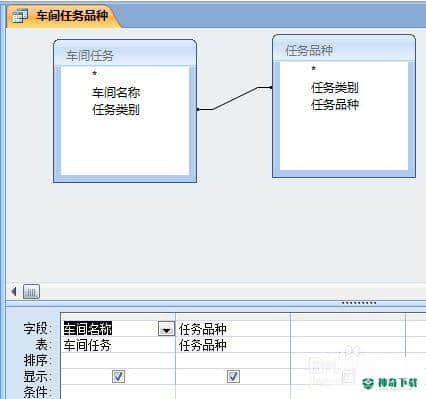
添加1列,字段输入:
车间任务品种:[车间名称]&[任务品种] ;
注意,: 和 [] 要在英文状态下输入。
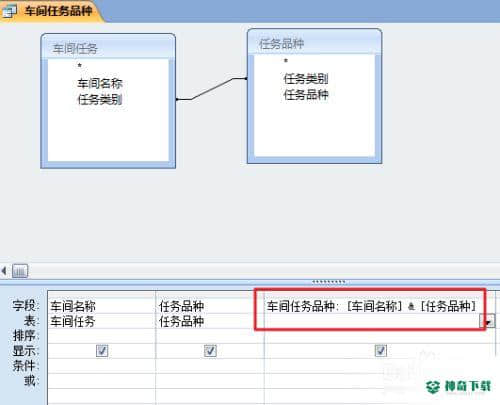
再次点击【设计】——【视图】。
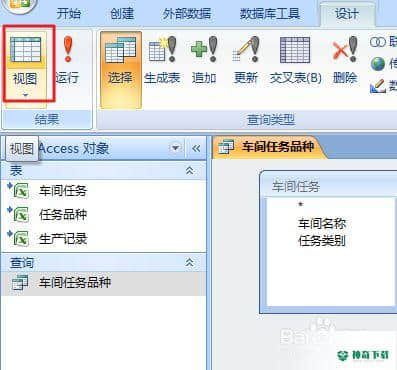
新表是这样的。
保存,然后关闭该表。

再次创建查询,将【生产记录表】添加进去。
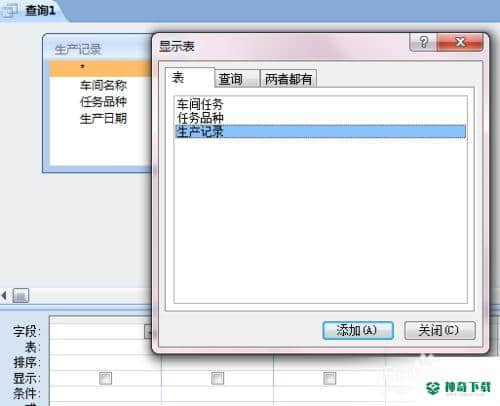
双击*号,表示将生产记录表的所有字段都添加到查询表。
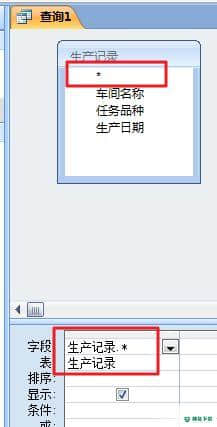
同样添加一个车间任务品种,
再点击【设计】——【视图】。
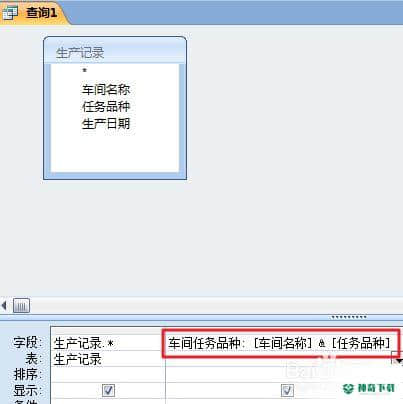
得到一个查询表,将其保存为【生产日期】。
关闭该表
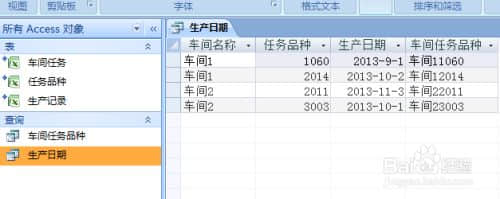
再次创建查询,将查询选项卡下的两张表添加进去。

联接【车间任务品种】字段,两个表通过该字段的联接实现互通。
再双击联接线。
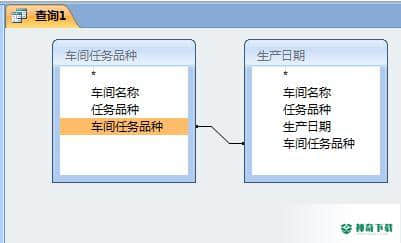
在对话框中,选择第2项,表示在新的查询表中,将保留左表中各字段的所有内容。
点击【确定】。
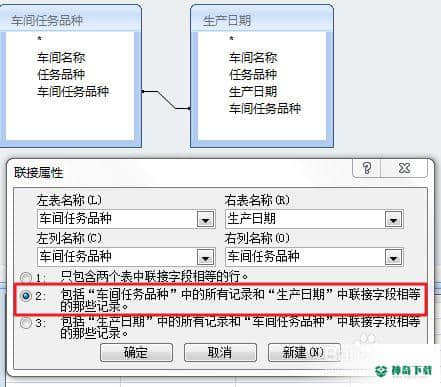
联接线变成了箭头。

将左表中的【车间名称】和【任务品种】添加到下面,将右表的【生产日期】添加到下面。
再点击【设计】——【视图】
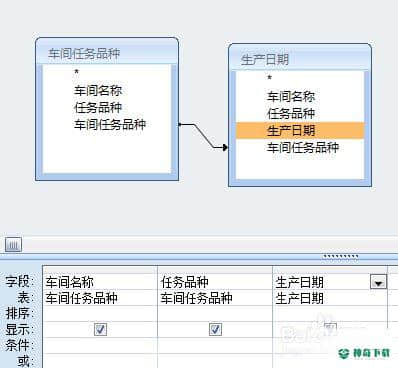
将得到的查询表保存为【生产任务跟踪】表。
表中,各车间生产了哪些产品,哪些还没有生产,都很清楚了。
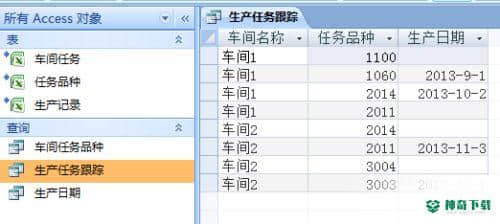
保存并关闭Access,打开原来的Excel表。
新建一个生产任务跟踪表,将Access的生产任务跟踪表导入进去。【具体操作可参见本系列相关经验】。
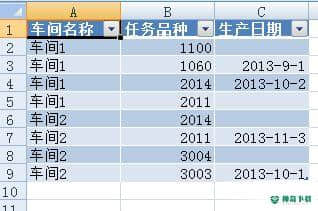
这张表跟前面的三张表通过Access发生了关联。
比如删除【生产记录】中的某条。
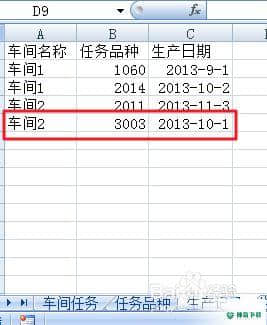
回到【生产任务跟踪】表,任意单元格【右键】——【刷新】。
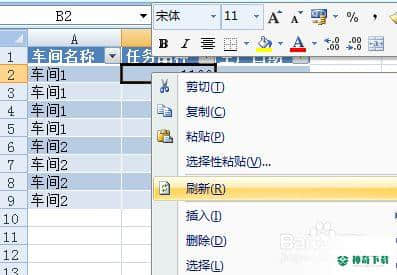
相关记录更新了。
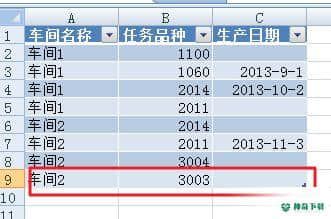
(共篇)上一篇:Excel导入Access...以上即是对于《学会Excel:[12]Excel与Access联合应用示例》软件文章全部内容了,希望能帮助正在需要access软件教程朋友!更多精彩access软件资讯教程,可以收藏我们神奇下载!
相关文章
近期热门