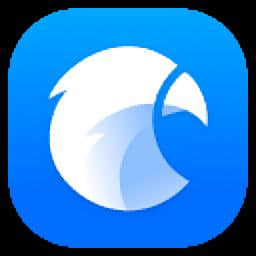
Eagle 官方最新版 v2.0.41
更新时间:2022-06-18 19:44:15软件介绍
Eagle是款图片管理必备工具,如果您经常在电脑上面进行图片的保存,并且没有将图片保存在一个文件夹里面,这样就造成您的保存图片地址不清晰,而且也会让您在寻找图片的时候,变得更加的麻烦。如果您需要专业的软件来帮助您完成对图片的管理,小编添加的该软件就能很好的帮助到你,它能快速的对电脑里面所有的图片进行管理,并且中文的语言,让您的管理方便快捷!
Eagle软件功能
让设计素材保持整洁
收藏用你喜欢的方式,保存你喜爱的截图、插画、图片。
整理使用标签、文件夹来整理你喜爱的素材,管理起来一点都不费力。
查找Eagle 帮助你更快的找到需要的内容,提升你的创造力。
迅速保存你喜爱的图片帮助你收藏出现在眼前的任何灵感,随手写下想法。
浏览器扩展从任何网站保存图片,而且非常高效。截图用 Eagle 随时捕捉眼前的看到的任何灵感。
拖放从其他应用拖放图片迅速添加。剪贴板不需要下载到电脑,直接复制、粘贴就能添加。轻松完成图片整理、分类使用 Eagle 强大的功能来整理、标记你的图片,让你在未来可以快速的找到它们
轻松完成图片整理、分类使用 Eagle 强大的功能来整理、标记你的图片,让你在未来可以快速的找到它们。
标签为任何图片添加标签,以便更快地找它们。
文件夹用文件夹整理图片,多层级让分类更清晰。
智能文件夹按名称、标签、颜色等条件自动分类你保存的图片。
写下你的想法 把你的想法直接写在图片上,非常的容易!
寻找你需要的设计灵感正在寻找设计的灵感
根据图片的标签、颜色、形状、格式等条件找到你需要任何内容。
颜色使用颜色找到你正在寻找的图片。
关键字使用关键字找出相关的内容。
高级筛选根据形状、尺寸、类型、网址等条件查找。
快速浏览在数百个文件夹中查看切换,完全不费力。
Eagle软件特色
启动计算机是否自动的完成对该软件的启动
浏览器插件添加图片的时候,弹出分类的窗口
在侧栏显示图片的数据,启用的音效
快速的完成对图片的删除,删除文件夹,屏幕的截图、插件添加图片
添加重复图片、弹出相关的
而且支持对软件的作快捷键进行快速的显示
支持对需要进行使用的主题进行快速的选择
Eagle安装方法
1、在本站将你需要的文件下载完成,点击找到"setup.exe"双击运行;
2、自定义的选择软件的安装位置,默认位置“C:Pgram Files (x86)Eagle”,建议安装D盘,点击立即安装;
3、正在完成对软件进行安装,请大家耐心等待即可..........
4、软件已经成功的安装完成,点击完成;
Eagle使用方法
1、进入软件的欢迎使用界面,点击欢迎使用的按钮;
2、进入相关的浏览器插件安装界面,点击下一步继续;
3、支持对图片保存的位置进行快速的设置,支持对新的资源库创建,导入计算机上的资源库;
4、支持对资源库的名称进行快速的输入,点击选择保存的路径;
5、进入软件的主界面,支持对相关的作教程显示;
6、进入软件的界面,支持对需要显示的文件拖拽到软件上;
7、将本地的文件夹导入之后,即可对相关的图片显示;
8、支持对图片进行放大的进行观看;
Eagle常见问题
我想要在多台设备中同步 Eagle 收藏的内容,我该怎么做?
是本地图片管理应用,目前你有两种方式可以达成:
使用具有同步功能的云盘服务
Eagle 支持 Google Dve、Dpbox、Resilio Sync、坚果云等各种支持文件同步的云端服务,只要将 Eagle 资源库本地文件夹放入同步文件中,你在 Eagle 收藏的内容就可以在多台设备中进行同步啦。你可以参考这篇文章查看说明。
将资料存放于可攜式储存设备(如 USB 硬盘)
如果不借助网络,你也可使用 USB 设备来达到同样的效果,你只需要将 Eagle 的资源库文件夹存放在 USB 设备中,随身携带著。
你可以点击 Eagle 菜单栏「资源库」>「打开其他资源库」选项,找到存放于 USB 设备中的 Eagle 资源库内容。
无法拖拽添加图片,但可以复制粘贴?
通常 Windows 出现这状况是因为当前用户权限不够造成,可以透过修改注册表资讯进行修复,方法如下:
运行 regedit
修改 LUA 权限设置
HKEY_LOCAL_MACHINE > SOFARE > Micsoft > Windows > CurrentVersion > Policies > 找到 EnableLUA 将 1 改成 0,重启设备就可以了。
近期热门










