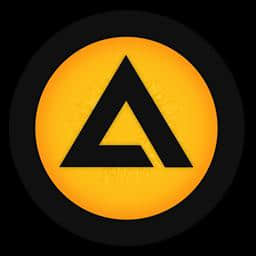HLAE 官方最新版 v2.124.3
更新时间:2022-06-18 13:09:25软件介绍
HLAE提供制作功能,软件可以对CS:GO录制,将您的游戏添加到软件启动,设置启动参数,随后软件就可以自动对资源进行录制,为用户设计游戏提供帮助,这款软件使用很简单,软件显示游戏启动功能,将游戏EXE添加到软件,设置游戏配置,设置游戏分辨率,启动录制方案就可以开始游戏,软件自动记录游戏运行过程全部内容,方便用户在软件制作电影;HLAE是一种用于丰富基于Source引擎的电影制作的工具,可用于为Source引擎制作具有出色能的电影,软件界面是中文,附加工具菜单,提供计算器、颜色查看表、Goldsrc、开发者选项!
HLAE软件功能
HLAE全称Half-Life Advanced Effects
能够更好的对游戏DEMO进行截屏录制,制作较好的移动镜头效果等。
其使用条件也低于Frpas等屏幕录像软件.采用逐帧截图的方式录制。
满足了低配置用户的需求。其中还具备转换DEMO协议、修复DEMO、产生运动模糊、透视、分离地图模型、更换天空及景深特效等功能
同时也方便了FRAG的制作。FRAG即Fragmentation。引申义为战绩。这类的特点为主角短时间内歼灭3个以上的敌人。通常为了保留观赏。录制时需要保留右上角的死亡以及准星。准星可通过CS命令保留。但是CS却没有办法对死亡进行单独控制。HLAE弥补了这个缺点。即命令
v_deathmsg debug 1
v_deathmsg block 1 *
使用此命令可以只显示某玩家的。
HLAE还有许多便捷的功能。
HLAE软件特色
HLAE的其中一个钩是AfxHookSource,它的目标是Source(1)引擎(主要是CS:GO)电影制作。支持的Source引擎游戏列在此页面上
特征
制作平滑的相机路径
演示暂停时自由移动
阻止特定的死亡等
先进的流录系统
阻止特定声音
各种演示修复
HLAE使用说明
1、打开HLAE.exe软件直接启动游戏,在这里运行CS:GO
2、如图所示,将电脑的CS:GO游戏添加到这里,随后设置生成方式
3、制作专用 Config文件夹
开启之后你可以设置一个制作集锦专用的 Config文件夹。
会在其中创建一个叫cfg的子文件夹存储config.cfg(游戏设置)
文件夹中同样保存显示设置.
你也可以把制作集锦专用的CFG放进该cfg子文件夹,
但是如果和游戏本身csgo/cfg文件夹config下的重名则优先加载后者
4、画面分辨率设置工,可以在软件设置新的宽高,实际效果取决于游戏显示
5、自定义命令选项
-insecure(以防加入VAC安全/被VAC封禁)
6、小编电脑没有CS:GO所以无法启动这款软件,请尝试使用CSGO启动器启动而不是自定义启动。
7、工具界面,支持计算文件大小,如果你需要查看文件大小就点击这个功能
8、开发者功能,自定义载入、将自己的GUID复制到剪切板、新建GUID至剪切板
8、 GoldSrc 功能,可以选择Demo工具、天空贴图管理
9、颜色查看表,可以显示维诺图
10、更新
联系/隐私政策/版本说明(advancedfx.org)
HLAE网站
您在CS:GO中的第一个录音
本指南将介绍使用HLAE在CS:GO中进行首次基本录制的过程
HLAE CS:GO的启动设置
1、启动HLAE.exe
2、File -> Lnch CS:GO
3、浏览到CS:GO可执行文件(csgo.exe)的位置 ...SteamSteamAppscommonCounter-Stke Global Offensivecsgo.exe
4、(可选,但建议使用)为电影制作配置和设置设置自定义文件夹。如果该文件夹不存在,HLAE将在您启动游戏时为您创建该文件夹。创建文件夹(和文件)之后,您可以在cfg文件夹(与config.cfg相同的位置)中添加自定义电影制作配置。
当心:如果您不使用此功能,HLAE将使用与常规游戏设置相同的设置,并且如果您进行任何配置,命令或图形更改,则这些设置可能会保留到您的游戏设置中,反之亦然。
5、(可选)设置自定义分辨率
6、(可选)自定义命令行选项
请注意,由于HLAE从技术上讲是一种作弊手段,因此将强制使用-insecure以防止加入VAC。
7、(可选,但建议) 记住我的更改
8、单击Lnch以启动CS:GO并注入HLAE。
如果您在启动游戏时遇到问题,请查看常见问题的常见原因。一旦您成功通过HLAE启动CS:GO,就可以加载演示了,因此我们可以开始设置一些必要的命令并记录演示素材。
载入演示
demoui在控制台中输入以启动演示播放器。单击Load...并打开您的演示。
或者,您可以通过键入以下内容立即加载演示:playdemo
可以是演示的绝对路径,也可以是相对于...Counter-Stke Global Offensivecsgo文件夹的路径。
加载演示后,您可以使用切换演示播放器(demoui)Shift+F2。从demoui菜单中,您可以控制演示速度,倒带,快进,暂停等作。高级用户可以选择为这些控件创建绑定(键盘快捷键),但是此处不做介绍。
有用的命令
sv_cheats 1//基本使我们可以访问更多命令
v_cvar_unhide_all//解锁更多“隐藏”的CS:GO命令
host_timescale 0//这将禁用游戏中的声音,并可能有助于减少演示卡顿现象
v_snd_timescale 1//在正常情况下再次启用游戏中的声音速度
cl_clock_correction 0//可能会消除或减少潜在的演示口吃
v_fix playerAnimState 1//尝试消除玩家模型中的潜在口吃
cl_draw_only_deathnotices 1//摆脱了HUD,只会显示十字准线和死亡
提示:您可能希望将这些命令放入自定义电影制作配置中(请参阅#4),并且在启动游戏后首次加载演示后需要执行该配置:exec name.cfg
您还可以放置本指南介绍的其余命令,如下所示。
设置流
HLAE将以未压缩的图像序列的形式记录并转储到驱动器中的是流。对于高级用户,还有FFMPEG,可让您直接将其编码为文件,但是这里我们将重点介绍图像记录。
首先,我们应该在要写入图像的位置设置一个文件夹,该文件夹可以是绝对路径,也可以是相对于该...Counter-Stke Global Offensive文件夹的路径。如果该文件夹(或路径中的任何文件夹)不存在,它将由HLAE创建:
v_streams record name "C:FolderPathExample"
提示:如果您有一个SSD,强烈建议写入它。并确保您有足够的空间!例如,如果您以120 fps的1920x1080记录速度,则每秒大约要写入712MB的数据!如果使用更高的分辨率,帧速率或添加更多的流,则此数据量会增加。HLAE有一个文件大小计算器,您可以用来查看总数据为:Tools -> Calculators -> File size。请记住,它仅计算一个流的大小,添加第二个流将使大小增加一倍,依此类推,添加的任何其他流都将如此。此外,该计算器不适用于使用FFMPEG编码为的用户。
如何添加普通流:
v_streams add normal
将用于管理流,并且将是包含该流的图像的文件夹的名称。建议为流提供一个令人难忘且易于键入的名称。
普通流通常看起来与原始游戏完全相同。如果键入v_streams add,将获得所有流“预设”的列表;提供针对特定效果(例如深度,遮罩(绿屏)等)的预定设置的流。添加流后,可以通过键入以下内容进行预览:
v_streams preview //其中是您为流命名的名称,
v_streams previewEnd或者v_streams preview ""//停止预览
提示:HLAE支持一次记录多个流,如果您想添加多个流,则可以使用v_streams addsub命令简单地完成,每个流将被记录到您指定的文件夹的单独子文件夹中v_streams record name。
启用/禁用录音
只要v_snd_timescale设置为1,声音将默认录制。
如果要禁用录音,有两种方法:
1、v_streams record startMovieWav 0
要么
2、v_snd_timescale 0 (这也会使演示中的所有内容静音)
开始录音
准备记录之前的最后一条命令是设置帧频:
host_framerate 120//较高的帧速率会占用更多时间和存储空间
。通常建议使用可被项目最终帧速率整除的值,通常为30或60 fps。
一旦你已经添加了至少一个流,使用此命令开始记录:
v_streams record start
开始录制后,游戏通常会变慢,因为您的驱动器需要写入大量数据。录制完场景后,就该停止录制了:
v_streams record end
强烈建议您绑定以下命令,例如:
bind F1 "v_streams record start"
bind F2 "v_streams record end"
另外,您也可以将host_framerate添加到这些绑定中,如下所示:
bind F1 "host_framerate 120; v_streams record start"
bind F2 "host_framerate 0; v_streams record end"
如何处理图像?
将场景记录为图像序列后,基本上有两个选择:
1、使用软件(即VirtualDub)将图像转换为,可以将其导入到编辑软件中
2、将图像序列直接导入到编辑软件中(并非所有图像序列都具有该功能)
注意:也不要忘记录制到该文件夹中的声音(.wav)文件。
近期热门