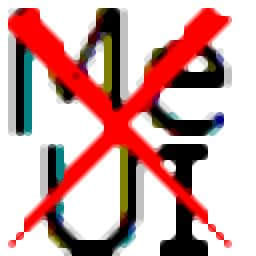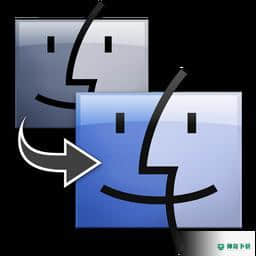
Windows迁移助理 官方版 v2.2.0.0
更新时间:2022-06-16 11:29:18软件介绍
Windows迁移是一款简单易用的文件迁移工具,该程序旨在帮助您将文件、音频文件、照片文件、电子邮件、通讯录、历等任何常见数据从PC迁移到Mac。软件具备了简单的向导式界面,遵循提示几步即可完成整个传输过程。而且提供了无线连接功能,您可以直接将PC、Mac设备连接到同一网络下,即可进行连接与传输。此外,您还可以选择将数据迁移到Mac上的任何指定位置。总的来说,Windows迁移带来了一套简单的Windows数据迁移至Mac解决方案,即使第一次使用也能轻松作。
Windows迁移软件功能
使用 Windows 迁移将您的图片、文稿和其他数据从 Windows PC 迁移至 Mac。
Windows 迁移可从 PC 迁移您的通讯录、历、电子邮件帐户等内容。
它将这些数据迁移至 Mac 上的适当位置。
将数据迁移到 Mac 后,请针对 iTunes Store 购买项目对您的电脑授权。
请务必在您同步或播放从 iTunes Store 下载的内容之前进行授权。
确保 Windows 为最新版本。迁移可与 Windows 7 及更高版本搭配使用。
确保您知道 PC 上的管理员帐户的名称和密码。
将您的 Mac 和 PC 连接到同一网络,例如家庭 Wi-Fi 网络。或者,在您的 Mac 和 PC 上的端口之间连接以太网线缆,以创建直接的网络连接。某些 Mac 机型需要使用以太网转换器,例如 Belkin USB-C 至千兆以太网转换器或 Apple 雷雳转千兆以太网转接器。
Windows迁移软件特色
Windows迁移采用了简单的向导步骤,几步即可轻松迁移PC上的数据至Mac。
可以将PC、Mac设备连接到同一网络下,以实现无线连接。
可以迁移任何常见文件以及数据。
迁移过程非常迅速,主要根据您连接的网络是否快速。
完全免费的迁移方案,直接运行即可使用。
即使是小白用户也能轻松迁移数据。
Windows迁移安装方法
1、双击安装程序进入Windows迁移安装向导,单击【下一步】。
2、阅读许可协议,勾选【我接受许可协议中的条款】的选项,点击【安装】。
3、弹出Windows迁移安装成功窗口,点击【结束】完成安装。
Windows迁移使用方法
1、启动Windows迁移,进入如下所示的向导界面,点击【继续】。
2、根据现有配置,,Windows Updates会自动安装。若要避中断迁移过程,请禁用动安装更新。
3、在您的Mac上,打开“迁移”(在“应用程序”文件下的“实用工具”文件夹中)并选择“从另一台电脑”。
近期热门