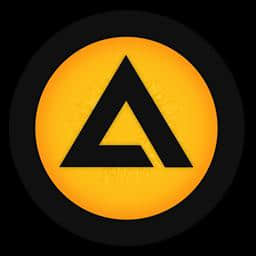Audacity音频编辑工具 官方最新版 v3.0.2
更新时间:2022-06-16 22:44:27软件介绍
Audacity是一款功能强大的音频编辑工具,软件为用户提供了改变节奏、增幅、消除咔嚓声、自动回避、降噪、特殊移除、DTMF音、节奏轨道、频谱分析等多种强大的编辑功能,并提供了一个可视化的时间轴编辑界面,能够协助用户更好的对音频以及音频片段进行编辑,从而能够协助用户输出最佳的效果,其具备功能完善、易于使用、完全免费等特点!
Audacity音频编辑工具软件功能
免费和开源多轨音频编辑器和录音机,为效果,发生器,分析仪等提供广泛的插件支持Audacity是一个开源的跨平台音频编辑器和录音机,旨在处理最流行的音频格式,包括播客。如果您需要一个可以录制现场,转换录音带或剪切和混合声音的软件,Audacity不会让您失望。
无缝设置和干净的GUI
安装过程运行得非常快,不会造成任何问题,同时界面舒适干净。它包含一个菜单栏,几个按钮和一个窗格,可在其中查看任何上传项目的波形。
它可能需要一段时间才能适应它,特别是如果你以前从未使用过类似的产品。尽管如此,还是提供了一些全面的帮助内容,这些内容将帮助您绕过Audacity。
您可以使用的扩展程序和简单的编辑选项
该实用程序支持导入,处理和导出W,FLAC,AIFF,AU和OGG Vorbis文件。该软件捆绑了一系列插件和效果,可以帮助您进行音频录制/回放,轨道混合和频谱分析。
Audacity可以从麦克风,USB或Firewire设备以高采样率同时录制多个通道。可以通过剪切,复制,粘贴和删除功能执行简单的声音编辑作,同时可以通过多个剪辑实现混合,而“绘制”功能允许更改单个采样点。
调整和使用效果,并执行音频分析
丰富的效果列表包括噪声处理,均衡,低音,高通和低通滤波器,以及放大,淡入和淡出,归一化,反向,回声和相位滤波器。可以在程序中添加其他效果,因为它支持插件。
最后但并非最不重要的是,它可以通过基于傅立叶变换的算法执行完美的音频分析。可以通过频谱图视图显示频率,而绘图频谱允许用户分析频率。
总结
总而言之,Audacity通过其丰富的功能以及易用和可访问给人留下深刻印象。处理速度是不错的,至少可以说,结果是卓越的音质。
Audacity音频编辑工具软件特色
Audacity是一款流行的软件,可让您以简单的方式编辑音频文件。
该工具带有用户友好的界面,您可以在其中保存和打开Audacity格式的项目,以及MP3,W,AIFF,OGG,FLAC和其他类型的音频文件。
Audacity允许您依赖关系,编辑元数据标签,导入标签,MIDI文件和原始数据,应用和编辑链,以及导出AIFF,W,MP2,MP3,OGG,FLAC,WMA,AMR和其他类型的格式。
在音频编辑选项中,您可以剪切,分割剪切,修剪,粘贴文本到新标签,拆分删除,静音,加入,在静音部分分离,复制,找到过零点,以及锁定播放区域或保存和恢复一个地区。
此外,您还可以放大和缩小,查看历史记录,卡拉OK和混音板。您还可以录制音频并使用计时器,以及启用叠加,软件播放和声音激活录制。
此外,您可以混合和渲染轨道,设置新的采样频率,生成啁啾声,噪音,静音,DTMF音调,以及添加各种效果(例如放大,自动降低,低音提升,改变音高,速度和节奏,删除点击,回显,淡入和淡出,反转)。
您还可以分析对比度,绘制光谱,查找剪辑和节拍等。无论您是否是经验丰富的个人,该程序都使用大量的系统资源,包括用户手册并且易于使用。
Audacity音频编辑工具软件优势
使声音更响亮或更安静
放大:增加或减少所选音频的音量。
自动加速:只要指定的“控制”轨道的音量达到特定级别,就会减少(降低)一个或多个轨道的音量。通常用于在听到评论音轨中的语音时使音乐曲目更柔和。
压缩器:通过两种替代方法压缩动态范围。默认的“ RMS ”方法使较响亮的部分更柔和,但只留下更安静的音频。替代的“峰值”方法使整个音频更响亮,但是比较安静的部分放大声音更大的部分。补偿增益可应用于任一方法,使结果尽可能大而不会削波,但不会进一步改变动态范围。
限制器:限制器使信号低于指定的输入电平,不受影响或轻微降低,同时防止较强信号的峰值超过此阈值。掌握工程师经常使用这种类型的动态范围压缩与补偿增益相结合,以增加音频母带处理过程中音频记录的感知响度。
标准化:使用标准化效果设置轨道的最大幅度,均衡立体声轨道的左右声道的幅度,并可选择从轨道中移除任何 DC偏移。
淡化一个部分或淡出它
交叉渐变剪辑:使用交叉渐变剪辑将简单的交叉渐变应用于单个音轨中的选定剪辑对。
交叉渐变轨道:使用交叉渐变轨道在两个重叠轨道之间进行平滑过渡。将要淡化的轨道放置在待淡化的轨道上方,选择两个轨道中的重叠区域并应用效果。
淡入:对所选音频应用线淡入 - 淡入的快速完全取决于应用选择的长度。要获得更加可自定义的对数淡入淡出,请使用工具工具栏上的信封工具。
淡出:对所选音频应用线淡出 - 淡出的快速完全取决于应用选择的长度。要获得更加可自定义的对数淡入淡出,请使用工具工具栏上的信封工具。
Studio Fade Out:对所选音频应用更多音乐淡出效果,从而产生更令人愉悦的声音效果。
可调节渐变:使您可以通过调整各种参数来控制要应用的渐变(非线渐变)的形状; 允许部分(不是从零或从零)向上或向下淡化。
改变声音的质量
低音和高音:增加或减少 音频的低频和高频; 表现就像立体声系统上的低音和高音控制。
经典滤光片:提供三种不同类型的滤光片,它们共同模拟绝大多数模拟滤光片,为分析和测量提供了有用的图形工具。默认情况下不启用此效果。要启用它,请使用效果> 添加/删除插件...打开插件管理器:效果,生成器和分析器对话框。
失真:使用失真效果使音频失真。通过扭曲波形,频率内容会发生变化,这通常会使声音“松脆”或“磨损”。从技术上讲,这种影响是波浪形的。波形整形的结果相当于对音频波形应用非线放大。提供预置整形功能,每个功能产生不同类型的失真。
均衡:调整特定频率的音量。
高通滤波器:将频率传递到其截止频率以上,并将频率衰减到截止频率以下。
低通滤波器:通过低于其截止频率的频率,并将频率衰减到其截止频率以上。
Plstretch:仅使用Plstretch进行极端时间拉伸或“停滞”效果,这可能对合成器垫声音有用,可识别能故障或仅创建有趣的听觉纹理。使用Change Tempo或Sliding Stretch而不是Plstretch来完成将歌曲减速到“练习”速度等任务。
Phaser: “Phaser”这个名字来自“移相器”,因为它通过将相移信号与原始信号相结合来工作。使用低频振荡器(LFO)控制相移信号的移动。
频谱编辑参数EQ:当所选曲目处于频谱图或频谱图志(f)视图中且频谱选择具有中心频率和上下边界时,执行指定的频段切换或频段增强。这可以用作均衡的替代方案,或者也可以用于通过减少频率尖峰或增强其他频率来屏蔽尖峰来修复受损音频。
光谱编辑架:当所选轨道处于频谱图或频谱图志(f)视图中时,根据所做的频谱选择,应用低频或高频搁架滤波器或两个滤波器。这可以用作均衡的替代方案,或者也可以用于通过减少频率尖峰或增强其他频率来屏蔽尖峰来修复受损音频。
Tremolo:以对话框中选择的深度和速率调整选择的音量。与吉他和键盘手熟悉的颤音效果相同。
声码器:在立体声轨道的左声道中合成音频(通常是声音),右声道中有载波(通常为白噪声),以产生左声道的修改版本。使用白噪声对正常语音进行声音编码将产生类似机器人的特殊效果声音。
Wahwah:快速音质变化,就像1970年代流行的吉他音色一样。
修复损坏的音频
单击删除:单击删除旨在消除音轨上的点击,尤其适用于取消黑胶唱片制作的录音。
剪辑修复:剪辑修复尝试通过插入丢失的信号来重建剪切区域。
降噪:此效果非常适合降低风扇,磁带噪音或嗡嗡声等恒定的背景噪音。在后台删除说话或音乐不会很好。更多细节在这里。
陷波滤波器:大幅衰减(“切出”)一个窄频段。这是一种消除电源嗡嗡声或限制在特定频率的哨子的好方法,对音频的其余部分造成的损害最小。
修复:修复一个特定的短按,弹出或其他毛刺,长度不超过128个样本。
光谱编辑多工具:当所选轨道处于频谱图或频谱图志(f)视图中时,根据所做的频谱选择应用 陷波滤波器,高通滤波器或低通滤波器。此效果还可用于更改音频质量,以替代使用均衡。
使声音更快,更慢,更低音调或更高音调
改变音高:改变选择的音高而不改变其速度。
更改速度:更改选择的速度,也更改其音高。
改变速度:改变选择的速度和长度(持续时间)而不改变其音高。
滑动拉伸:此效果允许您通过选择初始和/或最终更改值来连续更改选区的速度和/或音高。
Plstretch:仅使用Plstretch进行极端时间拉伸或“停滞”效果,这可能对合成器垫声音有用,可识别能故障或仅创建有趣的听觉纹理。使用Change Tempo或Sliding Stretch而不是Plstretch来完成将歌曲减速到“练习”速度等任务。
截断沉默:自动尝试查找并消除可听见的沉默。请勿使用褪色音频。
添加混响或回声
延迟:具有可变延迟时间和延迟的音调移位的可配置延迟效果。
回声:一次又一次地重复所选音频,通常每次都会柔和,通常不会混合到原始声音中,直到它开始后的一段时间。每次重复之间的延迟时间是固定的,每次重复之间没有暂停。有关具有可变延迟时间和音高变化回波的更可配置的回声效果,请参阅延迟。
混响:具有内置和用户添加预设的可配置立体声混响效果。它可用于增加单声道的氛围(对声音发生的空间的印象)。还可以用它来增加听起来太“干”或“接近”的立体声音频中的混响。
有关延迟和混响效果的基本原理的详细,请参阅Wiki中的此页面。
删除人声
反转:此效果颠倒翻转音频样本。这通常不会影响音频的声音。偶尔有助于清除声音。
声音消除和隔离: 尝试从立体声音轨中移除或隔离中心声像。此效果中的大多数“删除”选项可保留立体声图像。
Vocal Remover :(传统效果)尝试从立体声音轨中移除中心声音。此效果的输出将始终为单声道。对话框中提供了帮助文本。
纵音频
重复:重复选择指定的次数。
反转:反转所选音频; 在效果之后,将首先听到音频结束,最后听到结束。
Audacity音频编辑工具安装方法
1、下载并解压软件,双击安装程序进入语言选择界面,选择中文(简体),点击【确定】。
2、进入欢迎使用Audacity安装向导的界面,点击【下一步】。
3、阅读软件,点击【下一步】。
4、选择安装位置,默认为C:Pgram Files (x86)Audacity。
5、选择附加任务,一般勾选默认的创建块桌面快捷方式即可,用户也可以根据需要选择是否勾选【重置偏好设置】。
6、安装准备完毕,点击【安装】按钮即可进行安装。
7、安装完成弹出如下的查看,单击【下一步】继续。
8、Audacity安装完成,点击【结束】按钮完成安装。
Audacity音频编辑工具使用方法
1、点击并打开Audacity,进入Audacity工作界面,如图所示:
2、在“文件”菜单栏中,打开自己想要剪辑的音乐,此处打开的是mp3文件“小小”,如图所示:
3、点击Audacity菜单栏的播放按钮进行音乐试听,确定好要剪辑的音频时间范围
4、拖动鼠标左键,选中想要剪辑的音频部分
5、在菜单栏最左侧,点击“文件”
6、在“文件”菜单栏跳出的下拉菜单中,选择“导出选择的音频”,如下图。需要指出的是在下拉菜单中有“导出音频”和“导出选择的音频”,我们选择和点击后者
7、点击了“导出选择的音频”后,在对话框中更改剪辑了之后音频的文件名,如图所示:
8、点击右下角的“保存”即可
9、保存后会跳出对话框,编辑好相关,点击确定
10、自动生成剪辑后的音频文件,如图所示:
Audacity音频编辑工具使用说明
工具栏
工具栏提供对Audacity中许多功能的快速访问。在某些情况下,工具栏提供的功能仅可通过该工具栏使用。除光谱选择工具栏和磨砂工具栏外,默认情况下会启用所有工具栏。如果看不到所需的工具栏,请选择“视图”>“ 工具栏”,单击以选中要启用的工具栏的复选标记。
仪表工具栏是一种特殊情况。您可以看到一个或两个单独的Recording and Playback Meter工具栏(默认情况下都可见)。或者,您只能看到组合仪表工具栏(在一个仪表中显示录制和播放级别)。
工具栏和工具的工具提示(当悬停在工具栏或工具上时可见)将显示该工具/工具栏的快捷方式(如果已设置)。
工具栏
下面简要介绍各个工具栏。单击任何工具栏标题以转到该工具栏的详细页面,或单击图像以转到该按钮的详细。
运输工具栏
控制播放和录制,并在播放或录制时跳到项目的开始或结束。
工具工具栏
选择各种工具进行音频选择,音量调节,变焦和时移。
记录仪表工具栏
显示录制电平并在不录制时切换输入监视。
播放仪表工具栏
显示播放级别。
调音台工具栏
调整设备工具栏中当前所选设备的录制和播放音量。
编辑工具栏
剪切,复制,粘贴,修剪音频,静音,撤消,重做,四个缩放工具。
Play-at-Speed工具栏
以比正常更慢或更快的速度播放音频,影响音高。
擦洗工具栏
开始,停止或切换到Scrub play或Seek play,并隐藏或显示Scrub Ruler。
默认情况下不显示此工具栏。选择“ 视图”>“工具栏”>“ 清理工具栏”以显示工具栏,默认情况下停在上部停栏中。
设备工具栏
选择音频主机,录音设备,录音通道数和播放设备。
选择工具栏
控制项目的采样率,捕捉到选择格式,并通过键盘输入调整光标和区域位置。
选择工具栏的默认位置位于主Audacity窗口的底部,因此在此页面顶部的工具栏图像中不可见。
光谱选择工具栏
显示并允许您调整当前光谱(频率)选择,而无需在频谱图视图中。
默认情况下不显示此工具栏。选择“ 视图”>“工具栏”>“ 光谱选择工具栏”以显示工具栏,该工具栏默认停在下部平台中,位于“ 选择工具栏”旁边或下方。
从框上方的下拉菜单中选择首选格式选项:中心频率和宽度或低频和高频。
在中心频率和宽度视图中,要完全清除光谱选择,只需在单击任何数字后使用Delete键(请注意,这不是数字键盘上的Delete键)。在“低频”和“高频”视图中,您可以使用“ 删除”键单独清除任一输入框。
自定义工具栏布局
工具栏的大小和位置可以定制。
工具栏停区域
Audacity中有两个工具栏停区域。默认情况下,大多数Audacity工具栏位于上部停栏中,下部停栏中只有选择工具栏。
工具栏可以在两个码头中的任何一个中安排和调整大小,或者从码头中浮动。
上部工具栏停区域
下工具栏停区域(显示选择工具栏)
此外,如果您选择从“ 视图”菜单中显示“ 光谱选择工具栏 ” (默认情况下未显示),则默认情况下它也将显示在“下部工具栏”停区域中。
调音台工具栏
可以使用调音台工具栏调整录音音量(录音的幅度)和播放音量(项目音频响起的声音大小,不影响导出音频的音量)。
单击下面的工具栏图像以查看此工具栏显示在默认上部tooldock布局的上下文中。
录制音量滑块:设置录制音量。
播放音量滑块:设置播放音量。
精确的音量调节
双击录制或播放音量滑块将调出录制音量或播放音量窗口。在这里,您可以使用滑块进行更精确的调整,或在文本字段中输入值。您还可以设置键盘快捷键以显示其中任何一个窗口。
单声道音轨 Ctrl + Shift + N Extra
创建一个新的空单声道音轨。很少需要此命令,因为导入,录制和混合会根据需要自动创建新曲目。但您可以使用它来剪切或复制现有轨道中的数据并将其粘贴到空轨道中。
立体声轨道
创建一个新的空立体声音轨。如果您从一组单声道音轨开始并想要导出立体声混音,则可能需要此功能。
标签轨道
创建一个新的空标签轨道。当标签轨道具有焦点边框时,您只需键入即可创建标签。标签可用于文本注释,通常在从单个轨道导出多个文件时使用。
时间轨道
创建一个时间轨迹,可以逐步增加或减少项目中所有音轨的播放速度(和音高)。可能的速度扭曲范围在“轨道”左侧的“时间跟踪”下拉菜单中的“ 设置范围”(上下)选项中设置。使用Envelope Tool控制该范围内的扭曲量和扭曲方向。
注意曲目
注意轨道是通过导入MIDI创建的,例如,而不是从此菜单创建。
近期热门