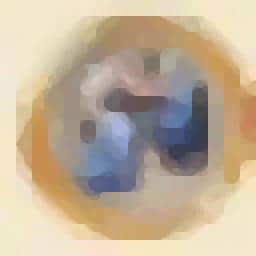
GSA Image Analyser Batch Edition 官方最新版 v1.2.1
更新时间:2022-06-18 08:19:41软件介绍
GSA Image Analyzer Batch Edition是一款多功能一次分析许多图像的程序,主要用于分析任何类型图像,它可以识别和计数图像中的对象,也可以计算图像中的距离区域;图像将被自动分析,结果可以导出到csv;该软件旨在自动执行GSA Image Analyzer提供的功能,它可用于自动分析和图像,并将结果输出到可用的CSV文件中,以进一步自动化;支持自动图像分析,该工具的主要部分是自动进行科学中的所有复杂分析,而不会浪费时间进行计数或测量;此工具还可以对其它格式文件进行分析,可以为用户提供全方位的分析平台;
GSA Image Analyser Batch Edition软件功能
CSV文件中的图像分析
在其他任何外部程序(如Excel)中查看结果。
分析选项
许多设置可让您定义要分析的内容和详细。
输出选项
定义结果的存储方式。例如,您可以将内容保存在CSV文件中,以后可以由其他工具读取。
支持识别的对象数,2D面积计算,面积占总面积的比例(密度)
支持物体长度计算,使用网格法进行交叉点计数,可视化颜色分布
支持带标记的手动计数器,带图像分割的手动计数器,影像学,图像编辑功能
GSA Image Analyser Batch Edition软件特色
双击所需列表可以在单独的窗口中打开任何图像文件条目
在窗口中,所有用于对象识别的极限值都可以指定,单击鼠标右键时,将打开一个弹出菜单开始批处理
开始批处理按钮开始和结束批处理。
开始作业后,在图像文件列表中连续搜索图像文件
现有文件随后将进行分析并将其从列表中删除。
加工进度,有两个进度条,您可以在其中获取有关平均值和当前值的。
可以分析时间和列表中剩余的图像文件数量。
在批处理目录中找到的图像文件可以通过文件扩展名过滤以进行分析。
图像文件过滤器仅处理选定文件扩展名的图像文件。
文件扩展名P是GSA Image Analyser使用的一种特殊格式。
图像文件搜索的时间间隔,您可以在此处指定在批处理目录中搜索新图像文件的时间间隔。
可以分析时间间隔,图像文件,图像文件是所有分析方法的最基本前提。
GSA Image Analyser Batch Edition安装步骤
1、用户可以点击本网站提供的下载路径下载得到对应的程序安装包
2、只需要使用解压功能将压缩包打开,双击主程序即可进行安装,弹出程序安装界面
3、同意上述协议条款,继续安装应用程序,点击同意按钮即可
4、可以根据自己的需要点击浏览按钮将应用程序的安装路径进行更改
5、弹出以下界面,用户可以直接使用鼠标点击下一步按钮
6、桌面快捷键的创建可以根据用户的需要进行创建,也可以不创建
7、现在准备安装主程序,点击安装按钮开始安装
8、根据提示点击安装,弹出程序安装完成界面,点击完成按钮即可
GSA Image Analyser Batch Edition使用说明
GSA图像分析器是专门为创建和分析2D图像对象而开发的工具。环境可以根据对象的特定颜色识别它们。
图像数据生成
程序中提供了Twain接口,用于生成图像数据。因此,可以通过程序控制具有这种接口的所有光学设备。可以想到的设备例如是扫描仪,数码相机,摄像机,显微镜。
设备选择
通过菜单项文件→设备选择,您会进入一个选择窗口,在其中显示所有可用的Twain设备供选择。
图。设备选择掩码
扫描
选择文件→扫描以打开相应的设备程序以生成和导出图像文件。
图扫描仪遮罩上
图显示了佳能彩色图像扫描仪的控制程序。进一步的作说明可在制造商的程序文档中找到。通常,必须注意颜色模式的选择和目标文件的分辨率。最好使用清晰的对象区分设置颜色模式。如果可以使用灰度分析进行清楚的区分,则灰度图像就足够了。否则,选择必须是颜色被击中。解析要创建的图像时,应注意,较高的分辨率会导致更精确的测量。另一方面,这也意味着在存档图像时需要更长的处理时间和更大的存储要求,使用图像放大设备(例如显微镜)生成图像需要在输入光罩中输入放大倍数。该遮罩会自动打开(当前仅用于显微镜),也可以通过菜单项“设置”→“放大倍数”打开(请参见第6.7节)。
图:输入放大倍数和设备控制口罩显微镜(显微镜)的面具
如果放大倍数未知,例如使用数码相机拍摄时,则需要带刻度的测试镜头。可以根据标尺和程序显示之间的差异确定所使用的放大倍数(有关标尺的长度测量,请参见第4.3章)。
2.4使用吐温输入蒙版
如果激活(推荐)此选项,则使用相应的吐温设备的输入掩码(请参见第2.3章)。否则,尝试使用标准设置导入图像。
扫描仪(默认):
100 dpi分辨率
24位色深
宽度210毫米
长度297毫米
微观的
分辨率320 x 240 dpi
24位色深
打开文件/保存文件
打开文件
默认情况下,将选择P图像文件格式。它是一种程序内格式,包含无损压缩图像和所需的其他(放大倍数等)。也可以打开BMP和JPEG图像文件。在这种情况下,必须手动输入分辨率,色深(菜单项设置→dpi和分辨率)以及(如果需要)放大倍数(请参见6.6和6.7节)。
保存文件
默认情况下,图像文件以P图像文件格式保存(请参阅第2.5.1节),可以以BMP格式保存图像,但是会丢失所需的附加(放大倍数等)。P图像格式还包括无损图像压缩。
注意:始终保存工作表面的图像。如果图像已更改,则这些更改也将保存。(例如,带有网格的图片或处于黑色/模式的图片)另请参见第二章。6.3和第一章。3.2
建立
该功能可以计算对象的面积,可以使用图形输入设备跟踪对象的廓。
创建图像
选择 菜单项文件→创建。
图:
创建图像要创建绘图区域(A2-A5),必须一次(一次)校准输入设备。校准输入设备
校准输入设备
此功能用于确定鼠标的分辨率(DPI)
图:校准输入设备
选择校准路线和单位
按下鼠标左键并驱动测量部分
如果分辨率太高,则可以使用“ 系统设置”鼠标按钮来 更改鼠标。(DPI超过500会导致程序执行速度变慢,因为必须将图像大小调整为该设置。完成设置后,请按“ 校准退出”按钮。
绘制对象
可以在自由工作表面(格式为DIN A2-A5)或开放模板上创建对象。
可以使用两种不同的方法来创建对象。
1)写意
2)连接线
将鼠标放在对象上(箭头或类似图标),按住鼠标左键并绕过对象。释放按钮后,将入口点连接到端点,并填充对象。请注意,入口点位于图形的左上方。绘制时,可见表面会自动更改(在可能的限制A5,A4等范围内)。如果在绘制时超出绘制,则会发出系统提示音。在完整版中,可以通过“应用”按钮将生成的图像传输到主程序,并自动计算面积。
至2)
将鼠标放在对象(箭头或类似对象)上,按鼠标左键。起点在绘图区域上标记为小。按下鼠标左键,移至下一个对象点,另外按下鼠标右键。这些点将自动连接。以相同方式标记其他点。最后释放两个按钮,再次按鼠标右键。现在连接了最后一个点和第一个点,并填充了对象。按住鼠标左键激活自动动功能。如果在绘图时超出绘图,则会发出系统提示音。在完整版中,可以通过“应用”按钮将生成的图像传输到主程序,并自动计算面积。
在这两种方法中,都可以使用NUM键4,8,6,2进行附加动。
界面
从此窗口,可以直接通过设备(图像采集卡,采集卡等)导入图像。
图
导入选择所需的输入,在提供的窗口中手动输入摄像机分辨率和放大倍数(另请参见第7.2节“校准”)。使用“应用图像”按钮将图像作为快照导入到程序中。
堆叠打开
您可以选择同时打开多个图像(例如图像序列)。目标是创建一个由多个源图像生成的新图像。
图。在堆栈中打开
文件列表
列表中可以包含任意数量的图像文件,以后将通过该列表生成图像堆栈。该列表中的条目可以自动排序(单击列标题),也可以手动排序(鼠标右键或表格左侧的按钮或功能键F5至F8)。也可以旋转以后的批处理图像。列表中的标记图像(单击)显示在左侧监视器窗口中。可以保存完成的列表以供以后编辑。
生成批次
“ 生成批处理 ” 按钮按指定顺序将列表中的图像组合到堆栈中。结果显示在右侧监视器窗口中。
监控窗口
监视器窗口用于(堆叠)或从图像列表中选择图像。他们提供了几种缩放图像的选项。在“ 缩放 ” 模式下,可以使用功能键F9或F10进行缩放。
图。Monitor窗口
更改批次中图像的Alpha值
可以更改单处理图像的可见(alpha值),因此可以单独创建一个新图像
和谐地更改alpha值
图:alpha值
的谐波变化左滑块确定图像堆栈中的主图像。例如,如果堆栈中有10张图片,并且滑块设置为5,则第5张图片是完全可见的。根据右滑块的位置,此图像之前或之后的图像会以弱化的方式可见。
该示例得出以下alpha值:
图1:0; 图片2:21;图片3:99; 图片4:177; 图片5:255
图片6:177; 图片7:99; 图片8:21; 图片9:0; 图像10:0
这意味着使用此设置,图像1、9和10对输出图像没有影响。
因此,如果移动左滑块,则可以在堆栈中移动。根据右滑块的设置,图像过渡或多或少是平滑的(在100%时,主图像与输出图像相同)。
分别更改Alpha值
图。单独的Alpha值
使用此设置,您可以为堆栈中的每个图像分别设置Alpha值。结果(混合图像)显示在右侧监视器窗口中。alpha值255导致可见度高,0表示不可见。
拍摄图像进行分析
完成图片后,可以将结果传输到主程序。为此,请按“ 应用 ” 按钮。将要求您输入图像分辨率,图像类型和手动使用的图像放大。这些值对于面积计算或长度计算是必需的。
更改堆栈图像的位置
您可以选择影响所有堆栈图像相对于彼此的位置。使用ComboBox选择各个图层。图像可以沿其X / Y方向移动。图像也可以旋转。最小旋转角度为1/10度。
图:更改位置
近期热门










