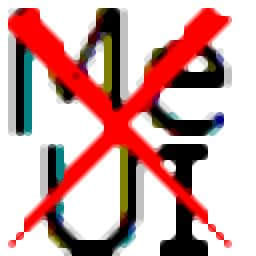EF Find 官方版 v2021.07
更新时间:2022-06-17 09:54:24软件介绍
EF Find是一款简单易用的本地文件搜索工具,当我们在使用电脑一段时间后,由于文件存储在不同的文件夹目录中,查找文件非常的困难,虽然系统自带了一个检索功能,但是对于许多用户来说可能远远不够,您可以选择使用EF Find来实现快速检索,用户可以指定搜索的关键词、位置、包含的文本等简单的参数,进行快速检索,而且提供了一个完善的过滤器,您可以设置全字匹配、区分大小写、不包含此文本的文件、保留包含文本、排除文件夹等选项,从而更精确的进行查找。
EF Find软件功能
当您的计算机上有大量文件和文件夹时,查找所需项目变得越来越困难。虽然Windows搜索功能在某种程度上有所帮助,但像EF Find这样的应用可以减少搜索的时间,以及实现更加精准与快捷的搜索。
该软件带有一个简单,干净的界面,即使没有经验的用户也不应该太难理解。要运行搜索,您需要输入单词和目录或磁盘,以查找该特定文件。更多选项允许您启用区分大小写的搜索并查找整个单词。
此外,您可以搜索压缩文件,如ZIP,RAR,ISO,ZOO,TGZ和ARJ。可以设置一些过滤器,以帮助您更快地找到项目。
因此,您可以定义上次修改或创建文件的时间间隔以及近似文件大小。您还可以搜索只读,隐藏,压缩,加密或属于系统目录的存档,文件夹和文件。
每当启动搜索时,都可以排除某些文件夹,例如Windows,回收站,PgramData和用户。
EF Find可以查找文件,文本和HEX序列。搜索结果中的所有文件都可以运行,查看,编辑,复制或移动。此外,他们可以重命名,删除或通过电子邮件发送给任何人。
EF Find软件特色
一个方便的工具,用于在大型硬盘上查找文件。
允许您在PC上添加,删除和编辑文件。
简约的界面和简单的功能。
用户可以通过更改字体类型,大小,样式和颜色来自定义应用程序的外观。
此外,您可以调整配色方案。程序的“选项”菜单还允许您定义界面的外观方式和要显示的列。也可以为大多数任务分配键盘快捷键。
总而言之,EF Find是一款高级工具,旨在帮助您过滤搜索查询。由于直观的界面,该应用程序非常易于使用。
EF Find安装方法
1、下载并解压软件,双击安装程序开始进行安装。
2、安装选项,用户选择安装位置、安装语言、附加选项,点击【OK】(可以选择默认)。
3、弹出如下的“EF Find has been succesully installed.”的提示,完成安装。
4、运行EF Find进入软件主界面,选择【language】的语言选项。
5、选择简体中文的语言,点击【OK】。
6、运行EF Find,即可使用中文版。
EF Find使用说明
主窗口EF查找主窗口有几个区域。
使用主菜单和工具栏,您可以调用程序的各种功能。
在它们下面是输入文件名,搜索路径和不同搜索选项的输入字段。
主窗口的最大部分是搜索结果列表。您可以使用鼠标更改列的排列和宽度。您还可以通过单击相关列标题上的鼠标按名称,路径,大小等进行排序。箭头符号表示您选择要排序的列,可以是升序还是降序。在程序选项中,您可以配置主窗口中显示的列。
请注意,上下文菜单与Windows资源管理器的菜单相同。上下文菜单取决于您安装的其他软件:某些程序将条目添加到Windows Shell。
窗口底部的状态栏显示有关文件数量及其大小的摘要。搜索过程处于活动状态时,它会显示处理文件夹或扫描的存档。
通过单击扩展主窗口。,您可以为文件搜索设置重要选项。再次单击以隐藏选项,为结果列表留出空间。
搜索文件或文件夹,高级功能以及如何限制搜索结果的数量。
搜索:
在此字段中输入要搜索的文件的名称。如果只知道名称的一部分,则可以使用通配符,以便显示包含该部分名称的所有文件。
使用的通配符:
星号(*)
零个或多个字符。
问号(?)
任何一个角色。
如果将输入字段留空,则会找到所有文件(*。*)。
可以使用多个搜索掩码。进行多次搜索时,请使用“;”字符作为分隔符(参见上面的屏幕截图)。
请注意,您可以使用过滤器设置更多搜索选项。但是,矛盾的标准是相互排斥的。例如,如果在搜索掩码中输入* .doc,在过滤器中输入* .txt,则不会显示匹配。
EF Find商店最近输入了搜索掩码。单击右侧的选项并再次使用它们。
look in:
在此字段中指定要扫描的驱动器或搜索路径。帮助按钮可帮助您将数据输入到输入字段:
单击此符号可查看最近使用的路径列表。
单击此符号可显示Windows对话框,使您可以选择shell文件夹。更多...
单击此符号以使用驱动器选择掩码。更多...
您应该使用分号字符分隔多个条目;。
包含文字:
如果要搜索包含该文本的文件,请在此处输入文本。使用此功能时,不仅文件名必须与您选择的搜索样本相对应,而且它们还必须包含指定的文本。此作搜索文件的内容。如果在搜索中包含存档文件,程序将首先暂时解压缩存档。此作需要更多的计算机资源,并且比简单的搜索需要更长的时间。
符号具有以下功能:
仅当您激活了“保留包含文本”选项时,才会出现此符号。 EF Find存储您的输入,以便可以再次使用它们。
HEX如果要搜索十六进制序列而不是纯文本,请激活此复选框。在HEX模式下,只有数字'0'到'9'和字母'A'到'F'才有效。
选项
不同的选项允许您使搜索更具体。
可用开关:
递归文件夹
在所有子文件夹中递归搜索。
整个字
仅按整个词匹配。
区分大小写
按案例匹配。
继续包含文字
将用于搜索文本的输入字段更改为组合框,并保存您输入的文本以供将来使用。每次启动EF查找时,此列表都将恢复到组合框。
带过滤器
仅在搜索中包含符合筛选条件的文件。更多...
在压缩文件中搜索(ZIP,ARJ,...)
也可以在存档文件中搜索。现在支持以下文件格式:7-Zip,ACE,ARC,ARJ,BZIP2,CAB,CPIO,GZIP,IMG,ISO(ISO60),LHA,RAR,PRM,SFX,SQX,TAR,TBZ(TAR.BZ ),TGZ(TAR.GZ),TXZ(TAR.XZ),XZ,ZIP,Zip和ZOO。自解压文件(SFX)被视为普通存档。可以使用Packer插件处理更多的打包程序格式。
正则表达式
特殊字符和序列用于编写正则表达式的模式。
过滤器
有时您可能希望限制搜索结果 - 例如,仅限于那些早于某个期,或者大于或小于特定大小的文件。 EF Find提供各种过滤选项。
第一个选项是文件名,包含两个字段:
文件掩码
在此输入搜索文件掩码。用冒号字符分隔多个蒙版;在上面的屏幕截图中,指定了doc和txt文件。
如果此字段留空,则处理所有文件。
排除
在此处键入要排除的文件的文件掩码。在这里你也可以使用由“;”分隔的多个掩码。如果留空,则忽略该字段。
使用middle选项,可以指定期/时间的过滤器以及文件大小。它们限制搜索时间和/或文件大小。
单击帮助按钮以简化期输入:
打开历掩码,以便轻松选择特定期或当前时间。
将较低期和时间字段“<=”的输入传输到上部输入字段。
将输入从较高的期和时间字段“> =”传输到较低的输入字段。
在过滤器掩码的下部选项中,您可以按文件属限制搜索。选择要在搜索中使用的属字段。未选中的那些未在搜索中使用。
例如:如果未选择“只读”字段,则排除所有具有“只读”属集的文件。
历面具有两个部分。一部分用于输入期,另一部分用于输入时间。通过选择年,月,以及确切时间,可以轻松完成输入。按钮[Current]选择当前系统期和当前系统时间。
注意:某些文本直接从Windows读取,并且取决于计算机上安装的版本。
选择驱动器
EF Find可以在驱动器中搜索文件和文件夹。 为避免可能的输入错误,并使此作非常简单,请使用Button打开以下菜单。
显示所有可用的驱动器,按字母顺序排序。 从列表中选择一个驱动器,按OK确认您的选择。 将其传送到输入字段。
注意:要为搜索选择多个驱动器,请在用鼠标单击所需驱动器的同时按Shift键或Ctrl键。
多个搜索路径由分号“;”分隔。 例如,要搜索文件和/或文件夹
C: Pgram Files
和
C: TEMP
在输入字段中输入:
C: Pgram Files; C: TEMP
选择文件夹
如果要在网络中选择共享资源,请按按钮。 将打开一个对话框,您可以进行选择。
近期热门