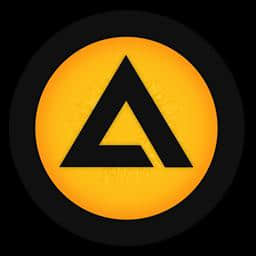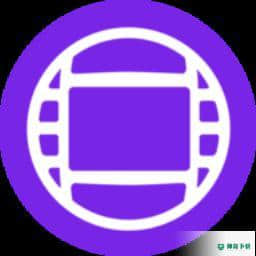
Avid Media Composer 中文 v2021.3.064
更新时间:2022-06-14 16:29:29软件介绍
Composer 2021官方最新版是一款功能丰富的剪辑软件,可以帮助用户制作电视、电影作品,剪辑人员可以直接导入本地的项目到软件编辑,可以随意插入片段,可以随意组合,可以附加文字效果,可以附加画面效果,重新构想的 Composer为您带来了一个新的面板化界面,以支持每种类型的工作流程,包括编辑,颜色,效果和音频,浮动窗口,新的bin导航器,多格式导出等等,新的 Composer包含器工具,该工具可让您轻松查看剪辑和序列元数据,以便您可以安排项目和素材箱,并快速了解剪辑属!
Avid Composer软件功能
一、 导入+管理:处理任何类型的媒体,绝不会遗失任何媒体内容。
1、处理各种类型的媒体
导入和编辑任何相机中的镜头片段,而不论格式、编解码器或分辨率是什么。从 HD 和 UHD 到 HDR、8K 和更高清晰度,可实现精确到帧的顺利回放 — 即使混合不同类型的、音频、图像和帧率。
2、高分辨率、高效率
借助新的 Avid Engine,您可以更轻松地处理高分辨率、HDR 和代理媒体。Avid DNxHR 和 OpenEXR 支持可消除瓶颈,以便您可处理大量媒体,轻松且快速地将代理与原始文件重新关联。
3、从容自信地跟踪媒体
Composer 可跟踪所有项目、源素材、渲染文件、元数据和其他媒体,因此您绝不会遗忘您的媒体资产。将始终与您的项目媒体连接,甚至当项目随时间不断迁移和演化时。
4、快速组织和查找文件
使用新的素材屉容器和映,您可以自己所希望的方式对媒体内容进行组织和分组。在几秒内找到镜头片段,通过 PhraseFind 和 ScptSync 选项,根据片段和镜头中包含的对话搜索片段和镜头。
二、编辑+VFX:以想像的速度创作引人入胜的故事
1、利用屡获奥斯卡和艾美奖项的工具进行编辑
大部分电影和电视节目均使用 Composer 进行编辑。这是因为它让创作过程变得快速、简单和令人满意。从流畅的时间线编辑到精确工具集,您可更直观地导航和剪辑序列,讲述更好的故事。
2、提升您的创意流
利用能使编辑更容易、更流畅的现代接口,按照您希望的方式工作。以任务为中心的工作区 — 编辑、色彩、音频和特效 — 仅提供您所需的工具。您甚至可以调整面板的大小,以及重新排列和隐藏面板。
3、加速多机位编辑
利用荣获艾美奖的多机位摄像编辑工具集,轻松展示故事的各个角度。自动同步多达 个不同的角度,甚至拥有不同的格式和帧,以便您可以按照需要立即编辑和调整镜头。
4、设计令人惊叹的视觉效果
借助内置的 VFX、过滤和字幕,为您的故事增添扣人心弦的气氛。借助更多插件和高级工具,进一步发展您的创意想法,创建抠像、动作特效、转场、图形和动画。
三、色彩+交付:借助高级工具,让项目获得更好的音质和画质。
1、利用现成工具或外置工具进行后期制作
无论您是在 Composer 中进行色彩校正、分级和音频混音,还是在另一个应用程序中展开作,您都可以确信您的工作可准确满足每个交付规范。
2、整体色彩精度
Composer 通过新的 32 位浮点色彩工具和 ACES 色彩支持使您的媒体内容不过时,确保始终保持一致的色彩精度。Symphony Option 提供高级色彩分级工具和 IMF 打包工具,所以您可以轻松自信地向 Netflix 和其他 OTT 交付规范。
3、制作引人注目的 HDR 图像
讲述可借助毫不费力的 HDR 工作流程,展示真图像的故事。导入、编辑、色彩分级和交付极其真实的图像,在阴影和亮点处皆有出色的细节。
4、创作工作室品质的音轨
让您的故事看起来好似使用了一套音频工具和插件一样完美。在 7.1 环绕声中创建多达 个轨道的对白、音乐和音效。或者将所有轨道和特效发送给 P Tools 进行音频发布,而无需先对序列进行转码。
Avid Composer软件特色
1、运动追踪的工作流程
运动跟踪提供了相当大的工作流程灵活。当您成为运动跟踪的经验丰富的用户时,可以修改这些阶段的顺序或将它们合并在一起,以适合您的编辑风格和特定项目的要求。
2、重用现有的跟踪数据
您可以在相同效果下重复使用跟踪数据。 您还可以将跟踪数据复制和粘贴到另一个效果,如复制和粘贴跟踪数据中所述。
您最初创建并映到一个效果参数的跟踪器可用于可以使用跟踪数据的效果中的任何其他参数。 例如,您可以使用Position参数类别中的默认Point A名称创建单个跟踪器。 该跟踪器可用于其他参数,例如缩放比例。
3、了解3D效果
Avid 3D效果具有多种数字效果,包括以下内容:
•图像效果,例如模糊(散焦),角钉以及旋转和透视调整大小
•两通道分段效果,包括画中画流畅运动
•形状,包括折页,球和板条
•带有角度的定位,缩放,倾斜和旋转
•源裁剪
•内部边界,包括倒角和圆角边缘
•软边框
•阴影和不透明度不同的阴影
•高光和擦拭发生器
•亮度键和色度键效果
您可以通过以下三种方式创建3D效果:
•应用“效果”选项板中“混合”类别中的3D扭曲效果。
使用此选项,您可以从头开始创建3D效果,并可以访问所有3D效果参数。有关更多,请参见应用3D扭曲效果。
•在效果面板中应用Xpress 3D效果类别中的一种效果。
4、将2D效果提升为3D效果
您可以将许多2D效果提升为3D。例如,如果您具有2D画中画效果,则可以将效果提升为3D并添加3D功能,例如3D边框,阴影,页面卷曲,平滑的曲线移动和旋转。
5、播放重新格式化效果
您可以使用“重新格式化”效果将媒体重新格式化为不同的纵横比,例如,当您需要重新格式化电影纵横比以进行电视节目制作或将4:3的传统媒体合并为16:9的母版时。
平移和扫描是其中一种效果,通常用作垂直效果,您将其应用于其余素材之上的图层,并且会影响其下的所有素材。
6、了解关键帧
关键帧是效果中可以设置参数的一点。
当您在不同的关键帧中将参数设置为不同的值时, Composer会通过计算关键帧之间的参数的中间值来使效果动起来。 例如,如果将画中画设置为在一个关键帧处在屏幕的左侧,而在下一关键帧处在屏幕的右侧,则画中画在整个屏幕上从左向右移动 两个关键帧之间的时间间隔。
Composer使用两种不同的关键帧,高级和标准。 大多数效果仅使用高级关键帧,而少数效果仅使用标准关键帧。
7、更新和还原序列中的现有效果
如果您正在使用已经包含效果的序列,则可能需要更新其中一些效果。
如果您在当前版本的 Composer中对序列应用颜色校正,则可能需要使用可在较早版本的Avid编辑应用程序中打开的还原的颜色校正格式来保存序列的重复版本。
8、创建标题
您可以使用多个标题工具在 Composer中创建标题。经典的Avid Title工具,Marquee Title工具,Avid Titler +或NewBlue Titler P。标题可以包含文本,图形对象,导入的图形和。本章提供有关使用“标题”工具创建标题的。
•Titler +-可以在 Composer中使用的标题工具,可让您快速创建所有项目类型和栅格中的标题。
•标题工具应用程序-标题工具应用程序。您不能使用“标题工具应用程序”在大于HD项目中创建标题。
•字幕-单独的标题工具应用程序。您不能使用Marquee在大于HD项目中创建标题。
•NewBlue Titler P-可用于大于HD项目的第三方应用程序。 NewBlue Titler在剪辑菜单中不起作用。将NewBlue效果拖放到剪辑上,或者在时间轴中选择剪辑,右键单击以选择“添加/编辑标题”。
9、在Bins中显示标题剪辑和框架
当“标题”工具或“字幕”保存标题时,它将创建“标题效果”剪辑并将其保存在您选择的bin中。 一个媒体对象(称为预计算)具有对RGB和alpha通道的引用。 每次进行更改时, Composer都会创建两个其他媒体文件。 原始媒体文件未更改。
Avid Composer安装方法
1、打开Install Composer.exe软件开始安装软件,点击确定
2、提示附加的内容安装,点击安装
3、软件的安装引导界面,点击下一步
4、提示软件的安装协议内容,点击下一步
5、提示软件的安装地址C:Pgram FilesAvidAvid Composer
6、安装配置内容,点击下一步
7、点击安装
8、提示安装过程,等待主程序安装结束吧
9、Avid Composer已经安装到电脑
10、提示重启软件,点击否
Avid Composer破解说明
1、打开ComposerInstallersSentinelUSB,运行Sentinel Ptection Installer 7.6.9.exe
2、按照提示将加密狗驱动安装到电脑
3、提示安装的界面,点击下一步
4、提示协议内容,接受协议
5、默认完整模式安装,点击下一步
6、点击install
7、驱动已经安装结束,现在点击finish
8、打开破解文件,安装avid media composer 2020 dongle backup.exe
9、安装完成提示重启,点击finish立即重启,重启完毕会弹出是否安装驱动的界面,同意安装未签名的加密狗仿真器驱动程序( the unsigned dongle emulator dver)
10、启动软件选择硬件秘钥进入
11、这样就可以正常启动软件,激活补丁来源网络,您可以在自己的电脑尝试是否可以激活
Avid Composer教程
调整尺寸以适合媒体
过渡效果通常需要源媒体的其他帧,而不是您在序列中编辑的那些帧。例如,如果溶解在片段之间的剪切点之前15帧开始,则 Composer需要从传入片段上的剪切点之前的15帧来创建溶解的开始。
当您编辑和应用效果时,请注意,您可能需要这些额外的框架。编辑器通常通过在源剪辑上的IN和OUT点上标记剪辑的开头和结尾足够远,以便为过渡效果提供额外的帧,从而允许这些额外的帧。这些额外的帧通常称为“句柄”。
当您从“效果选项板”应用过渡效果并且没有足够的额外源帧可用于该效果时,“源不足”对话框将打开,并指示材质不足的源是“介质A”(正在输出)还是“介质B”(传入)。
您可以选择取消效果或让 Composer调整效果的大小以适合可用的媒体。结果可能是更短的过渡效果,或者路线更改后的效果。例如,如果在剪切到传入剪辑之前没有多余的帧可用,则过渡效果无法在剪切点之前开始,因此其对齐方式必须为“从剪切开始”。
要自动调整效果大小以适合媒体:
*在“源不足”对话框中单击“适合大小”。
Composer设置效果的持续时间以适合可用的媒体。如果选择了路线, Composer会尝试保留它。
要更改过渡效果的对齐方式或持续时间,请参阅使用过渡参数应用溶解效果。
使用过渡参数应用溶解效果
您可以使用在“修剪”模式和“效果编辑器”中显示的“过渡”参数来创建“溶解”效果。输入效果的持续时间, Composer将“溶解”效果添加到序列中。
效果编辑器中的“过渡效果对齐”按钮(左,菜单下方)和“过渡效果持续时间”文本框(右)
要使用“过渡”参数创建“溶解”效果,请执行以:
1.在“修剪”模式或“效果”模式下,单击时间轴中的过渡。
2.在效果编辑器的“过渡效果持续时间”文本框中,输入溶解的持续时间。
*“记录”监视器上方的“持续时间”设置确定持续时间格式,例如,秒:帧。
Composer在过渡时添加了“溶解”效果,并且“溶解效果”图标出现在时间轴中。
3.单击“转场效果对齐”按钮,选择效果相对于剪切点的位置。
有关“过渡效果对齐”菜单选项的说明,请参见过渡参数。
过渡参数
过渡参数使您可以定义过渡效果的长度和位置。它们显示在“效果编辑器”的底部,并且对于所有过渡效果均处于活动状态。过渡参数不可设置关键帧。
效果编辑器中的“过渡效果对齐”按钮(左,菜单在下面打开)和“过渡效果持续时间”框(右)
参数说明
1,过渡效果对齐:指定序列中相对于剪切点的过渡效果的起点。以下菜单选项可用:
•在剪切处结束—过渡效果在由持续时间定义的剪切之前开始许多帧,从而使效果在的剪切点完成。
•以剪切为中心-过渡以剪切为中心,因此序列中一半的效果发生在剪切点之前,另一半发生在剪切点之后。
•从剪切开始—在输出的最后一帧显示之后,过渡效果立即开始。
•自定义开始-允许您指定要包括在效果中的剪切前后的帧数。
过渡效果对齐按钮上的图标显示当前所选剪切点的对齐状态。如果切割点没有过渡效果,则该图标为垂直条。如果切割点具有现有的过渡效果,则该图标指示过渡效果的对齐方式。
2,过渡效果持续时间:指定效果跨越过渡的时间长度。格式(例如1:00是1秒和0帧)由您在“效果预览”窗口顶部选择的“过渡效果持续时间”设置确定。
更改界面组件的颜色
您可以在“界面设置”对话框中选择较暗或较亮的界面。
设置接口组件的亮度和颜色:
1.选择“文件”>“设置”,双击“接口”。
将打开“接口”对话框。单击常规选项卡。
2.单击接口亮度,将其更改为暗或亮设置。
3.(可选)如果要将,音频或时间码轨道的颜色设置为默认颜色,请在“界面设置”中单击“时间轴和查看器”选项卡,选择适当的选项。
4.(可选)如果希望能够为垃圾箱设置自定义背景颜色,请在“界面设置”中单击“垃圾箱”选项卡,选择“允许自定义垃圾箱背景”。
5.请执行以下一项作:
*单击“应用”以应用您选择的更改。
如果单击“应用”后单击“取消”,则界面组件将保留您应用的颜色。
*单击确定关闭对话框,并使新设置生效。
*单击取消关闭对话框。
您选择的更改不会生效。
应用效果
从效果面板应用效果
使用淡入效果按钮
将素材编辑为序列后,可以将大多数效果应用于素材。 本节介绍了使用“效果调色板”和“淡入效果”按钮应用效果的基本方法。
您还可以使用“快速过渡”按钮和“快速过渡”对话框来应用和调整基本过渡效果。 有关更多,请参见使用快速转换对话框。
您还可以将标题和某些类型的运动效果创建为新片段,将其编辑为序列。 有关更多,请参见创建标题以及创建和自定义运动效果。
*您无法对数据(D1)轨道上的片段应用效果。
从效果面板应用效果
您可以将效果应用于转场或片段。大多数效果仅适用于这些应用程序之一。例如,您不能将“效果选项板”中的每个效果都应用于过渡。有关使用单个效果的更多,请参见“效果参考”中有关该效果的参考。
全部显示全部隐藏
要将效果应用于时间轴中的单个转场或单个片段,请执行以之一:
*点击效果面板中的效果图标,将图标拖到时间轴中的转场或片段上,释放鼠标按钮。
*在“效果模式”下,单击过渡,双击“效果选项板”中的效果图标。
*在时间轴中选择片段,在“效果面板”中双击该效果的图标。
有关选择段的更多,请参见选择和取消选择段。
如果没有足够的传入或传出媒体以其默认长度应用过渡效果,则会打开“源不足”对话框。有关更多,请参见调整效果以适合媒体。
要将效果应用于时间轴中的多个转场,请执行以:
1.例如,通过单击效果模式按钮进入效果模式。
有关更多,请参见进入效果模式。
2.单击您要对其应用效果的第一个或最后一个过渡。
3.单击时间轴上方,开始拖动以激活选择框。继续向下和向左或向右拖动,以在选择中包括其他过渡。
4.选择框中包含所需的所有转换,释放鼠标按钮。
Composer突出显示您选择的过渡,并且位置指示器移至第一个过渡。
5.(选项)按住Shift键并单击任何过渡以取消选择它。
6.在效果面板中,双击要应用到过渡效果的图标。
Composer将效果应用于时间轴中的选定转场。
如果没有足够的传入或传出媒体将过渡效果以其默认长度应用于一个或多个过渡,则会打开“源不足”对话框。有关更多,请参见调整效果以适合媒体。
要将效果应用于时间线中的多个细分,请执行以:
1.例如,通过单击效果模式按钮进入效果模式。
有关更多,请参见进入效果模式。
2.单击时间线上方和要选择的最左侧片段的左侧,开始向右和向下拖动以激活选择框。
3.继续向右拖动,直到选择框包含您要选择的最右边的句段。
4.释放鼠标按钮。
Composer突出显示您选择的细分。
5.(可选)按住Shift键并单击一个段以取消选择它。
6.在“效果选项板”中,双击要应用到片段的效果的图标。
Composer将效果应用于时间轴中的选定片段。
使用淡入效果按钮
您可以使用“淡入效果”按钮为片段效果创建基本的淡入淡出。
淡入淡出效果功能会自动为该效果创建关键帧。您可以在“效果编辑器”中访问关键帧。
*“淡入效果”按钮出现在“命令”面板的“ FX”选项卡中。您可以将“淡入效果”按钮映到另一个位置。
淡入序列中的一个或多个分段效果:
1.在时间轴中选择分段效果:
*要淡出单个片段效果,请将位置指示器移动到片段。
*要淡入多个片段效果,请单击时间轴调色板上的“片段模式”按钮,右键单击以选择适当的片段模式(“提升/覆盖”或“提取/拼接”),按住Shift键并单击这些片段。
时间轴工具栏中的细分模式按钮
2.单击淡入效果按钮。
3.键入要淡入淡出的帧数,单击“确定”。
您可以通过播放一个或多个片段来查看淡入淡出效果。
删除序列中的效果
您可以在“源/录制”模式,“修剪”模式或“效果”模式下从序列中删除过渡效果。
全部显示全部隐藏
要删除单个效果:
1.将位置指示器移到包含效果图标的时间线段。
2.如果在时间轴中的同一位置有多个包含效果的轨道,请仅选择包含要删除的效果的轨道。
3.执行以下一项作:
*在“源/记录”模式下,单击“删除效果”按钮。
*在效果模式下,选择效果,按Delete键。
*修剪时(仅适用于过渡效果),请按Delete键或单击“ Remove Effect”按钮。
Composer消除了效果。
*从序列中删除渲染的效果时,请勿删除关联的媒体文件(预计算)。要删除效果的媒体文件,您必须手动将其从驱动器中删除。 Composer以这种方式作,因此您可以撤消效果的删除或撤消对效果所做的更改。有关更多,请参见管理Effect 文件。
要删除多个过渡效果:
*在效果模式下,按住Shift并单击要删除的每个过渡效果,按Delete键。
要删除多个片段效果:
1.如果您不在“效果”模式下,请单击“时间轴”工具栏中的“分段”模式按钮。
时间轴面板中的细分工具
2.按住Shift并单击每个包含要删除的片段效果的片段。
3.执行以下一项作:
*点击移除效果按钮。
*按Delete键。
近期热门