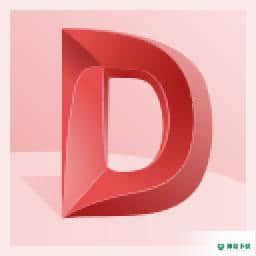
Autodesk DWG TrueView 官方最新版 v2020
更新时间:2022-06-14 14:44:24软件介绍
DWG TrueView 2022是Autodesk公司开发的图纸查看软件,如果你的电脑没有CAD软件就可以下载这款软件查看图纸,软件不支持对图纸修改,仅仅用于图纸浏览和数据提取,您可以在软件查看图纸对象,可以获取面积、距离、角度等,也可以从对象中提取您需要的几何,也可以在软件转换工程图版本,转换图纸格式,适合需要在电脑浏览图纸的朋友使用,由于该软件需要激活使用,所以小编在这里推荐DWG TrueView 2022破解补丁,使用补丁就可以将新版2022激活,方便个人用户在本地浏览基于AutoCAD软件编辑的图纸!
Autodesk DWG TrueView 软件功能
您可以直接访问基于AutoCAD的产品创建的图形文件。
使用DWG TrueView,您可以:
1、打开并查看DWG和DXF文件
2、从图形获取几何,例如距离,质量和体积
3、将DWG文件打印到绘图仪
4、从DWG文件创建DWF,DWFx,PDF,JPG和PNG文件
5、将绘图集或图纸集发布到绘图仪或DWF,DWFx和PDF文件
6、使用早于AutoCAD Release 14的版本向前和向后转换DWG文件
Autodesk DWG TrueView 安装破解
1、打开DWGTrueView_2022_English_bit_dlm.x.exe提示解压,点击确定
2、解压以后软件自动安装,提示软件已经安装结束,在电脑桌面就可以找到DWGTrueView
3、打开您软件的安装地址,将补丁dwgviewr.exe复制到安装地址替换
4、替换完毕就可以打开主程序使用
5、如图所示,显示英文的界面,现在可以打开dwg
6、点击open按钮就可以进入文件夹界面,找到CAD图纸加载到软件
7、这里是图纸浏览和编辑界面,在顶部可以切换视图和转换工程图
8、这里是输出界面,可以将当前的图纸输出为PDF格式
Autodesk DWG TrueView 教程
一、地块样式概述
绘图样式控制对象的绘图属。
绘图样式是一个对象属,类似于线型和颜色。 可以将打印样式分配给对象或分配给图层。 绘图样式控制对象的绘图属,包括
颜色
颤动
灰阶
笔号
虚拟笔
筛选
线型
线宽
线端样式
线联接样式
填充样式
使用绘图样式可为您提供极大的灵活,因为您可以将其设置为覆盖其他对象属或根据需要关闭覆盖。
绘图样式组保存在两种类型的绘图样式表中:颜色相关(CTB)或命名(STB)。 取决于颜色的打印样式表根据对象的颜色设置样式。 可以将命名打印样式分配给与颜色无关的对象。
注意绘图样式不适用于应用了“抖动边缘”修改器的对象。
二、选择绘图样式表的类型
绘图样式表是分配给布局或“模型”选项卡的绘图样式的。有两种类型的打印样式表:与颜色相关的打印样式表和命名的打印样式表。
依赖颜色的打印样式表(CTB)使用对象的颜色来确定线宽等特征。工程图中的每个红色对象都以相同的方式绘制。虽然可以在与颜色相关的打印样式表中编辑打印样式,但是不能添加或删除打印样式。与颜色相关的打印样式表中有256种打印样式,每种颜色一种。
命名打印样式表(STB)包含用户定义的打印样式。当使用命名的打印样式表时,基于分配给对象的打印样式,具有相同颜色的对象可能会以不同的方式打印。命名的绘图样式表可以包含所需的任意多个绘图样式。就像任何其他属一样,可以将命名打印样式分配给对象或图层。
三、将图样式表分配给布局
通过将不同的打印样式表分配给图形中的每个布局,可以控制如何在布局中绘制对象。绘图样式表会影响模型空间和图纸空间对象。要在不应用打印样式属的情况下打印图形,请从打印样式表的列表中选择“无”。
如果使用命名的绘图样式表,则将为图形中的每个对象直接分配一个绘图样式,或者从其图层继承一个绘图样式。
要在布局中显示打印样式表的效果,请在“页面设置”对话框的“打印样式表”下选择“显示打印样式”。
创建打印样式表
1、单击“主页”选项卡“输出”面板“图”。
2、在“图”对话框中的“图样式表”下,单击下拉列表,单击“新建”。
3、阅读第一页。点击下一步。
4、在“开始”页面上,可以选择使用配置文件(CFG)或绘图仪配置文件(PCP或PC2)来导入笔设置,将新的绘图样式表基于现有的绘图样式表或从头开始。如果使用现有的打印样式表,则新的打印样式表将使用与原始表相同的表类型。点击下一步。
5、在“选择打印样式表”页面上,选择“取决于颜色的打印样式表”或“命名打印样式表”。
6、如果要从PCP,PC2或CFG文件导入笔设置,或者将新的绘图样式表基于现有的绘图样式表,请在“浏览文件名”页面上指定文件。如果使用CFG文件,则可能需要选择要导入的绘图仪配置。点击下一步。
7、在“文件名”页面上,输入新打印样式表的名称。点击下一步。
8、在“完成”页面上,可以通过选择“绘图样式表编辑器”来编辑新的绘图样式表。您可以分配新的绘图样式表,以便可以在所有工程图中使用。
9、单击完成。
对于所有使用基于颜色的打印样式表的图形,在“打印”和“页面设置”对话框中都可以使用新的打印样式表。
在打印样式表中编辑打印样式
1、单击“主页”选项卡“输出”面板“图”。
2、在“打印”对话框的“打印样式表”下,单击要更改的打印样式表。
3、在“绘图样式表编辑器”的“表单视图”选项卡中的“绘图样式”下,选择一种绘图样式并编辑设置。
4、单击保存并关闭。
更改打印样式表说明
1、单击“主页”选项卡“输出”面板“图”。
2、在“打印”对话框的“打印样式表”下,单击要更改其描述的打印样式表文件。
3、在“打印样式表编辑器”的“常规”选项卡中,输入打印样式表的新描述。
4、单击保存并关闭。
将打印样式表分配给布局
1、单击要向其分配打印样式表的“模型”选项卡或“布局”选项卡。
2、在“应用程序”菜单中,单击“打印页面设置”。
3、在页面设置管理器中,单击修改。
4、在“绘图样式表(笔分配)”下,从列表中选择一个绘图样式表。
5、在“问题”对话框中,单击“是”或“否”以指示是将选择内容仅应用于当前选项卡还是应用于所有布局。
此选项仅适用于“模型”选项卡。
6、要预览版面样式表在版面中的效果,请选择“显示版面样式”。
此选项仅适用于布局。
7、单击确定。
8、在页面设置管理器中,单击关闭。
注意如果对话框中已选择“显示图样式”选项,则必须切换到其他布局或“模型”选项卡,再次返回以显示图样式设置。
预览版式样式表在布局中的效果
1、单击要在其中预览图样式表效果的布局选项卡。
2、在“应用程序”菜单中,单击“打印页面设置”。
3、在页面设置管理器中,单击修改。
4、在“页面设置”对话框的“打印样式表(笔分配)”下,选择“显示打印样式”选项。
5、单击确定。
6、在页面设置管理器中,单击关闭。
7、布局样式表的效果在布局中预览。
近期热门









