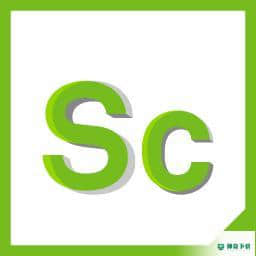
Vero SurfCAM Designer 中文官方最新版 v2020.0
更新时间:2022-06-14 12:04:35软件介绍
SurfCAM Designer 2020官方最新版是一款CAM编辑软件,可以在软件上绘制实体,可以通过直线、圆、矩形、廓线、曲线等工具绘制图形,可以通过立方体、圆柱、棱形、拉伸、旋转、布尔运算、移动面、倒圆角、倒斜角等功能编辑实体,支持建立线规则曲面,通过两图索建立线规则曲面,支持建立新的图框增加到资料库中,使用用户自定义的领域值建立一个新的图框并且增加到资料库中,支持查询几何属,可以在软件分析曲线,实体,曲面的几何属,支持编辑线架构图素,可以在绘图的时候修改曲线以改变位置和尺寸,可以萃取实体或曲面的边界,提供的绘图和实体编辑功能还是非常多的。
Ve SurfCAM Designer 软件功能
1、直接建模
直接建模使用户免于传统建模系统的限制。而不是修改一系列冗长的参数来进行设计更改,直接建模允许用户推动,拉动和拖动几何体以获得其所需的形状。这些更改可以完全自由形式,也可以通过数字增量和从现有几何体中获取的测量值来驱动。不再需要了解如何构建原始模型,并且设计变更不受原始创建方法的约束。无论是创建新组件还是修改以Designer支持的任何CAD格式创建的现有设计,直接建模都为用户提供了完全的构建自由。
2、便于使用
带有上下文相关联机帮助的简单菜单和图标命令使您可以快速轻松地开始使用Designer。动态旋转,缩放和平移,以及可编程功能键和鼠标按钮有助于加快软件的运行。利用用户可定义的书签进行无限制的撤销和重做作,使设计人员能够在整个设计过程中前后移动。具有用户可定义颜色托盘和线条样式的多层和多源控制使得查看,创建和处理非常复杂的设计变得容易。闪电快速渲染,透明度控制和动态切片使CAD文件和大型装配体的可视化变得容易。
3、模型治疗
导入模型上的曲面之间的小间隙可以自动修复,从而避免了重建非常小的曲面贴片的耗时过程。表面损坏或缺失Designer将自动创建边缘曲线几何体,使用全面的曲面套件轻松重建新面。自动化使得模型清理的耗时过程更加快速和简单。关闭表面模型以生成实体可以在设计过程的后期消除构造问题,并立即为用户带来实体建模的好处。在实体和表面技术之间无缝切换的能力提供了无限的自由,确保用户可以处理困难的CAD数据。
4、特征抑制
很多时候,输入的CAD数据包括CAM不需要的几何特征,或者不会由加工过程本身创建。通常在模型上表示诸如激光雕刻,电极标记和其他技术的后加工工艺。虽然这对于CAD设计很重要并且最终将存在于最终组件中,但这些标记通常会妨碍CAM程序员的工作。使用Designer,只需单击鼠标即可删除这些标记,甚至将其保存以供以后作。
5、模型简化
除了抑制未用于加工的模型的某些特征之外,用户可能希望在加工过程的各个阶段期间简化几何形状。移除模型的某些部分(例如交叉特征)可加快加工过程并提供更好的结果。在不受先前构造方法或特征树约束的情况下修改模型的能力非常强大。
为加工过程的每个阶段创建模型变化变得简单,加工结果既快又高质量。
6、强大的素描
SFCAM设计器图功能允许使用自由形式输入创建二维形状。虽然用户可以依赖于基于坐标的输入的传统方法,但是自由形式的图与周围的几何形状智能地交互。这种直观地创建其他几何体的隐含约束的能力加快了图创建过程,同时保持了未来更改的最大灵活。
7、加工几何
Designer提供了许多几何创建技术,这些技术对机械师进行模型准备至关重要。孔盖是SFCAM Designer简单易用的一个很好的例子,它有助于确保表面加工提供最佳结果。只需点击几下鼠标,此功能就可以用于封盖从简单钻孔到复杂开放腔的任何内容。广泛的曲线创建程序极大地改善了边界创建,简单但强大的表面创建技术为机械师提供了前所未有的强大功能。
8、使用2D数据
Designer支持导入DXF和DWG文件,允许用户通过简单地重用原始数据中导入的配置文件,将现有的2D数据转换为3D模型。导入的数据会自动创建图廓区域,从而使从2D到3D的转换变得前所未有的简单。
Ve SurfCAM Designer 软件特色
Designer是针对CAM用户的CAD直接建模解决方案。
导入许多流行的CAD格式。
直接建模允许修改而无需重建。
孔盖和特征去除。
快速调整混合,口袋和凸台特征。
处理线框,实体和曲面模型以及网格。
创建新的零件,固定装置,库存和机器。
现代的用户界面。
可选的2D绘图模块。
什么是新的
使用新的“对齐”命令轻松对齐元素。
快速检测重复的实体。
从面和曲面提取等参曲线。
从管道面的中心(绘图轴)提取样条曲线。
在2D绘图模式下裁剪和视图。
Ve SurfCAM Designer 安装方法
1、打开setup.exe软件直接安装,接受协议
2、设置软件的安装地址C:Pgram FilesVe SoftwareSurfcam Designer 2020.0
3、提示软件的相关内容介绍
4、设置快捷方式名字Surfcam Designer 2020.0
5、设置软件桌面启动图标
6、提示安装的内容预览,点击安装
7、等待Surfcam Designer 安装结束吧
8、软件安装结束以后必须运行一次
Ve SurfCAM Designer 破解方法
1、首先启动Surfcam Designer 2020.0一次,弹出激活界面,随后关闭软件
2、进入Crack文件夹,将lservrc复制到C:PgramDataVe SoftwareClsN14--1JR8NFT75SCPNAL
3、CLS后面的地址每台电脑可能不一样,找到CLS文件夹以后继续打开里面的N14文件夹就可以粘贴lservrc
4、现在就可以正常启动软件使用
5、软件界面如图所示,如果你会使用这款软件就开始创建零件
Ve SurfCAM Designer 教程
入门
设置设计师
默认设置应使Designer可以在大多数情况下使用。
但是,可以通过访问设置区域(文件>设置)来更改设置。 以下区域可以根据您的个人喜好更改:
用户设置>鼠标/键盘允许更改鼠标设置。 您可以从预安装的配置列表中选择常用的配置,也可以复制一个配置并根据自己的喜好进行修改。
选项>常规:在毫米和英寸之间切换单位。
视图
图形区域右上角的平视显示(HUD)按钮提供了所有用于更改视图和显示的控件:
查找命令
如果要查找命令,请使用功能区栏上的“快速搜索”框启动它或在菜单中找到它:
开始键入命令的某些字符以显示包含字符串(或可能的同义词)的列表:
载入档案
可以通过以下两种方式之一打开文件:
选择文件>打开。
使用快速访问工具栏:
可以加载许多常见的CAD文件格式。
运行命令
在Designer中可以通过三种方式运行命令:
使用无选择模式:
单击要在功能区上运行的命令。
将在图形区域和状态栏上显示一条消息,提示您选择几何图形或执行作。
确认命令后,命令将重置,并且可以通过不同的选择重复执行相同的作。
使用普通选择模式:
在图形区域中选择一个实体。
光标旁边将显示一个上下文工具栏,为命令提供一些快速选项,或者您可以从功能区中选择一个命令。
确认命令后,您将返回选择模式。
使用活动选择模式:
在图形区域中选择一个实体。
一个命令将根据您的选择和最近的作自动运行。
如果不合适,请按住鼠标右键,上下文工具栏将显示其他选项,或者从功能区中选择其他命令。
在所有选择模式下,以下条件均适用:
必须先进行选择,才能选择选项。
生成实时预览,使您能够查看命令的结果。
单击鼠标右键确认每个步骤。例如,如果由于使用“无选择”模式时命令已重置而没有进一步的步骤,则“鼠标右键”将退出命令。
随时按[Esc]可以取消当前作。
注意:您可以通过禁用“用户设置”中的“保留上次使用的命令”选项来关闭命令的自动重新启动。默认情况下,此选项是活动的。
更改命令选项
Designer中的大多数命令都有可用的设置。
默认情况下,它们停在图形区域左侧的窗口中,允许您更改命令设置以修改行为。
使用图元开始创建新零件(长方体,圆柱体,圆锥体,棱镜,球体,圆环或孔):
一些实体创建命令(例如长方体,圆柱体,球体和圆环)允许您通过单击图形区域中的点来创建表单。显示的对话框为您提供了更好的控制:
创建一些原始实体后,可以使用布尔运算(例如Unite,Intersect和Subtract)来创建新的实体。
使用移动面来编辑零件。
根据需要添加混合和倒角。
清理现有的CAD模型
例如,如果现有零件上的孔需要封盖,而不应加工的特征,则可以:
使用“删除面”从模型中永久删除特征。
使用“填充孔”创建一个表面盖,以停止刀具路径下降。
使用“自动约束”曲面可以覆盖面中更复杂的区域。
使用线直纹曲面可以在面之间快速桥接以覆盖通道。
撤消和重做
Designer具有撤消/重做功能,可以从快速访问工具栏访问它。 您还可以从快速访问工具栏访问撤消历史记录:
系统选项-用户界面
可以在“系统选项”区域中设置Designer的用户界面参数:必须重新启动系统才能将它们设置为默认值,并在每次启动新会话时应用它们。
使用权
1.单击文件>设置>选项图标。
2.从显示的对话框中选择“用户界面”选项,输入所需的值。 ClosedSee对话框。
常规选项
最大限度。 不可撤销实体的数量
允许您设置实体上的“撤消”原语数量。
达到该值时,将显示一条消息,提示您决定是否继续执行“撤消”作。
由于“撤消”志占用了内存,因此系统使您有机会按要求的时间间隔重置志。
使用顶部的标签
允许您定义标签在停对话框中的位置。
3D图
允许您在每个正交视图上定义图,而不是仅在当前工作平面上工作。
如果此选项处于活动状态(默认设置),并且您通过单击显示在图形区域左下角的三面体的相应平面表示或通过在状态栏中选择所需的平面来选择另一个平面,则该平面将更改 (在以下示例中为YZ平面),但是轴仍与工作平面对齐:
如果未启用此选项,则会相对于所选面创建一个新的临时工作平面(在“ Workplane Mar”中以红色显示)。 一旦激活另一个工作平面或再次选择“ XY顶”平面,该临时工作平面即被删除。
以下示例显示了未启用3D图选项的平面管理:
状态栏中的坐标显示会相应调整。
在图形区域中显示命令提示符
使您也可以在图形区域的左上方可视化命令提示符。
如果未选中,则提示仅显示在屏幕的左下方。
注意:激活此选项后,抬头显示(HUD)按钮显示在查看窗格的右上方,选择模式和多选图标显示在右下方。有关更多详细,请参见“入门”主题。
使用默认字体
允许您通过以下选择来设置菜单和消息的默认字体大小:
设计器默认值。
作系统(O.S.)默认。
选择点默认选项
当必须应用拾取点作时,允许您选择在点选择过滤器中处于活动状态的默认图标:
滑动。
最近的。
座标。
极坐标 。
交叉点。
两个元素相交。
参数化。
圆心。
象限。
观点 。
增强挑选。
等距点。
缩放选项
监视器的宽度/高度可进行实际缩放(毫米)
允许您定义相对于物理监视器尺寸而不是作系统(O.S.)内部值计算的图形区域中对象的实际比例(1:1)。
注意:在重新启动应用程序之前,可能无法进行某些更改。
右上角会显示一条消息,提醒用户。
系统选项-常规
可以在“系统选项”区域中设置Designer的“常规”参数:必须重新启动系统才能将它们设置为默认值,并在每次启动新会话时应用它们。
使用权
1.单击文件>设置>选项图标。
2.从显示的对话框中选择“常规”选项,输入所需的值。已关闭查看图像。
参数说明
常规选项
圆形十字样式名称
允许您设置圆轴的样式名称。
注意:也可以通过将“十字延伸”设置为“半径百分比”参数来定义圆十字的大小。有关更多详细,请参阅“系统”选项的“绘图”部分。
单位
允许您通过在毫米和英寸之间进行选择来设置测量单位。
注意:系统设置的默认值基于计算机设置,但是您可以根据需要进行更改。
用户语言
允许您设置用户界面的语言:
单击下拉列表。
选择语言。
单击确定进行确认。
重新启动应用程序以应用语言更改。
查看选项
查看F2-F3键的顺序
使用功能键F2和F3在视图之间切换时,可以设置视图的顺序。将与视图位置相对应的数字输入到“选择视图”对话框显示的列表中(见下文)。
查看相对
激活此选项可将当前工作平面设置为默认值(而不是绝对工作平面),以便使用功能键F2和F3在视图之间切换。
查看更改模式
允许您在视图更改期间定义视图模式:
保留设置:使用默认参数更改视图。
保留区域:更改视图以保留缩放区域。
自动包含所有:自动包含所有。
笔记:
还可以仅通过在状态栏中的“查看ABS”和“查看REL”选项之间切换来为当前会话设置“查看”选项。有关更多详细,请参阅状态栏-视图管理主题。
建模选项
验证负载物体
激活此选项可在打开VDA文件时以及在建模阶段验证每个单个实体的几何有效。
注意:为了不影响建模速度,建议将此选项设置为OFF。
损坏的实体数据
在打开VDA文件时以及在建模阶段,都可以激活该选项以从数学的角度损坏的物体。
当检测到损坏的主体时,将显示警告对话框。
注意:此非常快,强烈建议将其设置为“开”。
禁用模型切线边缘的显示
激活此选项可隐藏实体的切线边缘。
切线边缘通常放置在混合面与相邻面(平滑边缘)之间。
注意:这仅适用于3D模型。
注意:在重新启动应用程序之前,可能无法进行某些更改。
右上角会显示一条消息,提醒用户。
系统选项-颜色
可以从“系统选项”区域设置Designer的“颜色”参数:必须重新启动系统才能将它们设置为默认值,并在每次启动新会话时应用它们。
使用权
1.单击文件>设置>选项图标。
2.从显示的对话框中选择颜色选项,输入所需的值。已关闭查看图像。
参数说明
系统颜色
突出显示颜色
允许您使用基本调色板颜色或红色,绿色和蓝色系数(RGB)设置突出显示颜色。
较高的值会强调该特定的色调。
动态选择颜色
在选择和预选择阶段中,将光标移到实体,面和所有线框元素上时,它们会突出显示。此选项使您可以使用基本调色板颜色或红色,绿色和蓝色系数(RGB)设置动态选择模式的突出显示颜色。
开口边缘颜色
允许您使用调色板颜色为开放边缘的图形显示设置默认颜色。
设置颜色:
单击您需要自定义的选项右侧的正方形。
从调色板中选择所需的颜色,或使用RGB参数定义它。
如果需要确定定义的颜色以备将来使用,请单击“添加到自定义颜色”以将其添加到“自定义颜色”部分。
单击确定按钮。
注意:在重新启动应用程序之前,可能无法进行某些更改。
系统选项-系统
可以在“系统选项”区域中设置Designer的系统参数:必须重新启动系统才能将它们设置为默认值,并在每次启动新会话时应用它们。
使用权
1.单击文件>设置>选项图标。
2.从显示的对话框中选择系统选项,输入所需的值。已关闭查看图像。
参数说明
工作台尺寸
允许您设置可视化工作平面的默认大小。指定的值将影响带阴影的灰色平面的尺寸,该尺寸显示了工作平面的方向。
圆弧拾取点的角度
允许您设置放置在圆上的象限点的角位置。当您将鼠标移到一个圆上并且选中了一个圆图标的象限时,将自动搜索并突出显示这些点。
图中的小数位数
允许您设置进行图作时显示的小数位数。
输入值2的示例
输入值5的示例
查询中的小数位数
允许您设置从“分析”>“查询”选项卡加载“查询”命令时显示的选项对话框中显示的小数位数。
动态捕捉
允许您在图或徒手定位过程中设置两个连续光标位置之间的距离。
动态步进值
允许您使用鼠标或旋转按钮定义在动态输入字段中动的步骤的值。
动态角度步进值
允许您定义在动态输入字段中动的角度步长的值。
系统选项-公差
可以在“系统选项”区域中设置Designer的Tolerances参数:必须重新启动系统才能将其设置为默认值,并在每次启动新会话时应用它们。
使用权
1.单击文件>设置>选项图标。
2.从显示的对话框中选择“公差”选项,输入所需的值。已关闭查看图像。
参数说明
公差范围
快速的廓/图案填充公差
允许您定义公差的最大值,以在创建廓时填充元素之间的间隙。可以在配置文件创建过程中使用“公差”图标调整此值。
弦乐用于数据转换
允许您定义数据转换期间接受的弦公差的最大值。
角度角用于数据转换
允许您定义在数据转换期间要应用的角度公差的最大值。
数据转换的最大半径
允许您指定数据转换中允许的最大半径。例如,当曲线/折线转换为弧/线段时,此值将表示要用于计算的弧的最大半径。
切线边缘默认角度偏差
此参数定义以下过程中切线边缘角度偏差的默认值:
图标处于活动状态时的边缘选择。在这种环境下,图标的工具提示将显示名称“选择切线边缘”。
图标处于活动状态时的脸部选择。在这种环境下,图标的工具提示将显示名称“按切线选择面”。
默认网格公差
允许您根据数据和应用程序的来源和质来定义网格公差值。
笔记:
系统为该参数分配的默认值为0.001,因为它是网格最常用的值。
体积计算精度
允许您定义所选固体的体积计算的准确级别(从低到高)。
可以使用命令“分析”>“重量”来显示“体积”的值
注意:在重新启动应用程序之前,可能无法进行某些更改。
系统选项-图形公差
可以在“系统选项”区域中设置Designer的图形公差参数:必须重新启动系统才能将它们设置为默认值,并在每次启动新会话时应用。
注意:也可以通过从HUD Burger菜单图标中选择“图形公差”选项来设置以下描述的参数。在这种情况下,它们将立即应用,但仅限于当前会话。
使用权
1.单击文件>设置>选项图标。
2.从显示的对话框中选择图形公差选项,输入所需的值。已关闭查看图像。
参数说明
线框公差
最大限度。误差
和
最大限度。角度误差
允许您设置最大公差值,以将圆和弧显示为一系列直线段。
值越小,为特定弧生成的段数越多,并且它的外观越接近圆形。
V1 =误差
V2 =角度误差
阴影公差
遮光质量
允许您通过将动条放置在值Min和Max之间来定义阴影质量。
使用网格公差
允许您激活网格公差。
网格弦公差
允许您设置系统在网格作期间必须使用的弦公差。
网格角公差
允许您设置系统在网格作期间必须使用的角度公差。
用户设置-用户界面
用户界面设置菜单允许用户自文件>设置>用户设置对话框中自定义一系列参数。 此处定义的值/设置被视为默认值,并在每个新会话中加载。
使用权
单击图形区域中的Burger图标,从下拉菜单中选择“设置”选项。
单击文件>设置>用户设置图标。
“设置”对话框显示在停的窗口中,但是您可以通过单击图标来取消固定它:在这种情况下,可以从屏幕左侧显示的垂直选项卡中访问它。 已关闭查看图像。
“设置”窗口允许您自定义用户界面以及鼠标/键盘,图形和颜色。
查看更改时间(秒)
使用F2 / F3键在两个连续的动态视图之间切换时,可以设置它们之间的延迟。 另请参阅系统选项>系统选项-简介。
自动预览
允许您激活所有动态命令的自动预览。
自动实例预览
当对其中一个实体执行建模作时,您可以在该实体的所有现有实例上激活动态预览。
例如,一个长方体已被复制为一个现有长方体的实例,在其中一个实体上创建了一个混合。 该作的预览将在两个实体上均可用。 通过确认作,可将其应用于两种固体。
保留上次使用的命令
选择此选项可允许系统保留上一次应用的命令。
注意:在会话期间,可以通过按[Esc]键取消此选项。它将在下一个会话中恢复。
启用动态突出显示
当光标在元素上动态移动时,选择此选项可突出显示元素。
鼠标停留时动态突出显示
允许您在光标停在元素/面上时启用/禁用突出显示,而在其上动态移动时则不启用。
禁用搜索点上的突出显示
当光标动态移到点上时,允许您启用/禁用点的突出显示。
在搜索点上禁用声音警告
当在屏幕上选择自由点时,允许您启用/禁用搜索点的声音警告。
搜索点上的自动特殊捕捉点
如果在点拾取期间选择了“增强”拾取方法,则此选项有效:
如果激活了该选项,则将光标停留在该点上的时间超过0.5秒时,会自动标记该元素的相关捕捉点(如下图所示,该片段的中间部分)。
如果未激活该选项,则可以通过在其上移动光标并按空格键来标记相关点。
使用空格键,也可以取消选择特殊捕捉点。
在主窗口标题栏上显示完整路径
允许您在窗口的标题栏中显示已加载文件的完整路径名。
触摸屏模式
如果您有触摸屏,则此选项有效。
启用此选项后,在正常工作(鼠标移动和图形区域中的动作)方面的主要区别是:
释放鼠标左键时,将拾取图形区域上的点。
在标准工作模式下,按下鼠标左键即可拾取点。在触摸屏模式下,必须将其释放,因为必须先用手指触摸屏幕,在要选择的相关点上拖动手指。当手指移开时选择该点,这对应于释放鼠标左键。
在没有活动命令且没有预选择的情况下,可以直接用鼠标左键旋转。
生成文件预览
激活此选项以生成预览的支持文件。它保存在工作文件的support文件夹中。如果未选择,则将创建.bmp格式的文件。有关更多,请参见文件菜单的预览部分。
注意:也可以在“文件”>“另存为”作期间设置此参数。在这种情况下,其作用仅限于当前文件,而通过“用户设置/用户界面选项”对话框激活时,它将被设置为每次启动新会话时应用的默认值。
以隐藏状态创建子文件夹
如果未选择,则在保存工作文件时,还会在C: Users Username AppData Local Temp 文件夹中创建一个支持文件夹,并将其命名为[.Filename] .VDF,其中包含* .log和* .dat文件。
该文件夹包含“备份”子文件夹,该子文件夹存储系统选项设置中指定的工作文件的备份。有关更多,请参见文件和文件夹选项。
如果选择,将创建文件夹但将其隐藏。
注意:此参数设置为每次启动新会话时应用的默认值。
考虑屏幕外的元素
允许您对当前视图中未包括的元素执行作,例如扩展直接。
2D工程图管理器-系统参数-简介
2D工程图管理器配置具有一系列参数设置,可在“文件”>“设置”>“ 2D工程图管理器”下使用。
在2D图形管理器参数对话框中定义后,有必要重新启动系统,以便将定义的值视为全局系统默认值,并在每个新会话中加载。
笔记:
可以根据您自己的要求自定义每次创建新文件时加载的某些全局系统设置:
在2D工程图管理器中,通过2D工程图管理器创建环境。
通过本地2D工程图管理器设置(页面属)创建2D工程图管理器环境后
使用权
单击文件>设置> 2D图形管理器图标。
2D工程图-系统参数-多个视图
可以从Backstage区域设置与2D DrawingMultiple Views相关的系统设置和选项。必须重新启动系统才能将它们设置为默认值,并在每次启动新会话时应用它们。
使用权
1.单击文件>设置> 2D工程图图标。
2.从显示的对话框中选择“多视图”选项,输入所需的值。已关闭查看图像。
参数说明
多视图
加载面罩
单击该行右侧的图标,选择要使用的遮罩。可以从“ 2D工程图管理器-常规”对话框的“属”部分中的“加载蒙版”选项更改或更新它。
更新遮罩
激活此选项以允许蒙版更新。
规模
从下拉菜单中选择要在多视图创建期间应用的比例类型。双击输入字段以显示可用选项。
利润
指定要应用于多个视图的蒙版的边距。
自动尺寸
从下拉菜单中选择是否显示尺寸以及如何表示与视图的距离。双击输入字段以显示可用选项:
无:不显示尺寸。
文字比例距离:尺寸显示及其与视图的距离以文字高度的比例计算。该比例必须在“文字比例距离”参数中指定(请参见下文)。
百分比距离:尺寸显示及其与视图的距离以视图尺寸的百分比计算。必须在百分比距离参数中指定百分比(请参见下文)。
文字比例距离
如果选项自动尺寸设置为文本比例距离,则输入用于计算尺寸和视图之间距离的比例。
百分比距离
如果选项自动尺寸设置为百分比距离,则输入用于计算尺寸和视图之间距离的百分比。
分配页面名称
从下拉菜单中选择要应用的页面(如果有)。双击输入字段以显示可用选项:
无:没有为页面分配名称。
图层名称:页面名称是从为其分配的图层继承的。
零件列表字段:可通过“页面名称格式”选项(“页面名称格式”)组装零件列表字段来自定义页面名称。
页面名称格式
它允许您定义零件列表的哪些字段将用于自动创建多视图文件名。
单击[...]图标。
在“文件名布局”对话框中,双击所需的每个变量。
笔记:
如果“分配页面名称”选项设置为“零件列表”字段,则此参数有效。
文件名可以包含多个变量(Closedsee示例)。
使用面纸纸值
如果启用此选项,则所加载的页面大小将由所加载的蒙版自动定义,并且“纸张尺寸”默认索引参数无效。
纸张尺寸默认索引
如果“使用口罩纸张”值未处于活动状态,则此参数有效,并且允许您指定必须在页面中创建哪种纸张尺寸。
纸张布局
从下拉菜单中选择页面方向。双击输入字段以显示可用选项:
风景
肖像
重复以下描述的参数4次:创建的视图与构成每个单个多个视图的视图一样多。
查看类型
从4下拉菜单中,选择要在多视图中显示的第一,第二,第三和第四视图。双击输入字段以显示可用选项:
空值
最佳
正面
正确的
剩下
底部
后退
等轴测图
阴影视图
激活此选项可为参考视图着色。
视标度
输入参考视图表示的比例值。
隐藏线
激活此选项可在参考视图表示中绘制隐藏线。
在隐藏孔上绘制轴
激活此选项可在参考视图表示中的隐藏孔上绘制轴。
自动视图方向
激活此选项可自动将新创建的视图/部分与参考视图/部分对齐。
绘制绝对原点
激活此选项可在参考视图表示中绘制绝对原点。
画相对原点
激活此选项可在参考视图表示中绘制相对原点。
下述参数可让您定义每个视图在多视图内部的位置。
结盟
从下拉菜单中选择组成单个多个视图的视图的对齐方式。双击输入字段以显示可用选项:
内部(已关闭,请参见示例)。
外部(已关闭,请参见示例)。
X轴距离比
输入沿X和Y轴的视图之间的距离,以比例表示。当“距离”参数设置为“比率”时,这是在“ 2D工程图管理器-多视图”对话框中建议的默认值。
Y轴距离比
X轴
输入沿X和Y轴的视图之间的距离,以绝对值表示。当“距离”参数设置为“值”时,这是在2D工程图管理器-“多视图”对话框中建议的默认值。
Y轴
注意:在重新启动应用程序之前,可能无法进行某些更改。
近期热门










