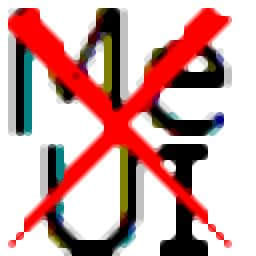4Media iPad to PC Transfer 官方版 v5.7.34
更新时间:2022-06-09 22:35:30软件介绍
4 iPad to PC Traner是一款简单易用的iPad传输工具,顾名思义,该程序可以帮助您iPad上、音乐、文档、联系人、短信以及其他任何数据传输到PC,以创建备份,或者迁移到其他设备。软件具备了简单直观的作界面,连接到您的iPad设备后,自动按类别在列表下显示所有文件,勾选要传输的文件,即可一键输出至PC。此外,用户还可以将PC中数据传输至iPad。总的来说,4 iPad to PC Traner带来了一套全面的iPad数据传输方案,任何用户都能轻松使用。
4 iPad to PC Traner软件功能
将/音乐从iPad备份到PC
4 iPad到PC的传输使您可以将和音乐文件从iPad中取出并备份到计算机上。还支持设备记录的照片和。
将媒体文件从PC复制到iPad
也可以使用此iPad传输软件将文件从计算机传输到iPad。
将/音乐从iPad传输到iTunes
将您的iPad和音乐备份到iTunes库,以免意外丢失文件。支持iTunes 12。
支持所有iPad / iPhone / iPod类型
支持所有iPad / iPhone / iPod类型:iPad 1/2/3/4/5/6/7/8,iPad mini 1/2/3/4/5,iPad Air 1/2/3/4,iPad专业版(12.9 / 9.7 / 10.5 / 11英寸),iPod nano/mini/shuffle/classic/touch,iPhone 3G / 3GS / 4/5 / 5S / 5C / SE / 6/6 Plus / 6S / 6S Plus / 7 / 7 Plus / 8/8 Plus / X / XS / XS Max / XR / 11/11 P / 11 P Max / 12 mini / 12/12 P / 12 P Max...。
应用转移和应用文档管理
在PC和iPad之间传输应用程序,还支持管理某些应用程序的文档。拖放应用程序使其更易于使用。
文件检索
借助此iPad传输中可用的快速搜索和筛选工具,快速查找iPad媒体文件。
音乐编辑
编辑iPad音乐文件的(包括名称,艺术家,专辑,作曲家和年份),以使其更易于管理。
通过Wi-Fi轻松传输数据
万一放错了地方,请不要搜索数据连接电缆。4 iPad到PC的传输支持通过Wi-Fi进行数据传输。
iPad播放列表/相册管理
与iTunes一样,创建,编辑和删除您的iPad播放列表。将iPad照片管理到自定义相册中,您可以创建,删除和重命名为您的首选项。尤其是将一张照片导入到多张相册中,以满足iTunes不具备此功能的不同需求。
4 iPad to PC Traner软件特色
4 iPad to PC Traner是一个直观的应用程序,可让您将iPad上的文件备份到PC以及将数据从系统复制到平板电脑。
如果您担心意外的数据丢失,它也可以用于将歌曲和发送到iTunes资料库。此外,它使您可以通过Wi-Fi同步设备。
该程序易于使用,因为它具有一个简单的界面,对于新手来说不应该具有。应该注意的是,它还支持iPhone和iPod的多种型号,而不仅仅是iPad。
该应用程序在启动时会自动检测您的平板电脑,并显示相关,例如其容量以及各种文件使用的存储空间比例。
也可以预览设备上存在的媒体,以确保选择正确的图像,歌曲或。
您可以从计算机导入新文件和文件夹,也可以备份设备上当前的数据。
,歌曲,播放列表和照片分为不同的类别,使查找和传输所需文件变得容易。
添加或导出照片后,4 iPad到PC Traner可以自动旋转照片。
如果您希望确保在设备故障时不会丢失重要文件,则可以使用此应用程序将其传输到iTunes资料库。
也可以通过无线Internet连接同步设备。
总体而言,4 iPad to PC Traner是一款方便的软件,旨在帮助您与Apple iPad进行数据传输。它易于使用,界面直观,可以将文件备份到iTunes资料库。
4 iPad to PC Traner安装方法
1、双击安装程序进入如下的语言选择窗口,选择【Chinese(simplified)】,点击【OK】。
2、选择安装方式,选择为全部用户或者当前用户安装。
3、阅读软件许可协议条款,点击【我接受】同意并进入下一步的安装。
4、选择安装位置,用户可以选择默认的安装路径C:Pgram Files (x86)4iPad to PC Traner。
5、选择“开始菜单”文件夹,用户可以选择默认4iPad to PC Traner。
6、选择快捷方式,勾选在桌面创建快捷方式以及在快速启动栏创建快捷方式的选项,点击【安装】按钮开始进行安装。
7、弹出如下的4 iPad to PC Traner安装成功窗口,点击【完成】结束。
4 iPad to PC Traner使用说明
翻录DVD电影并将其传输到iPad / iPod / iPhone
该程序可通过翻录DVD并将其传输到iPad / iPod / iPhone,将您喜欢的DVD电影放到iPad / iPod / iPhone中。
运行程序,通过USB电缆将iPad / iPod / iPhone连接到PC。该程序将立即检测到连接的设备,并在左侧目录树中显示设备节点及其音乐,电影,照片,书籍和播放列表。
提示:将iPad / iPod / iPhone连接到PC之前,请先关闭iTunes。
从左侧目录树中选择“翻录DVD / CD”节点,插入要导入的DVD光盘,单击“打开DVD”下拉按钮以加载插入的DVD光盘。加载后,所有DVD标题将显示在正确的文件列表中。
尖端:
(1)除了DVD光盘,您还可以从“打开DVD”下拉列表中加载ISO / IFO文件和DVD / CD文件夹。
(2)在右侧的文件列表中,右键单击所需的DVD标题,从右键单击菜单中选择“打开”选项,以在主窗口左下角的内置播放器中预览它。单击“显示播放器”可以将小窗口调整为更大的尺寸。
(3)您也可以同时加载多张DVD / CD /音频CD,并在文件列表中查看所有这些DVD / CD /音频CD。
在文件列表中要传输的DVD标题,单击“将文件复制到设备”按钮以开始复制。
提示:如果同时连接多个设备,则在单击“将文件复制到设备”按钮后,将弹出“选择复制目标”对话框,要求您选择所需的目标设备。
将联系人导出到计算机
该程序可帮助您将联系人从设备导出到本地计算机。您将能够将联系人上载到Google联系人,Outlook和Windows联系人。
运行程序,通过USB电缆或WIFI将iPad / iPhone连接到PC。该程序将立即检测到连接的设备,并在左侧目录树中显示设备节点及其音乐,电影,照片,书籍,播放列表和应用程序。
提示:将设备连接到PC之前,请先关闭iTunes。
在左侧目录树中,选择要将联系人导出到本地的联系人。
在右侧列表中所需的联系人,单击“将联系人导出到计算机”按钮,选择“导出到Google联系人的.csv文件”,“导出到Outlook和Windows联系人的.vCard文件(.vcf)”或“导出到vCard单个文件”单击“其他通讯簿”选项,在出现的对话框中找到目标文件夹,开始导出。
将联系人导入设备
该程序允许您将联系人导入设备。
运行程序,通过USB电缆或WIFI将iPad / iPhone连接到PC。该程序将立即检测到连接的设备,并在左侧目录树中显示设备节点及其音乐,电影,照片,书籍,播放列表和应用程序。
在左目录树中,选择要将联系人导入到的目标联系人。
单击界面底部的“将联系人导入设备”按钮,选择“从.csv文件导系人”或“从.vCard文件导系人”选项,在出现的对话框中选择源联系人文件,开始导入。
提示:添加新的组列将使转移更加方便。
备份和传输应用
将应用程序备份到本地计算机
运行该程序,通过USB电缆或WIFI将iPad / iPod Touch / iPhone连接到PC。设备的节点,例如音乐,电影,照片,应用程序,将在左侧目录树中列出。
单击“应用程序”节点,几秒钟后,设备中的所有应用程序将显示在右侧列表中。
选中要转移到本地计算机的一个或多个应用程序,单击“复制到计算机”按钮。在对话框中为应用程序选择目标文件夹。单击确定按钮开始导出。
将应用程序从设备转移到iTunes
打开产品,通过USB电缆将iPad / iPod / iPhone连接到PC。该程序将立即检测到连接的设备,并在左侧目录树中显示设备节点及其音乐,电影,照片,书籍,播放列表和应用程序。
选择“应用程序”节点,设备上安装的所有应用程序将显示在右侧的文件列表中。您要备份的应用程序,单击“复制到iTunes”按钮开始复制。
将文件/文件夹添加到设备
运行该软件,将您的设备连接到计算机。从左目录树中找到apps节点。
选择“应用程序”节点。单击底部的“添加”按钮,选择“将文件添加到设备”或“将文件夹添加到设备”选项。从对话框中选择应用程序或应用程序文件夹,单击确定以开始传输。
近期热门