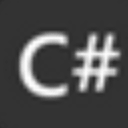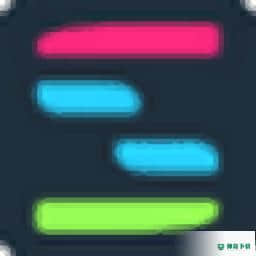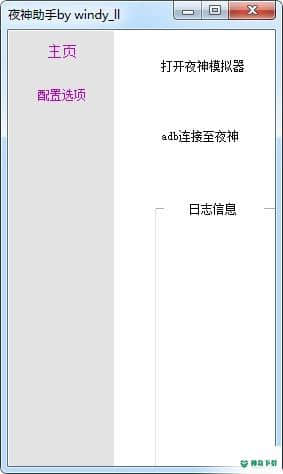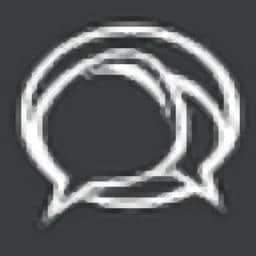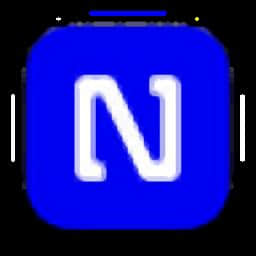
Nodes 官方版 v1.0.0beta2
更新时间:2022-06-08 16:09:26软件介绍
Nodes可以帮助用户通过编程的方式设计图形,可以在软件上添加多种节点代码编辑图像,可以在软件创建3D图像,无论是分析函数还是执行其他绘图工作都可以通过这款软件执行,软件主要通过JavaScpt设计图形,您可以直接在主界面新建代码方案,从头开始一个新的空项目,也支持从新窗口中的模板启动项目,结合软件提供的教程案例就可以学习软件如何编辑代码,如果设计图形,设计完毕的动画2D HTML Canvas可打印导出;Nodes功能很多,提供three.js基本插件,可以通过该插件设计3D场景,可以使用高级材质的3D场景和使用pex渲染器处理3D图像!
Nodes软件功能
创建实时3D图形
3D艺术家/创意开发者
使用任何WebGL框架并从3D场景中导出。
建立互动式网路应用程式
网络和前端开发人员
结合使用DOM和HTML,CSS和JavaScpt来创建桌面或移动应用程序。
生成程序几何
计算设计师
从头开始创建模型,将其导出以在其他工具(例如Blender)中重复使用。
创建定制工具
设计师/客户
导出一部分参数,供精通技术的客户或其他设计师使用。
解析,分析,探索和可视化数据
数据科学家/可视化专家
使用您喜欢的工具链(Ramda,D3…),连接点并以任何格式(csv,json)保存转换后的数据文件。
构建简单的原型或复杂的多阶段应用程序
/代理/品牌
从一系列小型实验扩展到大型装置。
Nodes软件特色
UI概述
以下是Nodes项目的典型开发环境:
1、图形编辑器:包含图形的可视化表示,所有节点都在其中进行作
2、场景:可用于可视化的容器,无论使用DOM,2D Canvas,WebGL还是任何Web API
3、器:显示节点参数和连接并可以更新的面板
4、志:用于记录节点数据的空间
5、菜单栏:所有编辑,查看和格式化功能的访问权限
它会在打开项目后出现,并且其依赖项已安装并捆绑在一起。如果关闭了仪表板窗口,则可以使用“文件”>“打开仪表板”(Cmd / Ctrl + T)重新打开或再次将其聚焦。
布局和大小调整
通过访问“视图”>“选择布局”(Cmd / Ctrl + Shift + L),节点可从菜单栏中访问一些布局选项。
用户界面布局和大小调整
图形编辑器,“画布”和“志”的边缘也可以拖动以调整大小并更改屏幕上每个部分的比例。
全屏
通过按窗口左上角的图标或按f键进入和退出全屏模式。
打开/保存/克隆/删除图形
UI图形作
可从“图形”下拉菜单下的菜单栏中访问打开(Cmd / Ctrl + Shift + O),保存(Cmd / Ctrl + S),克隆(Cmd / Ctrl + Shift + C)和删除图形作。
UI图作模式
图形编辑器
导航图编辑器
要移动图形的无限画布,请按住Space并单击以拖动。使用鼠标放大和缩小。图形导航也可以使用键盘箭头来完成
创建节点
通过双击“图形编辑器”并从模式选择中选择模板名称来创建新节点。默认模板(自定义)将创建一个空节点,准备开始添加自定义代码。
有4个节点状态:
活动(浅灰色):此节点中的代码正在运行,没有任何错误。
无效(深灰色):该节点包含一个最近未触发的触发器。
警告(边框):此节点上的参数接收到的值与其声明的类型不匹配(类型不匹配)。
错误(红色边框):节点出现错误,无常运行(缺少依赖项,语法或编译错误)。
选择该节点将在器中显示警告和错误详细。
创建评论
图形注释是使用Alt + LMB(鼠标左键)创建的。 它们可以用作通用标题块,区域块,便笺,分隔符等。 它们的颜色,字体大小和尺寸是可定制的。
Nodes教程
设置
让我们从设置新项目开始:
Nodes如果您正在浏览器中阅读本教程,请打开该应用程序。
转到“仪表板”窗口。如果已关闭,则始终可以通过单击菜单文件>打开仪表板(Cmd/Ctrl+T)将其重新打开。
点击New Empty Pject按钮。
选择一个要保存的文件夹,并为项目命名,例如my-first-pject。
点击Create按钮。
一个新的项目窗口应该打开,您应该看到一个空的画布:
创建一个图形画布
让我们将第一个节点添加到图中。节点是您组合在一起以创建应用程序的代码段。甲格拉夫是这些节点和它们之间的连接的可视化表示。
双击图形编辑器(窗口左侧的空白区域),选择Custom节点模板:
出现一个代表新创建的节点的块:
双击该节点以打开代码编辑器。
复制并粘贴下面的代码。
按Shift + Enter进行编译。
按Esc(菜单中的“代码”>“关闭编辑器”)以关闭“代码编辑器”并返回到“图形编辑器”。
白色矩形应出现在“场景”中。这是我们的画布:我们将用它来绘制生成海报。
恭喜你!您已经创建了第一个节点:)
现在可能是通过按Cmd/Ctrl+S(菜单中的Graph> Save)保存项目的好时机。您应该会看到一个弹出窗口,要求输入图形名称:输入my-first-graph或输入想要的名称。
注意:每个Nodes项目都由一个或几个图形组成,这些图形共享一些代码,资产和第三者程序包。
我们的Canvas节点仍命名为Custom。让我们改变它。在“图形编辑器”中单击节点,在右侧的“器”中更改其名称,按确认Enter。
注意:这似乎是很多代码,但是您只需要做一次!现在,您已经创建了一个自包含Canvas节点,您可以简单地Cmd/Ctrl+C + Cmd/Ctrl+V在“图形编辑器”上使用该节点将其复制粘贴到其他图形和项目。
¶添加网格
下一步,我们将通过创建两个嵌套循环来绘制矩形网格。一个用于X轴,一个用于Y轴,step在每个步骤中沿给定方向按像素移动。
创建另一个Custom节点并将其重命名为Draw Gd。
向其添加以下代码:
按下Shift+Enter以编译节点。
屏幕上没有任何变化。
返回到“图形编辑器”(Esc),单击Canvas节点的第一个正方形(代表节点的out端口),并按住鼠标左键,将连接拖动到画布的in端口Draw Gd。
连接后,将出现一个蓝色网格。
让我们通过使用HTML Canvas剪贴蒙版功能添加页边距,使其看起来有些喘息。
您可以通过以释查看哪些行是新的,但是可以随时复制和替换Draw Gd节点中的整个代码:
这就是效果。好多了!
添加网格项
现在,我们准备在网格上绘制形状。
for在我们已经拥有的嵌套循环之后以及ctx.restore()调用之前添加另一组嵌套循环。将使用与从父Canvas节点接收到的相同的属来渲染每个子节点,例如canvas和,ctx但添加了额外的index和size(要绘制的形状的大小)。
暂时什么都不会发生。我们仍然需要绘制实际形状。让我们从一个圆圈开始:
创建一个新Custom节点。
将其重命名为Circle。
复制下面的代码,重新编译。
将新节点连接到Draw Gd节点out端口后,将显示圆圈。
近期热门