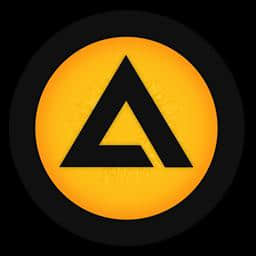Apprentice Video 官方版 v21.3.40121
更新时间:2022-06-08 09:59:22软件介绍
Apprentice Video提供本地播放功能,将添加到软件就可以播放,软件显示列表,加载的都在软件上显示,可以随意切换播放,可以播放结束自动下一个,适合需要在本地查看的朋友使用,如果你的电脑没有播放器就可以直接下载这款软件使用,软件界面很简单,可以显示原始画质,可以自定义播放窗口大小,可以多倍数播放,满足观看需求;Apprentice Video界面虽然是英文,但是使用很简单,对于仅仅需要播放的朋友来说没有任何难度,结合热键功能就可以控制快速切换播放内容,需要就下载吧!
Apprentice Video软件功能
1、Apprentice Video提供本地播放功能,可以循环播放
2、支持列表循环,支持单一循环
3、支持设置时间轴循环点、设置时间轴循环出站。
4、粗略的帧步进功能,暂停播放时,这将使当前播放头位置前进一(平均)帧时间。
5、向前跳过7秒钟。退回3秒钟。
6、Ctrl + Q退出播放器。
7、在播放列表搜索框中输入关键字以过滤播放列表。这也将过滤书签菜单。
8、使用Tab键可在播放列表项和播放列表搜索框之间切换键盘焦点。
9、双击画布以进入或退出最近使用的全屏模式(默认为信箱模式)。
10、将鼠标悬停在时间线上以显示播放头位置标记;单击并拖动播放头标记以进行搜索。
Apprentice Video软件特色
1、可以通过这款软件观看下载的
2、可以在软件快进,可以快退
3、鼠标在播放进度上随意点击进度条跳转到指定的片段
4、将鼠标悬停在时间轴上以显示输入/输出位置标记(通常位于时间轴的开始和结束位置);
5、在播放列表模式下暂停播放时,请使用向左,向右,增大音量,减小音量按钮导航播放列表,使用播放按钮更改当前播放列表项目。
6、按住“播放”按钮约一秒钟,以切换全屏模式。
7、单击并按住“菜单”按钮约一秒钟,以启用或禁用自动裁切黑色边框,柱子和条形图。
Apprentice Video使用方法
1、打开apprenticevideo21.3.40121.msi软件会自动安装,随后在电脑桌面打开Apprentice Video软件,将打开
2、进入文件夹界面,找到保存的文件夹可以批量打开资源
3、如图所示,进入播放器界面,现在就可以开始查看内容
4、选择open L可以直接将网络上的资源打开,输入地址立即播放
5、提示暂停、返回、跳过、显示播放清单、重复播放列表,播放速度
6、功能,可以在软件调整大小,可以设置窗口尺寸,可以跳过颜色转换器、跳过环路滤波器
7、Subtitles是字幕样式设置,可以在软件随意选择一种使用
8、软件支持大部分格式播放,如果你需要离线播放就下载吧!
Apprentice Video快捷键
键盘快捷键
注意:对于OS X,请使用下面的快捷方式中的Command键代替Ctrl键。
空格键
播放或暂停。如果尚未禁用自动书签创建,则每当暂停播放时,都会为当前播放列表组创建或更新书签。
Ctrl + P
显示或隐藏播放列表。
Alt +向左键
返回上一个播放列表项。
Alt +右箭头
跳到下一个播放列表项。
Ctrl + N
跳至下一章或下一播放列表项。
Ctrl + A
选择播放列表中的所有项目。
德尔
从播放列表中删除当前选择的项目。
Ctrl + F
切换到信箱全屏模式,黑柱或长条将缩放后的图像填充到适合屏幕的位置。
Ctrl + G
切换到全屏模式,并按比例缩放图像以填满整个屏幕,并裁剪掉多余的图像。
退出
退出(任何)全屏模式。
Ctrl + R
在窗口模式下,这将缩小窗口以包裹帧,以消除任何松弛。
Ctrl + 0
在窗口模式下,这会将窗口大小调整为帧大小的一半。
Ctrl + 1
在窗口模式下,这会将窗口大小调整为帧的大小。
Ctrl + 2
在窗口模式下,这将调整窗口大小以使帧的大小增加一倍。
Alt + 4
将裁剪为4:3的宽高比。
Alt + 6
将裁剪为16:9的宽高比。
Alt + 8
将裁剪为1.85的宽高比。
Alt + 2
将裁剪为2.40的宽高比。
Alt + Z
手动裁剪以消除黑色边框,柱子和条形。
Alt + C
自动裁剪以消除黑色边框,柱子和条形。这不是连续的作,因此如果边框在当前播放列表项的播放过程中发生更改,则不会自动检测并消除它们。在这种情况下,请手动重复自动裁剪。但是,当播放切换到另一个播放列表项目时,该作将自动重复。
Alt + X
将裁剪设置重置为初始状态(不裁剪)。
Alt + Ctrl + 4
将强制设置为4:3的宽高比。
Alt + Ctrl + 6
将强制设置为16:9的宽高比。
Alt + Ctrl + X
将设置为默认(自动)宽高比。
Ctrl + T
显示或隐藏时间线。
近期热门