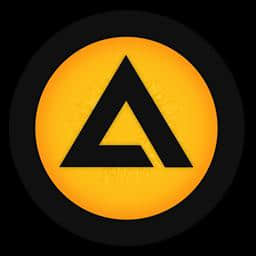Video Flick 官方版 v1.0.2.8
更新时间:2022-06-09 20:14:29软件介绍
VideoFlick是一款功能强大的编辑软件,该程序为您提供了合并、编辑、裁剪、转换、快照、分享、DVD刻录、DVD翻录、创建电子相册等多种实用的功能。软件具备了简单直观的工作流程,首先导入、照片文件到目录,随后选择要处理的以及对应的编辑功能,按提示作即可完成整个处理过程。总的来说,VideoFlick为您带来了一套简单全面的编辑方案,任何用户都能轻松使用。
Video Flick软件功能
VideoFlick支持多个图像和位置,可以从硬盘文件夹或任何其他可移动设备导入图像或。
将项目发布到网络上:支持将所需的或照片项目发布到YouTube,土豆,优酷和flickr。
方便地通过电子邮件发送您想要的或照片项目,以便与您的朋友或家人分享。
选择所需的或照片项目,并轻松制作贺卡,以与您的朋友和家人分享。您可以选择4个卡框。
自己创建所需或照片项目的电影。
通过添加水印,裁剪,调整大小等来编辑所需的和照片项目。
将项目的任何部分剪辑为I剪辑。
将项目转换为其他流行的格式,例如ASF,I,MP3,AAC,MP2,AC3等。
从所需的项目中捕获快照。
将您所需的照片项目创建为DVD格式或相册,以与您的朋友和家人共享。
与您的朋友和家人共享CD格式的和照片项目。
Video Flick软件特色
直观的界面和导入功能
Video Flick是一款软件,旨在提供易于使用的照片和调整功能,同时还可以快速发布或共享所生成的内容,以及将其刻录到CD或DVD上的选项。
该界面简单直观,显示手头所有可用的调整选项,无论涉及照片还是。
该应用程序支持从多个位置导入文件,从而使合并存储在不同驱动器上的图像或剪辑变得更加容易。
您可以通过方便地放置在应用程序窗口底部单行中的一组按钮来访问内容的各种调整选项。共享和发布按钮也在那里。
常用的照片编辑功能
在编辑照片时,该工具允许用户调整其大小或裁剪它们,更改亮度级别和对比度,增强色彩或在需要时消除红眼。旋转和翻转选项也可用。
图像也可以合并到中,并且可以添加标题和字幕。此外,用户还可以根据他们的照片创建贺卡,并且可以将其在线发送到各种社交网络目的地,也可以通过电子邮件发送。
除了能够与朋友共享新创建的媒体文件之外,用户还可以选择将它们刻录到CD或DVD上,或者创建专辑。
轻松进行合并和切割
此工具还可用于将剪切成较小的剪辑,或将多个此类文件合并成较长的文件。它还允许从现有电影创建快照和贺卡。
还值得一提的是,该软件支持多种格式,包括I,.WMV,.MPG,.MP4,.MOV,.VOB,FLV等,并使用户可以将其转换为ASF,I,AAC或MP2等格式。
Video Flick安装方法
1、双击安装程序进入如下的语言选择界面,用户可以选择【简体中文】语言。
2、随即进入VideoFlick安装向导,单击【下一步】。
3、阅读许可证,点击【我同意】,进入下一步的安装。
4、选择安装文件夹,用户可以选择默认的C:Pgram Files (x86)VideoFlick。
5、选择开始目录,用户可以选择默认的VideoFlick。
6、选择额外任务,建议勾选在桌面创建图标以及在快捷启动栏创建图标。
7、准备安装程序,点击【安装】。
8、弹出VideoFlick安装成功窗口,点击【完成】结束安装。
Video Flick使用说明
合并
VideoFlick支持自己创建所需或照片项目的电影。 您还可以添加标题,积分和与Blaze分享。
现在以项目为例,让我们逐步进行作:
步骤1.选择要在线共享的所需或照片项目。 您可以同时选择批处理。
步骤2.点击,下面的对话框将会弹出,您可以在其中选择添加切片,字幕和在影片上与VideoFlick共享:
注意:您也可以从主屏幕上拖动或照片项目以添加以在线共享或单击以将其删除。 在右侧的迷你框中,您可以播放所需的项目或查看所选的照片项目,以帮助您做出更好的选择。 在选择与VideoFlick分享信用之前,单击以预览我们的VideoFlick徽标。
步骤3.单击【 movie】,所需的或照片项目将快速创建为电影。 要放弃,只需单击【cancel】。
裁剪
VideoFlick支持将项目的任何部分剪辑为I剪辑。剪辑功能可以在项目上使用。
现在,让我们逐步进行作:
步骤1.选择要剪辑的所需项目。
VideoFlick支持将项目的任何部分剪辑为I剪辑。剪辑功能可以在项目上使用。
现在,让我们逐步进行作:
步骤1.选择要剪辑的所需项目。
步骤2.点击,下面的对话框将会弹出:
:显示您选择的项目,以帮助您确定开始和结束剪辑的时间点。
:停止显示项目。
:设定剪辑的起点。
:设置片段终点。
:开始一个新的剪辑。
:显示当前播放进度。拖动播放栏可以向前或向后播放。
:显示片段的详细,例如片段编号,时间开始和时间结束
注意:右键单击选定的剪辑以选择删除现有的剪辑。
步骤3.单击开始剪辑。工作进度如下图所示:
要放弃剪辑,只需单击。
剪辑完成后,它将直接转到保存位置以显示剪辑。默认保存路径为C: Documents and Settings Administrator My Documents My Videos。您可以在主窗口中单击按钮,以在弹出的“选项”框中随意设置保存路径。
单击以返回到主窗口。
转换
VideoFlick支持将项目转换为其他流行的格式,例如ASF,I,MP3,AAC,MP2,AC3等。转换功能仅适用于项目。
现在,让我们逐步进行作:
步骤1.选择您想要转换的。您可以同时选择批处理。
步骤2.点击,下面的对话框将会弹出:
最新版本:MP3,I(720X576),ASF(720X480),I(720X480),AAC,ASF(176X144),ASF(720X576)和MP2供您选择。
通用音频:MP2,MP3,AAC和AC3供您选择。
通用:I(720X480)高质量,I(720X576)高质量,I(320X240)高质量,I(176X144)标准质量,I(320X240)定制,ASF(720X480)高质量,ASF(720X576)高质量,ASF(320X240)高质量,ASF(176X144)标准质量和ASF(320X240)为您定制。
所有配置文件:在此处显示上述所有格式。
步骤3.单击所需的输出格式,转换将开始。可以查看转换进度,并在需要时单击以停止转换。
转换完成后,它将直接转到保存位置以显示转换后的项目。默认保存路径为C: Documents and Settings Administrator My Documents My Videos。您可以在主窗口中单击按钮,以在弹出的“选项”框中随意设置保存路径。
近期热门