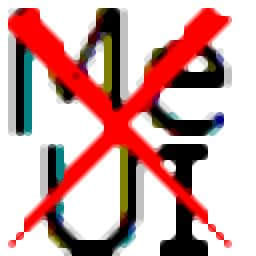Free Disc Burner 官方版 v3.0.66
更新时间:2022-06-05 10:14:48软件介绍
Free Disc Burner是一款功能强大的光盘刻录工具,该程序旨在帮助您通过简单的步骤将文件、文件夹、虚拟光驱文件刻录到光盘。其具备了简单直观的作界面,导入文件/文件夹/虚拟光驱文件,可以在列表中查看名称、期、类型、大小等基本,并自动统计占用空间以及可用空间,随后配置驱动器以及刻录选项,即可一键执行刻录。此外,软件还内置了快速擦除功能,可以轻松擦除可擦写光盘中的数据,以实现二次刻录。
Free Disc Burner软件功能
-Free Disc Burner可以将任何文件,文件夹(数据)写入任何光盘,也可以写入多会话光盘(可以将文件写入同一张光盘),从光盘中擦除,支持蓝光;
-支持的媒体类型:CD-R,CD-RW,DVD±R,DVD±RW,DVD-RAM,DVD±R DL,BD-R,BD-RE;
-支持缓冲区保护技术(BurnPof,JustLink等);
-速度检测;
-定制光盘文件系统的可能;
-完整/快速擦除功能;
-支持Windows作系统识别的所有驱动器;
-多会话或一次刻录到所有支持的媒体格式,包括蓝光(BD-R和BD-RE);
-将ISO映像写入所有支持的媒体格式,包括蓝光(BD-R和BD-RE)。
Free Disc Burner软件特色
-简单的文件/文件夹作;
-从光盘导入所有现有数据;
-支持UNICODE文件和文件夹名称的多字节;
-刻录完成后支持“关闭计算机”功能;
-如果添加了VIDEO_TS和AUDIO_TS文件夹,则刻录DVD;
-Free Disc Burner不包含间谍软件或广告软件。它显然是免费的,并且安装和运行绝对安全;
-Windows 10、8、7,Vista,XP SP3。
Free Disc Burner安装方法
1、双击安装程序进入如下的语言选择窗口,用户可以选择【中文(简体)】语言,点击【确定】。
2、随即进入Free Disc Burner安装向导,单击【下一步】。
3、选择安装路径,用户可以选择默认的C:Pgram Files (x86)DVDVideoSoft,进入下一步的安装。
4、正在安装Free Disc Burner,用户等待安装完成。
5、Free Disc Burner安装成功,点击【完成】。
Free Disc Burner使用方法
1、启动Free Disc Burner,进入如下所示的软件主界面。
2、若您需要刻录数据,点击【添加文件】、【添加文件夹】或【添加虚拟光驱文件】按钮,导入要刻录的数据。
3、可以在列表下查看名称、期、类型、大小,并自动统计占用磁盘的空间大小。
4、用户可以自定义选择驱动器。
5、打开选项,可以对刻录参数进行配置。
6、点击【刻录】按钮,即可执行刻录作。
7、使用【快速擦除】功能,用户可以轻松擦除数据。
近期热门