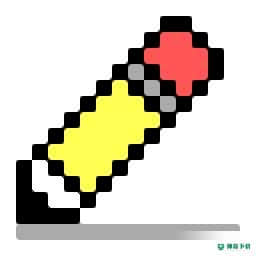
Mikes Sprite Editor 官方版 v0.9.5
更新时间:2022-06-06 16:44:22软件介绍
Mikes Spte Editor是一款图形设计软件,如果您需要设计图形就可以通过这款软件快速绘图,软件提供铅笔工具、曲线工具、直线工具,填充绘图等功能,绘制形状时可以使用填充模式切换开关选择是否绘制形状的填充或廓,单击填充功能可在三种模式之间循环,这些模式包括制所有内容,仅绘制廓或绘制不包含廓的填充,根据不同绘制需求调整适合的填充模式绘制图形和填充颜色,对于需要临时设计简单图形的朋友很适合;Mikes Spte Editor提供很多效果功能,绘图完毕可以选择调整色彩通道、增亮/变暗图像、转换为灰度等功能处理图形!
Mikes Spte Editor软件功能
Mikes Spte Editor
顾名思义,Mikes Spte Editor主要用于创建Spte,而不是复杂的真的图像。
子画面是小的,简单的图形,通常仅限于较小的调色板。在大多数情况下,它们还用于工具栏按钮,光标和简单的图标,尽管它们也用于更简单的游戏中。
大多数用户不需要使用精灵或有限的调色板,因此图形编辑软件通常已转向制作更详细的图像。我们这些仍然需要这种工具的人或多或少地被抛在后面,因为对于我们而言,找到可以使用的编辑器变得越来越难。因此,我编写了自己的编辑器,以使自己更轻松,并且决定将其发布给世人,以防其他人遇到类似问题。
功能概述:
一、8种工具
这包括典型的工具,例如铅笔,选择,填充和线条工具。
换色工具;仅可绘制特定颜色的“铅笔”工具。
大多数工具还有第二个效果,可以通过按住SHIFT来触发。例如,如果按住SHIFT键并单击某个区域,则填充工具将产生一个棋盘状而非纯色。
二、15种滤镜效果
使用通道控件轻松调整颜色,将一种颜色替换为另一种颜色,或为图像着色。
使用半色调滤镜将图像转换成点。
您选择的噪点会使图像失真。
您只需使用选择工具即可限制滤镜影响的区域。
三、和更多...
打开并以JPEG,PNG和BMP格式保存图像。
可自定义的调色板,最多支持48个插槽,另外还有一个用于以1位透明度进行绘图的插槽。
放大3200%,以使这些像素恰到好处。
相关工具选项始终处于可见状态,而不是隐藏在某些“功能区”或下拉菜单后面。
Mikes Spte Editor软件特色
1、调整色彩通道
2、模糊
3、增亮/变暗图像
4、增加Fg颜色
5、转换为单色
6、转换为灰度
7、反转颜色
8、减少颜色数量
9、将颜色限制为当前调色板
10、交换Fg / Bg颜色
11、色调图像
12、半色调滤镜
13、噪音过滤器
14、像素化
15、RGB最小/最大滤镜
Mikes Spte Editor使用说明
1、铅笔
单击并拖动以在图像上自由绘制。
请注意,只需单击即可留下一个小标记,因此无需拖动鼠标即可填充单个像素或类似区域。
2、选择
使用选择工具,您可以移动图像的各个部分。通过拖动鼠标左键绘制矩形,可以通过拖动所选区域来移动矩形。在所选区域之外单击(或更改为其他工具)以将所选图像“拖放”到其当前位置并删除当前选择。如果要在当前位置保留所选图像的副本,请在开始拖动所选区域时
按住CTRL键。
编辑器还使用“选择”工具来管理剪贴板作。选择区域后,可以对其执行复制或剪切作。复制到剪贴板的数据与其他程序兼容,例如MS Paint或GIMP。反之亦然:从剪贴板粘贴图像时,编辑器将自动切换到选择工具。
选择工具还可以与各种过滤器一起使用。如果选择一个区域,则滤镜的效果将仅限于该区域。
3、填充
顾名思义,“填充”工具在一个区域中着色。单击像素时,其旁边具有相同颜色值的每个像素都将替换为新颜色。单击时
按住SHIFT键将用棋盘图案而不是纯色填充该区域。当前的前景色和背景色用于创建图案。
4、滴管
该工具允许您从图像中“拾取”一种颜色并将其设置为当前的前景色或背景色。您用来选择像素的按钮确定替换哪个插槽。
该工具的一个特殊功能是,状态栏中的第四个插槽显示鼠标当前悬停的像素的颜色的RGB值,无需单击。
5、曲线
曲线工具与直线工具非常相似。单击并拖动以定位曲线的起点和终点,再次单击并拖动以将线拉伸为所需曲线。
要取消该动作,只需在定位或拉伸线时单击其他鼠标按钮。在定位起点和终点的同时
按住SHIFT键将其锁定为45°角。但是,在将线拉伸成曲线时,按住此键不起作用。
6、行宽
此选项确定线的宽度。要设置线宽,请单击图像。步骤下方的箭头将移至新位置,并且设置将更改。
线宽可以调整为1到10像素宽。
7、特殊效果:转换为灰度
这个简单的滤镜可将任何图像或所选区域变成灰色阴影。
与大多数特殊效果不同,此滤镜没有选项。它仅使用它们各自的值对图像或选定区域中的所有像素重新着色。
例子
8、特殊效果:反转
此选项使您可以反转图像或其所选部分的颜色。使用此效果时,黑色像素变为白色,蓝色像素变为,向上像素变为向下,所有像素都变为G优先。这是唯一可以通过再次使用撤消的效果。
对于那些对技术方面感兴趣的人来说,可以通过将每种颜色设置为其逻辑“不”对应物来实现这种效果。
例子
9、特殊效果:像素化
该滤镜将您的图像像素化。也就是说,图像变成了大像素的马赛克,大部分细节都丢失了。
您可以使用提供的滑块调整像素大小。请注意,通过增加像素的大小,您还将减少图像的整体细节。
例子
10、特殊效果:半色调滤镜
该滤镜将您的图像(或图像的选定部分)变成一系列点,即半色调。
即使它不能完美地复制旧式印刷技术,也可以产生整洁的效果。
如果您不熟悉此概念,请参见下面的示例。
您可以使用“变亮/变暗图像”效果微调结果,以使某些颜色更加突出。
例子
近期热门










