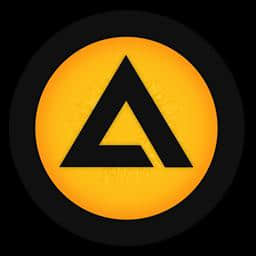the foundry nuke 官方最新版 v13.0
更新时间:2022-06-07 10:54:31软件介绍
nuke13官方最新版是一款剪辑软件,适合需要设计影视后期效果的朋友使用,您可以在软件创建剪辑场景,可以在软件调整相机位置,可以添加图像序列到软件使用,为用户提供很多效果设计方案,适合专业人士使用;当您需要设计游戏、设计影视、设计渲染效果、设计动画场景的时候就可以通过这款软件对执行合成渲染,支持变形和动画、使用 GdWarpTracker变形、临时行动、色彩搭配、过滤和空间效果、创造效果、分析和匹配剪辑、3D合成、立体脚本、深度合成、处理文件元数据、处理音频、预览和渲染等功能,让用户可以选择适合的功能设计效果!
the foundry nuke新的功能
一、九头蛇查看器
Nuke 13.0在Nuke的3D Viewer中增加了对Hydra的支持,后者利用hdStorm作为新的视口渲染器。在Nuke的Viewer中支持hdStorm可以确保Nuke的3D Viewer与管道中的其他应用程序(例如Katana,Solas和USDView)保持一致,并提供一个3D Viewer来更紧密地代表ScanlineRender的输出。
注意: Hydra Viewer当前仅在Windows和Linux OS上可用。
Hydra Viewer现在是默认的3D Viewer,但是您可以在Viewer Pperties 3D > renderer下拉菜单中选择要使用的Viewer 。您也可以通过切换相关的复选框来选择是否在Hydra Viewer中显示灯光,材质和阴影。
当3D查看器中有多个重叠的半透明对象时,“ OIT样本数”将控制渲染质量。增加样本数量可改善渲染的输出,但会占用更多OS资源,并可能影响能。
二、美元-摄像头,灯光和轴
Nuke 13.0引入了通过Nuke中的相关本机3D节点从.usd文件中加载Camera,Light和Axis数据的功能。这意味着,如果您已开始在管道中的其他位置使用美元,则可以继续使用它将所需的数据直接携带到Nuke中,而无需转换为其他格式。
每个节点都对UI和Scenegraph进行了改进,以帮助处理USD数据,同时仍允许艺术家继续熟悉的工作流程。节点的扩展是开源的,因此管道可以进一步扩展和自定义这些节点以实现其独特的USD设置。
能够将USD摄像机数据加载到Nukes本机Camera节点中
能够将USD light数据加载到Nukes本机Light节点中
注意: 仅支持点光源,点光源和定向光源。
能够将USD数据加载到Nukes本机Axis节点中,并使用选定的基本位置数据填充Axis节点旋钮
USD版本升级到20.08
三、扩展监视器输出
我们扩展了Monitor Out功能,并在Nuke和Nuke Studio中统一了系统,为整个Nuke系列带来了更加稳定和一致的体验。这项工作为Nuke带来了许多激动人心的新功能,包括的输出转换控件和浮动窗口(一个无需显示器输出卡即可查看的显示)。这些新增功能将使没有单独的SDI输出设备的艺术家以及在Nuke系列中经常使用监视器输出的艺术家受益。
除了为Nuke用户提供有价值的增强功能之外,Nuke Studio工作流程中的稳定,可和可用都得到了极大的改善。使用Monitor Out时,在时间线和节点图之间移动的体验也更加流畅。
1、监视输出功能(Nuke和Nuke Studio)
新的Monitor Out节点,用于选择和控制输出设备
支持浮动窗口以及AJA和BMD SDI / HDMI设备
使用应用程序最小化浮动窗口
改进了卡分辨率设置的布局
现在可以在易于使用的级联菜单中将分辨率分组在一起
将PsF格式添加到BMD卡
显示AJA和BMD设备的SDK和驱动程序版本
“属”面板的“帮助”按钮(?)中提供的联机帮助
添加了新的工作区,可快速访问Monitor Out条带
加入新的溢出菜单显示器输出带
新的首选项:
查看器(监视器输出)
颜色管理首选项已更新,包括“监视器输出”
OCIO首选项和默认颜色变换已添加到Nuke
浮动窗口中的背景颜色选择
保持浮动窗口在最前面
控制以禁用VR耳机设备
2、监视Nuke中的功能(以前是Nuke Studio独有的功能)
浮窗
输出变换颜色设置于查看器
输入过程激活于查看器
可用于更改设备输出的分辨率-例如,当以4K工作并通过HD SDI进行监视时
于查看器的增益和伽玛控制激活
于查看器的缓冲区控件激活
垂直翻转显示器输出
四、AJA Kona SDK更新
AJA SDK已更新至15.5.4
使用macOS 11.0(Big Sur)时可能存在AJA问题
五、BMD Decklink SDK更新
BMD DeckLink SDK已更新至11.7
此更新增加了对macOS 11.0(Big Sur)的支持
六、HDR显示-仅限macOS(测试版)
此版本包括在macOS上启用HDR显示工作流的功能。如果您在macOS Catalina或Big Sur上运行Nuke,并且具有兼容的屏幕,能够显示大于1的值,则可以使用OCIO Color Mament中的sRGBf查看HDR亮度范围内的项目。您还可以在P3色域中显示图像,从而在宽色域显示器上提供更准确的色彩。
注意: 此功能需要运行macOS 10.15或更高版本的2019 Mac P,以及合适的显示器或具有HDR屏幕的当前一代iMac P,iMac或MacBook P。
在Apple XDR上,将显示器的配置文件设置为OS系统显示首选项中的HDR选项之一:
• P Display XDR(P3-1600尼特)
•苹果显示器(P3-500尼特)
• HDR(P3-ST2084)-1000尼特
在其他监视器上,启用“高动态范围”复选框。
在偏好设置中,打开颜色管理> HDR部分,选中启用macOS HDR颜色配置文件(显示P3)(测试版)。
注意: 启用此控件需要您重新启动应用程序。
此控件将Viewer色彩空间设置为Display P3,以便屏幕可以显示高于1的值。
•所有观众
•节点图
•涂料表
•曲线编辑器
•范围
在“查看器属”中,将gl缓冲区的深度设置为半浮动或浮动以显示HDR值。
使用OCIO色彩管理将查看器进程设置为sRGBf或提供您自己的扩展色彩空间。这样可以确保帧缓冲区不被钳位为1。
要在监视器上使用HDR(P3-ST2084)设置,请在MonitorOut属或查看器中选择适当的ST2084输出转换。
需要进一步的色彩空间转换,以使HDR图像正确显示。
使用此Gizmo作为输入过程,并将输入过程的顺序设置为在查看器过程之后,将在Viewer中渲染正确的图像。
Gizmo还包含一个称为Normalization(nits)的滑块。这使您可以将标准化的PQ nit值设置为1.0。例如,这对于防止在16英寸MacBook P的500尼特显示器上截断1000尼特PQ信号很有用。七、OCIO的改进
此版本包含OCIO多个更新中的第一个,将来将添加到Nuke系列中。已添加新的首选项,项目默认值>颜色管理>优先OCIO角色,默认情况下启用此功能以匹配旧行为。
设置OCIO角色的优先级会在级联下拉菜单的主菜单中创建它们,并在子菜单中带有Colors。如果禁用此复选框,则角色将降级到名为Roles的子菜单。
•ID 417279-一种新的“ Color Knobs”控件中的“允许OCIO角色”使您可以在所有Color控件中启用和禁用OCIO角色。
警告: 如果您打算使用此控件禁用角色,请在更改任何其他颜色管理设置之前重新启动应用程序。加载在Nuke 12版本中创建的脚本时,禁用此控件可能会导致旋钮错误。
八、OCIO环境变量(Nuke和Nuke Studio)
添加了一个环境变量来控制OCIO角色首选项的状态。这使您可以在环境级别上为所有演出者设置所需的行为,而不是单独进行设置并给用户带来不同设置的风险。如果设置了环境变量,则“ OCIO角色”首选项将被禁用,因此单个艺术家无法更改设置。该变量具有三个设置:
• NUKE_OCIO_ROLES = 0角色被隐藏
• NUKE_OCIO_ROLES = 1分配了角色优先级(当前行为为12.2)
• NUKE_OCIO_ROLES = 2角色被取消优先级
九、同步审核改进-注释往返
对于Nuke 13.0,我们已扩展了“同步审阅”,以包括审阅会话所需的所有作,例如时间线中的更改,导入新的素材或创建新的柔和效果。NukeStudio,Hie和HiePlayer的Sync Review使团队能够协作并继续共同努力,以期形成最终图像的共同愿景。
以前,在会议期间仅更新了播放控件,版本控制系统和注释,并且编辑更改要求手动推动以更新其他参与者的会议。在Nuke 13.0中,时间轴,查看器和项目容器中可用的大多数作在会话期间会自动同步,包括:
•查看器中的更改:图层和通道选择,TC / TF框架滑块选项,查看器指南以及放大和缩小。
•时间轴中的更改:在时间轴上创建新的曲目,重命名镜头,添加或删除柔和效果,重新定时和过渡,更改柔和效果参数,锁定曲目的状态,修剪和移动镜头。
•项目库中的更改:创建,重命名,移动或删除项目项,导入文件,创建新序列,标签和库。
十、HiePlayer中的注释
现在,HiePlayer包含与Nuke Studio和Hie相同的注释功能,从而可以在审阅会话期间提供更好的创意控制。
十一、机器学习工具(AIR)
Nuke 13.0引入了一套新的机器学习工具,旨在帮助艺术家进行一些视觉特效工作。这些工具需要至少具有3.0的计算能力的NVIDIA U才能实现U加速。
the foundry nuke软件特色
1、多镜头管理,编辑,合成和审阅。Nuke Studio在完整的NukeX上增加了编辑环境,从而使从事多张照片工作的艺术家能够获得更多的上下文和控制,以及熟悉的合成Node Graph。
2、多镜头管理,整合,编辑和审阅,Hie具有与Nuke Studio相同的可自定义时间表,但没有Node Graph。创建和查看时间表,并生成Nuke脚本,使您可以更好地控制创作
3、NukeX推动了数字合成技术的发展,增加了用于跟踪,清理和完善3D的高级工具。将更多的功能和控制权交给合成者,并减少了往返其他程序包的需求。
4、艺术家的桌面播放器。与Hie和Nuke Studio无缝共享时间线,可以根据上下文查看多镜头时间线。HiePlayer灵活且可自定义,可满足您的工作流程。
5、快速而强大的行业标准基于节点的合成。Nuke是基于镜头的合成工具集。从立体声到深度合成,Nuke包括所有必需的合成工具。
the foundry nuke安装方法
1、打开Nuke-13.0v1-win-x86--installer.exe开始安装软件
2、显示软件的安装协议内容
3、提示软件的安装地址C:Pgram FilesNuke13.0v1
4、设置开始菜单名称The FoundryNuke 13.0v1
5、提示安装过程,等待软件安装结束吧
6、主程序已经安装到电脑,点击完成
7、打开crack文件夹安装FLT7.1v1-win-x86-release-.exe
8、提示安装结束,点击finish结束
the foundry nuke破解方法
1、在任务管理器停止Foundry License Server服务
2、将rlm.foundry.exe复制到C:Pgram FilesThe FoundryLicensingTools7.1binRLM替换文件
3、打开FoundryLicenseUtility.exe
4、打开以后点击run运行,查看
网卡地址 ID : 1c1b0d10e6fc
主机地址Host Name : DESKTOP-7ETGFQH-huangbo
5、记事本打开xf_foundry.lic,将主机地址和网卡地址复制到许可证,端口是5053,保存许可证
6、将修改的许可证复制到C:Pgram FilesThe FoundryLicensingTools7.1binRLM
7、复制到C:PgramDataThe FoundryRLM
8、启动Foundry License Server服务
9、打开主程序,点击Install License
10、选择用户Use Server
11、输入服务地址5053@127.0.0.1,点击install
12、重启电脑完成配置,打开软件就可以正常使用
13、工作界面如图所示:保存工作区、删除工作区、重置工作区、编辑工作区详细、合成
14、可以选择打开Documentation查看提供的教程
the foundry nuke教程
遮盖图像区域
跟踪在场景的固定,刚部分上效果最好,因此每个轨道都可以创建一个固定的3D点。求解器使用这些3D点算出相机路径。运动元素和烙印在世界上没有固定的3D点,在进行跟踪之前应将其屏蔽掉。
要遮罩序列中的区域,请将遮罩附加到“遮罩”输入以定义不应跟踪的图像区域。您还可以将源输入的Alpha通道用作遮罩。
1。 如果要使用单独的遮罩进行遮罩,请将Roto节点连接到CameraTracker遮罩输入。
2。 遍历序列并关键帧旋转形状以覆盖您不想跟踪的区域。
您不必对遮罩过于精确,它仅用于覆盖可能导致CameraTracker问题的区域。例如,在所示的图像中,演员和版权的烙印被掩盖了。
3。 在“属”面板中,将“遮罩”设置为要用作遮罩的组件:
•无-跟踪整个素材中的功能。
• Source Alpha-使用源剪辑的Alpha通道来定义要忽略的区域。
•“源反向Alpha” -使用源片段的反向Alpha通道定义要忽略的区域。
•遮罩亮度-使用遮罩输入的亮度来定义要忽略的区域。
•遮罩反转亮度-使用遮罩输入的反转亮度来定义要忽略的区域。
•遮罩Alpha-使用遮罩输入Alpha通道定义要忽略的区域。
•“遮罩反转的Alpha” -使用反转的遮罩输入Alpha通道定义要忽略的区域。
4, 使用自动分析跟踪按钮进行正常跟踪
序列模式下的跟踪
在“序列”模式下,CameraTracker跟踪附加到“源”输入的素材,并定义一组2D特征轨迹,这些场景与场景中的固定点相对应。
注意: 如果要使用单独的LensDistortion节点手动消除镜头失真,则应在跟踪序列之前执行此作。请参阅处理镜头变形。否则,请在解决相机位置之前将“镜头变形”设置为“未知镜头”,以强制CameraTracker计算变形。
跟踪之前,请使用CameraTracker的属面板控制Viewer的输出并确定跟踪行为:
1。 在CameraTracker选项卡上,确保Source设置为Sequence。
2。 如果要遮盖图像的某些部分,请将“遮罩”控件设置为遮罩源。
例如,如果您正在使用连接到“蒙版”输入的Roto节点中的alpha通道,请选择“蒙版Alpha”。有关更多,请参见遮罩图像的区域。
注: 对于立体或多视角的画面,将主要视图上CameraTracker或设置选项卡的主要跟踪视图。任何遮罩均应应用于此视图,用于计算辅助摄像机。
3。 使用范围下拉列表确定要分析的帧:
•输入-默认值,将帧范围设置为附加到源输入的序列的长度。
•全局-将跟踪框架范围设置为在“项目设置”框架范围控件中设置的范围。
如果未定义帧范围,则将读取的第一个图像的帧范围用作全局帧范围。
•自定义-设置帧的跟踪范围,该帧由fm和to字段描述。
4, 在“设置”选项卡上,定义功能跟踪的起点:
•号码的特点-定义要在每一帧跟踪功能的数量。
理想情况下,每帧应使用100条以上的轨道。在大多数情况下,默认值150应该足够,但是在困难的情况下,您可以考虑使用更大的数字。
•检测阈值-设置特征在输入图像上的分布。
如果输入较低的检测阈值,则会在图像的所有部分上均匀跟踪特征,反之亦然。
•特征分离-设置特征相对于彼此的分布。
要强制特征分离并在均匀距离的图像上均匀分布特征,请输入较高的特征分离值。
5, 选中优化特征位置以将检测到的特征锁定到局部角。如果激活此功能,CameraTracker会在您的素材中找到最接近的角点并将其锁定到该特征。
6, 预览功能以查看跟踪功能的当前分布。
当您想在跟踪之前进一步调整跟踪参数时,预览会派上用场-调整控件后,它会动态更新。
在使用分布和分离控件进行跟踪之前,确保预览的特征均匀分布并且不会过于密集地聚集在一起是很重要的。
7 对预览中的功能分布感到满意后,请单击“跟踪”以开始分析序列。
8。 CameraTracker开始顺序读取帧并跟踪存在的功能。对不符合在设定的质量阈值曲目设置选项卡跟踪控制的补种,使曲目的数量保持不变。
当播放头到达序列的末尾时,它将通过顺序地向后读取帧来开始验证过程。如果由于错误而重新播种的任何轨道(如果它们仍然可行)将被追溯到创建它们的位置
查看轨道数据
跟踪完成后,请在时间轴上进行擦洗以跟踪的功能。这些点代表特征,而矢量代表为关联特征计算的轨迹长度。将鼠标悬停在一个点上以显示其长度(以帧为单位)。
考虑遮盖掉连续播种和拒收轨道的区域(例如高反表面),并调整“设置”选项卡的“跟踪”控件以提高轨道可。
有关更多,请参见掩盖图像的区域和故障排除序列轨道。
查看自动跟踪曲线
详细的跟踪显示在“自动跟踪”选项卡上的属面板中的曲线中。您可以一次选择所有轨迹曲线,也可以获取单个曲线的更详细视图,例如num track。
提示: 在曲线上按F键可以在可用空间中最大化所选曲线。
曲线可以指示序列中遇到问题的区域。例如,如播放头位置所示,右侧的轨道数曲线显示当前帧上的明显下降。
在这种情况下,您可以尝试调整要素数或最小长度并重新跟踪。
设置相机参数
相机设置与现场使用的相机的物理方面有关。准确的物理摄像机数据可产生更好的摄像机跟踪和解决方案。
1。 从“ CameraTracker”选项卡“相机运动”下拉菜单中选择已设置相机的运动类型。这链接到“设置”选项卡上的同名控件。
•仅旋转-如果相机是静止且旋转的,例如,如果您使用安装在三脚架上的三脚架安装相机,请选择此选项。
• Free Camera-如果相机同时在平移和旋转,请选择此选项。
•线运动-如果摄像机的直线路径为直线,请选择此项。
•平面运动-如果相机具有平坦的路径且仅在二维平面中移动,则选择此项。
2。 如果您已经使用单独的LensDistortion节点(请参阅第1页上的使用“镜头变形”)来消除镜头中的镜头变形,则可以将“镜头变形”控件设置为“无镜头变形”。
否则,请在解决相机位置之前将“镜头变形”设置为“未知镜头”,以强制CameraTracker计算变形。
3。 从下拉菜单中选择相机的焦距类型:
•已知-如果焦距可用,请选择此选项,在“长度”控件中输入一个值。
•近似 变化-如果可获得近似焦距,请选择此选项,在“长度”控件中输入关键帧焦距值。
•近似 常数-如果可以使用近似焦距并且没有变焦,请选择此选项,在“长度”控件中输入一个焦距值。
注意: 如果选择“近似”选项,CameraTracker会尝试在求解过程中细化焦距。
•未知 变化-如果焦距未知并且正在变化,请选择此选项。
•未知 常数-这是默认选项。如果焦距未知且没有变焦,请使用此选项。
4, 从下拉菜单中选择“胶片背面预设”以填充“胶片背面尺寸”控件,或者如果您的相机不在列表中,请手动输入“胶片背面尺寸”。
提示: 您可以通过编辑Nuke安装包中的../NukeScpts/camerapresets.py文件来添加自己的默认值。
对序列轨道进行故障排除
对序列轨道进行故障排除
追踪前
和完善跟踪数据
使用跟踪设置重新跟踪某些顺序不可避免地会引起问题。有许多跟踪前和跟踪后细化控件可以辅助CameraTracker。
追踪前
•在跟踪并掩盖场景中的任何问题区域之前,请先按顺序播放。大型运动物体可能会混淆跟踪和求解过程,因为它们似乎是场景的固定区域。
提示: 如果要在诸如面孔之类的移动元素上进行合成,请尝试使用蒙版仅对移动元素进行跟踪和求解。,您将获得一个在元素周围移动的相机,就好像它固定在单个位置上一样。
•序列的无纹理区域(例如绿屏)会导致要素在其他区域聚集在一起,从而影响跟踪和求解。
打开预览功能,使用分发和分离控件使功能均匀。
•场景中的规则边缘(例如条纹图案)可能会使CameraTracker感到困惑。
再次,打开“预览功能”并使用“检测阈值”来强制CameraTracker使用类似拐角的图像纹理。
•您可以通过手动添加用户跟踪来改善跟踪数据
和完善跟踪数据
您可以使用“自动跟踪”选项卡上的阈值控件动态拒绝轨道,并在解决之前将其删除,以提高准确。以数字轨迹曲线为例:
1。 单击属中的“自动跟踪”选项卡,选择“数字跟踪”曲线。
提示: 在曲线显示中按F键以使选定的音轨适合可用的屏幕空间。
在该示例中,您可以看到在第180-200帧附近,轨道数已大大减少。
2。 将Viewer播放头移动到受影响的区域,并Viewer中的跟踪功能。
3。 如果在属面板中增加“最小长度”控件,您将开始看到轨道低于阈值时变成红色。
4, 单击“删除已拒绝”以删除所有低于指定阈值的曲目。
提示: 您还可以通过以下方式手动删除轨道:在查看器中选择它们,右键单击并选择轨道>删除选定的。
5, ,您可以通过单击更新跟踪来重新跟踪受影响的帧范围。
使用跟踪设置重新跟踪
完善跟踪数据后,请通过擦洗播放头来序列,以确保在刚固定背景上的图像上均具有跟踪。如果您看到许多轨道漂移或跳跃,请手动选择它们,单击鼠标右键,转到“轨道” >“删除选定的轨道”。
您还可以添加用户跟踪以改善跟踪数据,再解决,请参阅使用用户跟踪。
您可以使用以下控件来改善一组功能轨迹,重新进行跟踪以提高获得良好解决方案的机会:
•最小长度-设置可接受的最小轨道长度的阈值。在此数量的帧中未能坚持相关功能的轨道将被拒绝。
在长时间缓慢的相机移动中,最好解决镜头中产生的长轨迹。如果有很多短轨道,则可能会导致所计算的摄像机产生噪音。解决之前,请尝试删除短轨。
•轨道阈值-CameraTracker沿轨道变化的容差由此控件确定。
降低此阈值将使跟踪对图像变化的容忍度更高,从而可能产生更长的轨道。
•轨道平滑度-设置平滑轨道生成的阈值。调整此值对于防止复杂序列中的不良轨迹很有用。
增加平滑度值将删除随着时间推移而发生故障的轨道。
•轨迹一致-设置阈值,以在CameraTracker丢弃特征轨迹并将其重新放置在其他位置之前设定特征轨迹的不一致程度。
较高的值允许较少的不一致,反之亦然。
单击“删除已拒绝”以删除所有低于指定阈值的轨道。
扩展现有的摄像机轨迹
CameraTracker允许您通过添加新帧来扩展现有的跟踪数据集,例如当拍摄中有更多帧可用时。
注意: 在解决问题之前,您可以随意更新跟踪数据,但是一旦解决了摄像机位置,更新跟踪数据应仅用于添加相对较少的帧。
要将新框架添加到跟踪数据中,请执行以:
1。 使用“读取”节点的帧范围控件将新帧读取到Nuke中。
2。 打开CameraTracker属面板,单击更新轨道。
将显示一个对话框,允许您设置要更新的帧范围。
3。 设置所需的帧范围,单击“确定”。
CameraTracker跟踪指定范围,并将跟踪数据与现有轨道合并。
例如,如果原始的AutoTracks > num tracks曲线如左图所示,则右图代表更新完成后的新跟踪数据。
提示: 如果范围之间的过渡似乎是突然的,则可以使用“重新跟踪部分帧范围”中所述的方法来重新跟踪连接周围的帧。
4, 继续解决摄像机的位置。
解决相机位置
当您对所跟踪的功能满意时,可以解决摄像机的位置。CameraTracker使用跟踪来计算摄像机位置,并将位置添加到Viewer中的跟踪特征点。
在CameraTracker属面板中,单击解决。求解器选择相距较远的关键帧子集,以使图像中有足够的视差来定义轨迹的3D点。
解算完成后,查看器将显示应用了解算数据的跟踪特征。
近期热门