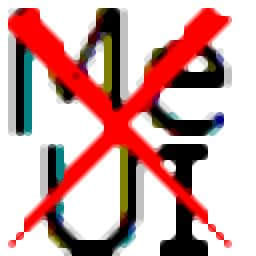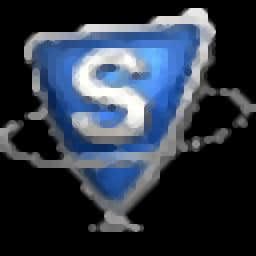
SysTools SharePoint Migrator 官方版 v5.0.1.0
更新时间:2022-06-06 15:09:21软件介绍
SysTools SharePoint Migrator是一款易于使用的SharePoint迁移工具,该程序旨在帮助您从SharePoint中将列表、文档库、文档集、文档文件夹以及各类内容传输到另一个SharePoint。其具备了简单的向导式界面,首先用户先登录到源SharePoint,随后使用筛选器筛按期筛选文件,最后设置输出位置,即可开始进行处理。值得一提的是,在迁移完成后,软件自动生成详细的报告,便于查看迁移的详细数据,使用非常方便!
SysTools SharePoint Migrator软件功能
从SharePoint到SharePoint网站的轻松在线迁移
支持迁移SharePoint Team网站的内容而不会发生任何故障
将文档库从一个SharePoint网站移动到具有版本历史记录的另一个SharePoint
轻松成功迁移文档集和文档文件夹
保存站点L和登录详细,以便稍后在执行相同站点迁移时重复使用
在处理之前,在面板上查看站点数据,例如带有修改期的大小
通过灵活的基于期的筛选器来限制SharePoint网站内容迁移的选项
映源用户和目标用户的权限设置的功能
提供一个选项,可以将仅所需文件或特定文件从SharePoint网站导出到另一个
增量内容迁移功能可仅从团队站点移动新数据
显示从SharePoint到SharePoint迁移的完整进度报告
将活动志报告以CSV格式保存在系统上,作为迁移作业的记录
SysTools SharePoint Migrator软件特色
从SharePoint到SharePoint的迁移
在线SharePoint迁移工具具有将列表,文档库,文档集,文档文件夹从一个SharePoint Team网站转移到另一个不同SharePoint网站Office 365 SharePoint的功能。此外,该软件还可以在短短几分钟内将网站内容导入到其他SharePoint网站(包括“网站集”)中。
使用高级期过滤器
与软件集成的期筛选器使您可以将所需的数据从SharePoint Online导出到SharePoint Online。此外,可以将两种筛选器应用于SharePoint网站迁移。
创建期:用于根据其创建期导入网站内容(文档,列表,库)。
修改期:用于根据修改期移动站点内容(文档,列表,库)。
保存迁移的网站L历史记录
修改了站点和帐户登录详细的L之后,SharePoint到SharePoint的迁移工具会自动将其保存在数据库中。因此,每当管理员尝试再次迁移相同的站点数据时,该工具都会自动建议之前输入的所有站点L。选择后,帐户登录详细也会自动填写。有了这个功能,用户也将省力省力。
迁移权限和版本
SharePoint在线内容迁移软件允许用户在目标位置上源文件权限。为此,只需创建一个包含源以及目标用户地址的CSV文件,将其上传到该工具即可。此外,该工具将元数据,版本历史记录从SharePoint完全迁移到另一个SharePoint网站。
根据您的条款传输数据
SharePoint Online向SharePoint Online迁移工具提供的另一个显着功能是“包括迁移文件类型”。使用此功能,可以轻松地将所需的文件格式从“文档”复制到指定位置。为此,您只需要输入在此选项下用逗号分隔的文件格式(例如txt,pdf,docx,xlxs等)。
SharePoint增量内容迁移功能
SharePoint迁移器工具提供了一个名为``跳过以前迁移的项目''的功能。在某种情况下,当用户需要将数据从同一SharePoint网站再次传输到新网站时,则可以使用此功能将新网站内容仅导入到所需的Set Collection或Other网站,而不是全部。因此,它可以防止重复的数据条目。
使用两个迁移选项管理内容
通过使用SharePoint在线站点迁移实用程序,用户可以使用两个选项将文档库,列表和其他项目移动到不同的SharePoint网站。
新建:能够在目标位置生成新项目。
覆盖:用于将现有项目替换为导入的数据(覆盖相同的内容)。
可理解的用户界面(GUI)
该软件的界面直观易用,可为用户提供从SharePoint Online到SharePoint Online迁移的无缝平台。除此之外,所有步骤都在左侧导航栏中得到了很好的,最初用户会获得一个“迁移”按钮。单击“迁移”将其展开,将显示“源”,“过滤器”,“目的地”,“进度”,“报告”之类的所有选项。
SharePoint迁移的活动状态
迁移进度窗口使您可以轻松跟踪导出过程的进度。之后,用户可以借助SharePoint到SharePoint迁移工具的图形表示来分析导入了多少网站内容,还剩下多少。用户还添加了有关“源路径”,“总计数”,“成功计数”和“作业状态”的。
将SharePoint网站迁移到SharePoint租户(Office 365)
使用此Office 365从SharePoint到SharePoint的迁移软件,您可以将SharePoint网站内容传输到不同的Office 365订阅计划。使用此工具,您可以轻松地将Office 365 SharePoint网站内容迁移到另一个SharePoint网站集或网站。
恢复和停止功能
SharePoint在线数据迁移工具中的“恢复/停止”功能可帮助您在发生紧急情况的紧急情况下,需要对正在进行的任务进行保留。它充当内置危机选项,只需单击一下即可保留所有已迁移的数据,直到用户使用“继续”按钮为止。此外,用户可以使用“恢复”选项从暂停的同一点继续执行该过程。
重要的活动志报告
成功完成SharePoint文档,列表,文件夹,SharePoint迁移权限后,用户可以将摘要报告以CSV格式保存在本地计算机上。该文件对于收集有关SharePoint网站内容迁移作业的详细非常重要。所有必要的,例如;报告中包括“源和目标L”,“迁移计数”,“失败计数”,“总计数”。
SysTools SharePoint Migrator安装方法
1、双击安装程序进入SysTools SharePoint Migrator安装向导,单击【next】。
2、阅读许可协议条款,勾选【I accept the agreement】的选项,进入下一步的安装。
3、选择目标位置,可以选择默认的C:Pgram FilesSysTools SharePoint Migrator。
4、选择开始菜单文件夹,用户可以选择默认的SysTools SharePoint Migrator。
5、选择附加任务,勾选Create a desktop icon以及Create a Quick Lnch icon,便于启动。
6、准备安装,点击【install】开始进行安装。
7、弹出如下的SysTools SharePoint Migrator安装成功窗口,单击【finish】完成安装。
SysTools SharePoint Migrator使用说明
步骤1
安装并启动SharePoint Migrator软件。给定的初始屏幕出现在您的显示器上。点击开始。
步骤2
输入要从中迁移内容的源站点L,输入用户名(用户ID)或管理员ID,密码。点击登录。
步骤3
现在,软件将进行身份验证和扫描。
步骤4
现在,您可以在“类别”部分中看到您的数据(文档,列表,文档库),并且可以在“目录”部分中轻松找到它们的内容。类别并单击下一步。
步骤5
该软件提供了多个选项-
期过滤器
允许
版本
包括用于迁移的文件类型
迁移类型
期过滤器
此选项分为两类-创建期和修改期
创建期过滤器-使用此过滤器,您可以根据其创建期迁移网站内容数据
修改期-使用此过滤器,您可以按其修改期迁移网站内容数据。
允许
权限-使用此功能,您可以在源用户和目标用户之间进行映。它将授予源用户对目标用户的SharePoint网站访问权限。
为此,您必须在CSV文件中提及“源ID”和“目标ID”。
单击示例CSV文件以下载和编辑示例CSV文件。
打开示例CSV文件。
现在,输入源用户ID(当前拥有权限的用户)和目标ID(要授予用户访问权限的对象)。
单击添加CSV按钮将CSV文件添加到软件中。
版本
版本-SharePoint中提供的“版本历史记录”选项,使用此选项,您可以在列表中的项目和库中的文件更改时存储,跟踪和还原项目。如果要修改,SharePoint将保存不同版本的文档。
软件允许您迁移文档的版本,为此,您必须提及文档的版本。
要查看文件的版本-
提及版本。您要迁移的版本
包括用于迁移的文件类型
在这里,您必须提及要迁移到另一个SharePoint网站的文件类型(pdf,txt等)。提及文件类型后,它将迁移所有具有扩展名的文件。
迁移类型
有两个选项1 –新建,2 –覆盖。
创建新项目-这将在目标位置(目标SharePoint网站)创建新项目。
覆盖-此选项将覆盖现有项目。如果您在同一站点之间执行迁移,并且不想在目标站点中重复项目,则选择此选项。它将覆盖项目并防止重复。
您还可以通过选择跳过先前迁移的项目来跳过先前迁移的项目。
步骤6
现在输入目的地位置。为此,您必须输入要在其中迁移数据和用户凭据的站点L。
步骤7
软件将进行身份验证和扫描,这将需要几秒钟的时间。
步骤8
之后,选择文档的存储位置,点击导出。
步骤9
现在,您可以看到迁移过程开始了。
步骤10
现在,在“查看进度详细”面板中,软件将显示“源路径”,“总计数”,“成功计数”和“状态”。
步骤11
完成迁移过程后,您将从软件收到“迁移过程已完成”消息。
步骤13
要保存迁移报告,请点击保存。
现在,登录到SharePoint以查看迁移的数据-文档
SharePoint清单
网站内容
近期热门