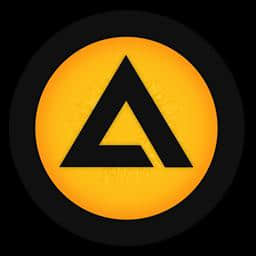pl cc 中文官方最新版 v10.0.0.34
更新时间:2022-06-07 15:15:20软件介绍
pl2021官方最新版是国外公司开发的粗剪软件,全名是adobe prelude ,主要的功能就是帮助用户对粗剪,预先将拍摄的添加到软件做简单的处理,方便以后将粗剪项目添加到其他制作软件上进行专业处理,从而提升工作效率,节约二次剪辑的时间;现在处理影视花费的时间是非常多的,剪辑一部电影可能需要几个月的时间,剪辑工作和建立流程也是比较复杂的,如果需要提升剪辑效率就可以在拍摄完毕后进行粗剪,将拍摄的镜头画面按照大概的顺序进行排列剪辑,从而对做简单的粗剪处理,粗剪完毕就可以将项目发送给专业人士进行后期剪辑和处理,让剪辑流程更加清晰,降低后期剪辑工作量!
pl cc软件功能
1、粗剪
粗剪是基于时间码的和音频剪辑序列,在完成最终序列之前用作各种剪辑的基本编辑流程。编辑流程包括修剪、剪辑选择以及剪辑排序和排列。
2、记录影片剪辑
可使用 Adobe Prelude 中的记录功能创建子剪辑并添加临时标记。临时标记包含与特定的影片剪辑部分有关的数据
3、在 Adobe Prelude 中处理剪辑
Adobe Prelude 软件是一款收录和记录工具,可帮助您快速地为来自基于文件的摄像机的原始素材添加标签并对其进行转码。它是一种开放式平台,支持与第三方技术和管理系统的自定义集成。
4、使用团队项目的粗剪和编辑
借助 Prelude,您可以在团队项目(测试版)中创建和编辑粗剪,与其他用户共享粗剪。以前,您只能打开剪辑并添加标记和元数据,以组织和搜索子剪辑。
团队项目粗剪功能还支持您与其他 Adobe 应用程序(如 Premiere P 和 After Effects)共享粗剪。
pl cc软件特色
1、pl2021官方最新版提供剪辑功能,通过这款软件处理剪辑项目
2、可以在软件创建子剪辑,可以将多个项目创建为子剪辑
3、可以将子剪辑添加到粗剪,可以自动排列顺序
4、可以在时间轴显示内容,可以查看全部剪辑项目
5、支持音频添加功能,您可以直接在软件附加新的音频
6、有支持通过画外音的方式添加音频到剪辑项目
7、支持硬件设置,可以在软件连接硬件处理剪辑项目
8、支持音频轨道通道设置,可以在软件配置默认的通道
9、支持音频轨道通道 LFE、音频轨道通道 Ls、音频轨道通道 Rs
10、可以通过这款软件创建粗剪项目,可以将项目添加到Premiere P
11、支持追加功能,在当前的剪辑项目追加剪辑内容
12、支持删除功能,在粗剪项目删除一个序列,如果删除第一个子剪辑,该粗剪序列的帧速率不变
pl cc安装方法
1、打开Set-up.exe就可以直接安装软件
2、可以在底部设置安装的地址,更改新的安装位置
3、点击继续就可以直接安装软件,安装结束就可以正常使用
4、顶部是安装进度条界面,等待一段时间吧
5、提示你的电脑需要1930以上版本才能安装,小编的电脑不是最新版无法安装
6、小编的电脑是10240所以无法安装adobe prelude 2021
7、如果你的电脑是最新版就可以安装该软件,安装结束自动破解,不需要自己注册激活
pl cc教程
粗剪中的多通道音频轨道
通道音频轨道
要输出多通道音频,您要使用多通道主音轨。这允许您最多输出 32 个音频通道。使用多通道主音轨时,多通道主音轨可以设置为用于输出的一个通道,或者任意其他数量的通道(最多 32 个通道)。
要设置粗剪中的通道数量,请使用以下步骤:
在 Windows 中,选择“编辑”>“首选项”>“粗剪”>“主音轨: 多通道”。
在 Mac 中,选择“Prelude”>“偏好设置”>“粗剪”>“主音轨: 多通道”。
输出通道映
您可以针对粗剪(含多个音频轨道)中的每个轨道,在输出音频设备中指定通道。要映通道,请使用“轨道输出通道分配”窗格。Prelude 提供的功能可通过指定的输出通道播放每个粗剪轨道。例如,您的项目可能有一个 6 轨道粗剪。但您的系统硬件只支持两个通道。现在,您可以指定让两个硬件通道的其中一个承载 6 轨道粗剪的每个轨道。
但对于 16 通道粗剪而言,即使所选硬件设备的通道数少于 16 个,仍会将它们映至 16 个输出通道。例如,选择的设备可能只有两个通道。只能将 16 通道粗剪中的头两个通道映至两个硬件通道。
使用“轨道输出通道分配”窗格,为粗剪中的每个音频轨道设置通道映。
在“粗剪”时间轴中右键单击音频轨道的左窗格
选择“设置轨道输出通道”
选择“轨道输出通道分配”窗格
注意:
针对粗剪的单声道、立体声和 5.1 类型禁用了“设置轨道输出通道”窗格。
输出通道映
多通道主音轨粗剪的默认通道分配和声像
画外音轨道的默认通道分配
注意:
如果有一个 5.1 音频轨道以及含 1 个通道的多通道粗剪,则会禁用声像。
画外音轨道的默认通道分配
创建粗剪
1、选择“文件”>“创建粗剪”。
2、输入粗剪文件 (.arcutx) 的名称,单击“保存”。
3、在“项目”面板中双击该粗剪,以将其在“时间轴”和“监视器”面板中打开。
4、选择要添加到粗剪的影片剪辑或子剪辑。
5、选择“文件”>“追加到粗剪”。影片剪辑即会按照选择顺序添加到“时间轴”。或者,将影片剪辑拖到“时间轴”上。
6、使用“粗剪”菜单中的选项选择或重新排序粗剪中的影片剪辑。
7、保存项目,以便保存对粗剪文件所做的更改。
注意:
要创建粗剪的副本,请选择“文件”>“将粗剪另存为”,使用一个不同的名称来保存该粗剪文件。
注意:
Prelude CC 2014.1 10 月版和更高版本使用 .arcutx 扩展名保存粗剪文件。旧版本的 Prelude 使用 .arcut 扩展名保存粗剪文件。
要向粗剪添加标记
1、在时间轴中打开包含标记的剪辑。在后台中打开粗剪。
2、选择要添加到粗剪的标记。
3、选择“粗剪”>“添加选定标记”。
标记即会添加到当前在时间轴中打开的粗剪中。用户从中添加标记的剪辑也会添加到“粗剪”。
注意:
在“时间轴”面板中打开粗剪和包含子剪辑标记的剪辑时,可以选择剪辑中的子剪辑标记并将其添加到粗剪中。
向粗剪添加画外音
您可以录制画外音并将其添加到粗剪中。虽然 Prelude 可让您单独添加音频剪辑,但使用画外音功能可以在移动过程中录制音频剪辑。
在最终序列完成之前,您可以在基本编辑流程中录制并在素材上叠加画外音。Adobe Prelude 还可向粗剪添加多个画外音。
要为粗剪录制画外音,请执行以下步骤:
添加音频轨道
1、选择“粗剪”>“创建粗剪”以创建一个粗剪,在时间轴上打开它。
2、在时间轴中,右键单击并从上下文菜单中选择添加音频轨道。
3、可选择添加单声道、立体声或者 5.1 声道。
录制画外音
通过以下步骤,可直接在时间轴中将画外音录制到音频轨道上:
1、添加音频轨道或选择一个您要在其中录制画外音的现有轨道。
2、通过将播放指示器定位在您要插入画外音的点上,开始画外音录制工作流程。
3、启用预卷倒计时。当您放置播放指示器时,画外音录制工作流程开始。预卷倒计时在监视器上显示为叠加。您可以在“画外音录制设置”对话框中指定预卷和过卷倒计时。
从时间轴访问画外音设置
4、单击音频轨道标题中的录制按钮以开始录制。使用监视器上的播放控件暂停/继续录制。
注意:
当使用预定义的入点/出点范围时,不必单击画外音“录制”按钮。在播放头到达时间轴中的入点时,录制便会自动开始。
5、单击停止按钮以结束录制。
完成录制后,即创建了此次录制的音频文件。该音频文件作为新的项目项导入到“项目”面板。
近期热门