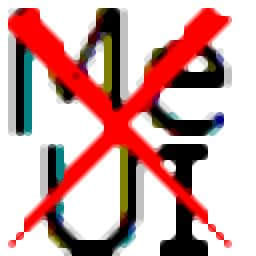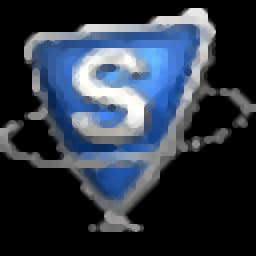
SysTools vCard Viewer Pro 官方版 v4.0
更新时间:2022-06-07 09:39:41软件介绍
SysTools vCard Viewer P是一款功能强大的vCard文件查看器,软件旨在帮助您预览vCard联系人,并支持将其导出为txt、csv、pst、vcf、pst、msg、pdf、html等各类常见格式,以便导出联系人,或者将联系人迁移到电子邮件客户端或者其他程序。其具备了简单直观的作界面,导入VCF文件后,可以在主窗口下预览联系人的详细,例如姓名、公司、公司电话、个人电话、家庭电话...,用户勾选要导出的联系人,随后即可快速输出到指定格式,使用非常方便。
SysTools vCard Viewer P软件功能
支持将VCF转换为CSV,Outlook PST文件格式
支持拆分大型VCF和合并多个VCF文件
将单个和多个VCF联系人都导出为CSV格式
支持批量转换的VCF文件到谷歌,雅虎CSV格式
可将vCard导出为CSV,PST,PDF,MSG,HTML,TXT,VCF
选择以任何所需顺序对vCard文件中的联系人进行排序
支持来自Outlook,GSuite,iCloud,Skype等的vCard文件
支持VCF文件版本,例如vCard 2.1、3.0和4.0
SysTools vCard Viewer P软件特色
多种选项可转换VCF文件
查看vCard数据后,用户可以将VCF文件传输为多种文件格式。该应用程序提供了将VCF转换为CSV和PST文件格式的选项。此外,它还支持单个和多个联系人vCard的迁移。在Windows作系统中轻松将vCard联系人导出为CSV,PST格式。
将VCF批量转换为CSV格式
vCard Viewer P工具允许用户批量导出多个VCF联系人以及多个VCF文件。该实用程序有助于将VCF文件联系人批量导出为不同的文件格式,而不会丢失任何相关。使用此向导,可以轻松地将.vcf转换为Google和Yahoo .csv格式。
将选择VCF联系人导出到CSV
该工具提供了选择的联系人导出功能,因此用户可以轻松地从VCF文件的联系人列表中选择和导出所需的联系人。此功能将帮助您节省宝贵的时间。
导出选择vCard文件
从VCF到CSV转换器工具提供了仅导出所需vCard文件的选项。它有助于避免从浏览的vCard文件列表中进行不需要的VCF文件的转换。
拆分VCF联系人和文件
向vCard Viewer P Tool用户提供了有选择地以批量形式拆分VCF文件和VCF联系人的规定。此外,即使在vCard分割后,该工具仍可以保持完整的联系,例如姓名,联系图像,地址,电子邮件等。
合并VCF联系人和文件
VCF到CSV转换器工具允许用户通过选择“添加文件夹”选项有选择地以及成批合并VCF联系人或VCF文件。用户可以将来自各种来源的VCF联系人合并在一起以形成单个vCard文件。
对VCF文件的联系人进行排序的选项
该软件的另一个令人印象深刻的功能是它提供了对vCard文件中存储的所有联系人进行排序的选项。用户可以根据期,大小或字母顺序等根据自己的要求对所有联系人进行排序。此功能使用户可以轻松根据自己的需要管理所有联系人并将VCF转换为CSV格式。
支持所有平台的VCF文件
用户可以使用此VCF到CSV转换器向导将VCF文件导出为CSV和Outlook PST格式。导出的文件于其本机应用程序而没有任何麻烦。它是一个的实用程序,并且支持Micsoft Outlook,Mozilla Tderbird,Gmail等所有平台的VCF文件。该软件是的实用程序。
SysTools vCard Viewer P安装方法
1、双击安装程序进入SysTools vCard Viewer P安装向导,单击【next】。
2、阅读许可协议,勾选【I accept the agreement】的选项,进入下一步的安装。
3、选择目标位置,可以选择默认的C:Pgram FilesSysTools vCard Viewer P。
4、选择开始菜单文件夹,用户可以选择默认的SysTools vCard Viewer P。
5、选择附加任务,勾选Create a desktop icon以及Create a Quick Lnch icon的选项。
6、准备安装,点击【install】开始进行安装。
7、弹出如下的SysTools vCard Viewer P安装成功窗口,单击【finish】完成安装。
SysTools vCard Viewer P使用说明
步骤1
下载并安装软件。转到开始>>所有程序>> SysTools VCF Viewer P。
步骤2
点击“添加文件”按钮。
通过选择文件夹浏览并选择所需文件的位置,单击“打开”按钮。
步骤3
添加的文件将在软件界面上显示如下:
步骤4
如果有多个VCF文件,还可以将Folder添加到应用程序。
在软件的主屏幕上,单击“添加文件夹”按钮。
步骤5
导航并选择要添加到软件的文件夹。点击“确定”按钮。该软件将开始扫描过程。
步骤6
添加的文件将显示在左侧,如下所示:
VCF文件可以按以下方式查看:
您可以将“视图”切换为“水平”和“垂直”以查看VCF文件:
步骤7
在下一个窗口中,选择与“ PST ”标签相对应的单选按钮。点击“浏览”按钮。
导航并选择在软件用户界面上的“确定”按钮。
步骤8
添加的文件路径将在软件中显示如下。现在,单击“导出”按钮。
步骤9
导出过程将立即开始:
单击“确定”按钮,设置将成功保存。
步骤10
导出报告窗口显示成功和失败计数。点击“保存”按钮。
步骤11
指定文件名,单击“保存”按钮。
该文件将成功保存。
步骤12
可以很容易地查看转换的导出报告。
可以按以下方式访问最终导出的文件:
近期热门