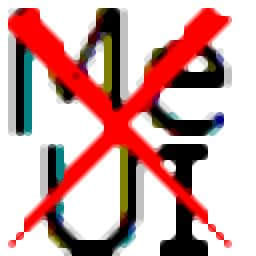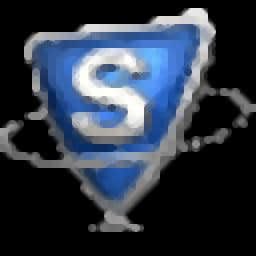
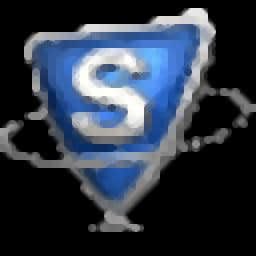
SysTools SQLite Recovery 官方版 v1.2.0.0
更新时间:2022-06-05 16:54:26软件介绍
SysTools SQLite Recovery是一款专业的SQLite数据库恢复软件,该程序旨在帮助您打开与扫描损坏的SQLite文件,并从中恢复全部数据。其具备了简单直观的作界面,导入SQLite文件后,即可自动执行扫描,随后即可在预览窗口下查看所有对象,例如表、视图、触发器...,用户可以将数据库数据导出到MS Access MDB数据库、导出为SQLite数据库文件或者使用DSN的其他数据库。总的来说,SysTools SQLite Database Recovery带来了简单全面的SQLite数据库恢复解决方案,任何用户都能轻松使用。
SysTools SQLite Recovery软件功能
SQLite数据库恢复是一个强大的实用程序,可以有效扫描运行状况良好或无法访问的SQLite 2,SQLite 3和数据库文件,并还原其所有对象,例如表,视图,触发器
成功扫描并还原巨大数据库文件的数据库对象
熟练加载在SQLite2和SQLite3中创建的SQLite数据库文件
预览所有表,视图, SQLite / DB文件触发器的功能
能够查看表的列和索引的
支持UTF – 8(ANSI)&UTF – 16(Unicode)SQLite数据格式
选择通过关键字或短语在SQLite或DB文件中搜索
3导出选项:另存为SQLite,MS Access或其他数据库
数据类型映选项可将SQLite数据/类型与其他数据类型映
能够扫描和导出Tderbird和IncrediMail客户端的数据库文件
该工具可以安装在所有Windows作系统上,包括Win 10 / 8.1 / 8/7
SysTools SQLite Recovery软件特色
恢复完整的SQLite数据库
借助SQLite数据库修复工具,您可以轻松地从数据库,SQLite 2和SQLite 3文件还原所有表,列,触发器,索引,视图。此外,该软件足以扫描UTF 8和UTF 16 SQLite数据格式文件,并提供该工具正在恢复的所有项目的预览。
导出前预览数据
打开SQLite .db文件后,软件将对其进行深入扫描。扫描后,它将加载完整的数据库并显示其中存储的完整项目的预览。这样,您可以在导出之前轻松查看SQLite文件中存在的所有组件。
2+导出SQLite文件的选项
使用该软件,可以在三种不同的平台上导出恢复的数据库表,视图和触发器。
导出到MS Access MDB数据库
导出为SQLite数据库文件
使用DSN的其他数据库
选择DSN导出SQLite文件
有多个数据库源名称选项可用,您可以在其中导出扫描的SQLite文件。这些选项包括:
导出为SQL MDF数据库
导出为SQLite数据库
导出为MS Access MDB文件
注意:导出SQLite / DB文件之前,必须在系统中创建DSN。
导出选择Sqlite对象
将数据库从SQLite文件导出为多种格式之一时;该软件允许您或取消选中数据库对象,例如表,视图,触发器。这样,您就可以只导出选择数据,而不会损害任何关键。最重要的是,它通过在指定位置上迁移所需的数据来节省时间和精力。
允许SQLite数据类型映
如果选择DSN导出恢复的SQLite文件数据库,则软件会提示您将SQLite数据类型与其他数据库类型进行映。所有项目都会有一个默认的映,但是如果您愿意的话;您可以更改软件支持的数据类型。
其他客户端的支持数据库文件
该工具可以轻松加载具有完整数据完整的Mozilla Tderbird和IncrediMail电子邮件客户端的数据库文件。您可以使用该软件轻松扫描IncrediMail MessageStore.db,AddrBook.db,以.db格式保存的备份文件,并将恢复的对象导出到指定位置。
进阶搜寻选项
SQLite DB修复工具使您可以选择在SQLite 2,SQLite 3或DB的扫描文件中搜索任何关键字。即使您要根据所需的值对数据进行排序,也请在搜索框中键入短语。,所有扫描的结果将根据所需的短语进行排序,并显示在预览面板上。
SysTools SQLite Recovery安装方法
1、双击安装程序进入SysTools SQLite Database Recovery安装向导,单击【next】。
2、阅读许可协议条款,勾选【I accept the agreement】的选项,进入下一步的安装。
3、选择目标位置,可以选择默认的C:Pgram Files (x86)SysTools SQLite Database Recovery。
4、选择开始菜单文件夹,用户可以选择默认的SysTools SQLite Database Recovery。
5、选择附加任务,勾选Create a desktop shortcut以及Create a Quick Lnch shortcut的选项。
6、准备安装,点击【install】开始进行安装。
7、弹出如下的SysTools SQLite Database Recovery安装成功窗口,单击【finish】完成安装。
SysTools SQLite Recovery使用说明
步骤1
开始»所有程序»SysTools SQLite Recovery,启动软件,进入如下所示的软件主界面:
步骤2
打开Sqlite文件–单击软件菜单中的“打开”按钮,可以从计算机上的位置加载Sqlite数据库。
步骤3
浏览Sqlite文件–在打开的窗口中,浏览Sqlite文件的存储位置。选择文件,单击“打开”。
步骤4
加载Sqlite数据库文件–将开始自动加载/扫描所选Sqlite文件的过程。
步骤5
确认扫描过程–扫描并加载选定的Sqlite文件后,将出现一条消息提示,报告该消息。单击确定。
步骤6
查看Sqlite数据库详细-将列出所选Sqlite数据库的详细。并单击关闭。
步骤7
导出之前,请先查看软件预览面板上的数据库项目。
步骤8
选择“导出Sqlite数据库” –单击“导出”以将Sqlite文件数据库内容导出为正常格式。
步骤9
在列出的三个选项中的任意一个中选择“导出为格式–导出Sqlite文件数据库”:
源PST路径
SQLite数据库
Micsoft®Access数据库
其他数据库
选择Micsoft Access数据库作为实例,单击“确定”继续。
步骤10
提供数据类型映–使用数据类型映来匹配类别。确认所做的更改,单击“确定”。
步骤11
选择“目标路径” –浏览并选择目标路径以保存恢复的Sqlite数据库,单击“确定”。
步骤12
查看恢复详细–可以在进度条上导出过程的百分比。一旦进度条达到100%,将完成导出。
步骤13
确认时单击“确定” -屏幕上将显示一个消息框,提示成功完成导出,单击“确定”。
步骤14
关闭报告并退出–单击“关闭”退出导出窗口并退出设置。
步骤15
选择“ OtherDatabase”单选按钮以将Sqlite数据库导出为其他数据库并继续:
步骤16
选择其他数据库将提供受支持的DSN列表,例如MS Access,SQL数据库和Sqlite数据库。
步骤17
选择一个DSN连接,单击“确定”。
步骤18
数据类型映–选择Sqlite数据类型并将其与其他数据类型映。完成后,单击“确定”。
步骤19
Sqlite成功导出-导出完成后,进度栏将达到100%。报告,单击“关闭”:
步骤20
在确认时单击“确定” -将显示一个窗口,报告导出成功。单击确定。
步骤21
退出软件,单击“是”进行确认。
步骤22
使用Micsoft Access查看输出数据库的内容。