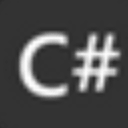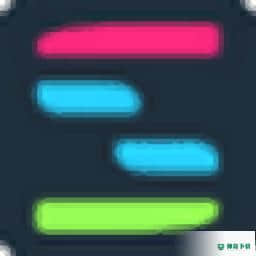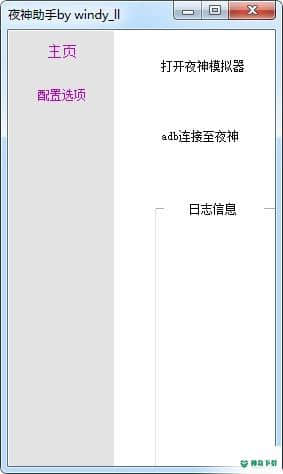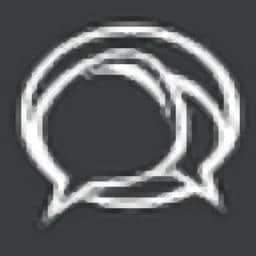Tower 官方版 v2.9.1
更新时间:2022-06-03 13:54:33软件介绍
Tower提供Git管理功能,如果你经常在Git管理自己的项目就可以下载这款软件,可以远程连接到Git,可以在软件上新建项目,可以在软件编辑新的储存库,可以发布自己的项目,可以通过这款软件下载项目,提供更方便的代码项目管理方案,为用户编辑项目和修改程序提供提供方便;Git是一个代码项目共享平台,个人开发的项目源码可以传输到该平台共享,使用这款第三方的Tower软件就可以远程管理自己的代码项目,支持管理储存库、管理托管服务、建立工作副本、查看提交历史、管理分支机构和标签、管理远程仓库、查看拉取请求,为用户提供更高效的Git管理方案!
Tower软件功能
一、生产率
单击克隆并创建存储库
从Tower中管理GitHub,Bitbucket,GitLab,Azure DevOps和Beanstalk帐户
自动化无聊的东西
如果您愿意,将自动为您完成提取和存储
在后台克隆
在工作时下载大型项目会在后台进行
多个窗口
并排打开多个项目
二、状态/工作副本
所有文件或仅更改的文件
查看文件夹结构中的所有文件或仅将更改的文件作为平面列表查看
集成的差异查看器
在集成差异视图中查看已分阶段/未分阶段的更改
提交更改并修改提交
登台区
精确定义应提交的内容-通过暂存选定的文件,文件的一部分甚至单个行
放弃更改
丢弃文件中不需要的本地更改,即使单行也不行
将文件还原到以前的状态
忽略文件
解决合并冲突
专用的冲突向导可帮助您轻松直观地解决冲突
补丁
创建并应用补丁
添加,删除,重命名,取消跟踪等文件
三、服务
GitHub,Bitbucket,GitLab…
…以及其他受欢迎的服务(例如Azure DevOps和Beanstalk)与Tower完美协作
快速克隆存储库
用户名,密码,L和令牌不再费劲:只需单击即可克隆存储库
尽快创建存储库
您可以在Tower中创建帐户中的新存储库
四、拉取请求
创建,合并,评论...
…直接在塔中关闭并来自GitHub,GitLab,Bitbucket和Azure DevOps的拉取请求
五、仓库管理
所有资料库集中在一处
通过对相关仓库进行分组,过滤或搜索来跟踪您的仓库
添加/克隆/创建
添加现有存储库,从远程克隆或创建新存储库
快速开放
拖放或无需触摸鼠标即可快速找到并打开存储库
六、藏
保存当前的工作状态
暂时将更改保存到存储中而不提交,并获得干净的工作副本(例如,处理紧急错误)
重新申请藏匿处
甚至部分储藏物也可以单独应用
使用集成的差异视图隐藏的更改
七、杂项
git-flow
直接在Tower内部使用流行的“ git-flow”分支模型
Git LFS
Git Large File Storage可以直接使用,无需进一步安装
用户资料
添加和管理不同的配置文件以快速切换您的提交者身份
集成外部差异应用程序
Tower新版特色
拉取请求
直接在Tower内部创建,合并,关闭,评论和“拉取请求”!集成到我们清晰,响应迅速且功能强大的桌面界面中,拉取请求变得更加有用。
快速行动
全新的“快速作”对话框为您提供了强大的功能:给它一个分支名称,它将提供一个结帐功能。给它一个文件名,它将显示文件的历史记录。给它一个提交哈希,它将显示在提交历史中。快如闪电,易如反掌。
互动基
Interactive Rebase是一个功能非常强大的工具-但使用起来也很笨拙。但是现在,在Tower中,它变得像拖放一样容易!
导航
我们在新塔中增加了许多新的细节级别。同时,使用新的“后退”和“前进”按钮以及改进的“导航栏”,导航Tower现在变得像浏览Web一样简单。
强大的差异查看器
功能强大的新差异查看器现在可以突出显示内联更改,显示完整文件,隐藏空白更改,甚至显示未暂存文件的差异。最重要的是,它可以通过共享主题完全自定义!
刷新志
一项鲜为人知的功能,但功能强大:Reflog可以恢复丢失的提交或分支,恢复到回状态,撤消选择或提交的作……现在可在Tower中使用!
图像差异
塔的意义远不只是代码。一个示例是新的“图像差异”功能:在Tower内部,准确查看PNG,JPG,GIF,BMP,TIFF,JPEG2000和HEIC文件的更改方式。
文件历史记录和责备
我们从头开始重新设计了“文件历史”和“责备”视图。它们变得更加有用和有用。自己尝试!
提交详细
我们已经对新塔中的无数区域进行了重新设计。让我们以全新的“提交详细”视图为例:左侧的变更集和右侧的差异有很多空间,您可以更集中地和查看提交。
搜索
新大厦的搜索功能变得更加强大。现在,您几乎可以在任何地方搜索文件:在工作副本中,历史文件树中,甚至在提交的变更集中!
用户资料
使用新的“用户配置文件”,您可以快速设置或切换提交者身份。这样可以轻松地将不同的配置文件用于工作和私人编码。
Tower安装方法
1、将Tower安装到电脑,点击next
2、软件的安装地址C:Pgram Files (x86)fournovaTower
3、提示软件的安装准备界面,点击install
4、提示软件的安装进度条,等待安装结束
5、Tower安装完毕,点击完成
Tower使用说明
1、打开Tower软件可以选择试用三十天
2、提示名字输入界面,在这里输入邮箱和名字
3、差异和合并工具可帮助您查看和合并更改。 在此处配置您选择的应用
4、选择克隆存储库的默认目录
5、服务连接功能,可以选择 GitHub、Bitbucket、GitLab、Azure DevOps、Beanstalk、GitHub Enterpse
6、输入,将登录输入到软件
7、添加存储库,Tower在您的本地磁盘上检测到以下存储库。 使用Tower您要管理的项目
8、最后点击Start Using tower Now就可以开始使用软件
9、tower界面如图所示,如果你会使用这款软件就下载吧
10、发布分支...发布标签...正在获取子模块...更新子模块...添加新的遥控器...创建新分支...
11、合并、应用补丁、保存藏匿处、申请藏匿、放弃所有本地更改、重置为修订、进行所有本地更改
Tower教程
基本工作流程
以下6个步骤概述了Git in Tower中的典型工作流程。
所有步骤和作均在各自的章节中进行了详细说明(请参见左侧的导航)。
在塔中打开存储库
第一步是选择要使用的存储库。在Tower中,“存储库”视图使您可以:
(a)打开一个已经添加到Tower的存储库。
(b)从本地磁盘添加现有存储库。
(c)在您已经开始的项目中或在空白文件夹中创建一个新的存储库。
(d)从远程位置克隆远程存储库-您自己的或某些服务,例如GitHub,Bitbucket或Beanstalk。这将在您可以使用的本地计算机上有效地创建此存储库的副本。
本地/远程工作流程
在Git中,只有少数几个命令与远程存储库进行交互。
绝大多数工作发生在本地存储库中。直到这一点为止(除非克隆远程仓库),我们都专门与本地Git存储库合作,并且从未离开过本地计算机。我们不依赖任何互联网或网络连接,而是完全脱机工作。
在以下各节中,我们将研究这些命令中的每一个。
从上的现有项目开始
当您加入一个已经在运行的项目时,您将需要将该项目的副本(在Git语言中为“克隆”)复制到本地计算机上。
如今,许多团队使用专业服务来托管其代码存储库。如果您使用的是最受欢迎的软件之一(例如GitHub,Bitbucket,GitLab,Micsoft Visual Studio,Perforce或Beanstalk),则可以在Tower中连接您的服务帐户以使克隆非常容易。
在Tower中连接托管服务
单击工具栏下面的小云图标,切换到Tower的Services视图。在此处,单击与您选择的托管服务相对应的按钮以开始连接您的主机。
每个服务提供商的身份验证选项都不相同,具体取决于您帐户的设置。塔式帮助文档包含有关此主题的详细说明。
将帐户与Tower连接起来后,您只需单击即可克隆存储库-无需再输入L或身份验证凭据。
分支工作流程
根据使用方式,可以将分支分为两个主要组。
笔记
但是请记住,这只是语义上的划分。从技术上(实际上)来看,分支只是分支,并且始终以相同的方式工作。
(A)短命/主题分支
在本书的前面,您已经阅读过我的建议,该建议对于为新功能,错误修复和实验创建分支非常慷慨。这些事物的分支具有两个重要特征:
它们是关于单个主题的,用于将属于该主题的代码与任何其他代码隔离。您不应该创建“购物车”分支,再向其提交处理新闻通讯注册或bug#341的代码。
它们的寿命通常很短,通常仅在您完成该主题的工作之前(即,在修复了错误之后,该功能就已完成...)。,该分支将被集成到您的项目的更广泛的上下文中,并且可以被删除。
保持遥控器同步
在Git中,远程分支机构和本地分支机构可以完全。但是,将本地分支机构和远程分支机构视为彼此对应是非常有意义的。
这并不意味着您需要发布每个本地分支机构:将某些分支机构保持私有状态仍然是非常有意义的,例如,当您在做实验工作时,您正在独自工作。
但是,如果你做发布本地分支,你应该命名及其远程副本分支相同。如果您有一个名为“ login-ui”的本地分支,则在将其推送到远程存储库时也应将其命名为“ login-ui”。
经常推送
保持远程同步不仅限于结构:发布您的作品通常可以确保每个人都始终可以访问最新的开发成果。而且,作为奖励,它可以用作您的远程备份。
近期热门