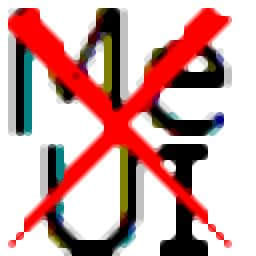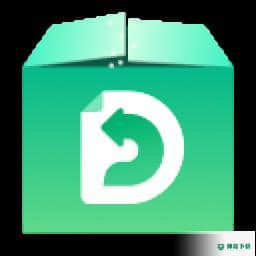
AnyDroid 官方版 v7.4.0.20210203
更新时间:2022-05-31 22:44:22软件介绍
AnyDid是一款功能强大的安卓设备助手,该程序旨在帮助您通过计算机管理手机上的照片、、音乐、、联系人、短信、通话记录、历、文档、APP、APK、ZIP等各类文件,您还可以直接将手机上的数据直接迁移到新的手机设备或平板设备。其采用了简单的向导式界面,遵循向导简单几步即可完成整个数据迁移过程。此外,软件还提供了迁移数据到电脑、下载媒体、从电脑导入数据到手机等多种实用功能,为您带来完善的Andid数据传输与管理方案。
AnyDid软件功能
媒体收藏,受控
您的手机上挤满了不断增长的媒体,AnyDid可以控制它们,以免您陷入混乱。只需单击一下即可备份照片和相册,以保留您的回忆。因此,您可以腾出空间来享受更多的生活时光。想要随身携带音乐收藏品,还是在计算机的大屏幕上欣赏通过手机拍摄的?轻按即可。
个人连接,安全
当联系人和消息将您与您关心的每个人联系在一起时,AnyDid确保您的连接是安全的。您可以将联系人备份为首选格式,以备将来使用。从计算机浏览消息和附件,并安全地保存宝贵的对话。或者,将它们一次移动到新手机上。您的联系始终唾手可得。
应用程序和所有文件
AnyDid可以处理手机上几乎所有类型的文件。它使您可以瞬间安装,卸载和备份一堆应用程序。轻松按类别浏览文件。通过搜索关键字快速找到想要的内容。将分散的文件分类到文件夹中以保持整洁。您将体验到有史以来最全面,最舒适的内容管理。
整体内容的深度管理
无论您是要转移,组织还是备份手机,AnyDid都可以为您服务。无论您要管理照片,音乐,联系人,消息或任何其他数据和文件,AnyDid都可以轻松到达那里。只需单击几下即可使您的内容丰富,井井有条和安全。
即时转移,体验更轻松
是否需要在手机中添加新歌曲或或将拍摄的照片导出到计算机?AnyDid给您带来更轻松的体验。无需在PC / Mac上安装任何程序。无需USB电缆。跳过繁琐的过程。只需扫描QR码,即可立即开始传输文件。
手机之间的直接文件共享
AnyDid使文件共享变得容易。只需在两部手机上安装AnyDid应用程序,它们即可直接通信。无论您是要与家人共享照片,与朋友共享有趣的还是将文档发送给您的同事,文件都将快速飞到您想要的目的地。
涵盖所有Andid设备
AnyDid涵盖了市场上所有的Andid设备。它打破了品牌和型号的界限,并支持所有运行Andid 5.0及更高版本的手机。这意味着您可以在三星,谷歌或其他制造商的任何手机或平板电脑之间自由无缝地移动数据。
AnyDid软件特色
AnyDid是将数据从Andid手持设备传输到计算机的另一种解决方案。当然,该程序包还具有其他功能。
从一部手机到另一部手机的数据迁移只是其中之一。不幸的是,就像许多其他类似的应用程序一样,AnyDid没有创新之处。实际上,即使您是第一次实际启动它,也感觉好像您已经尝试过该产品。
应用程序非常直观,采用了简单的向导式界面,它可以轻松管理Andid文件传输。毫
您需要激活USB调试才能使应用正常运行,这意味着要在Andid设备上解锁开发者选项。尽管并不那么困难,但对于某些人来说却是一个。
数据传输非常快,界面井井有条。所有文件都放置在特定类别中。所有移动的数据均经过SSL加密和2FA加密的事实也很不错。
AnyDid绝对是可以在某些手持设备到PC或手持设备到手持设备传输情况下派上用场的应用程序。
AnyDid安装方法
1、双击安装程序进入选择开始菜单文件夹窗口,用户可以选择默认的iMobieAnyDid。
2、选择附加任务,勾选Create a desktop shortcut以创建桌面快捷方式。
3、准备安装,点击【install】开始进行安装。
4、弹出如下的AnyDid安装成功窗口,单击【finish】完成安装。
AnyDid使用说明
向设备添加内容
计算机用于存储常生活中的基本,包括文档,应用程序,个人文件,音乐,照片等。借助AnyDid,您只需单击几下即可将计算机中的数据添加到Andid设备。请参考以下指南,以充分利用AnyDid。
步骤1:准备工作。
执行以:
在计算机上启动AnyDid
通过USB电缆或Wi-Fi将Andid设备连接到计算机
如果您通过USB电缆将Andid设备连接到计算机,请确保已在设备上启用USB调试选项。默认情况下,AnyDid将自动检测您的Andid设备。如果您不将设备连接到计算机,或者无法通过USB或Wi-Fi连接识别您的设备,则会看到以下界面。
第一次将andid设备连接到Windows计算机时,您的计算机将自动为设备安装USB驱动程序。
识别您的Andid设备后,将显示主界面。
1.如果AnyDid无法通过USB电缆识别您的Andid设备,则可以尝试以下故障排除步骤来解决此问题。
2.如果AnyDid无法通过Wi-Fi连接识别您的Andid设备,则可以尝试以下故障排除步骤来解决此问题。
第2步:选择。
执行以:
单击添加内容按钮
选择要从计算机添加的文件
单击添加内容按钮后,将弹出一个窗口,供您将文件从计算机添加到Andid设备。如果文件可以传输,它们将显示为可选文件。否则,文件将显示为灰色。
第三步:转让。
执行以:
点击打开按钮
等待转移过程
传输内容的时间因内容大小而异。请保持耐心。同时,鉴于您的数据的重要,请不要在完成传输过程之前断开Andid设备的连接。
转移过程完成后,您将看到“转移完成页面”。如果要返回主界面,请单击【traner 】或【home】按钮。
近期热门