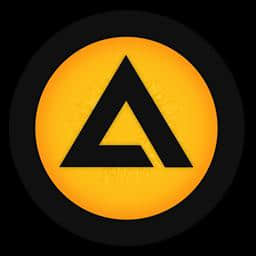4Easysoft MP4 Converter 官方版 v4.1.28
更新时间:2022-05-30 13:59:31软件介绍
4Easysoft MP4 Converter是一款功能强大的MP4转换软件,该程序旨在帮助您将3gp、avi、flv、a、rm、rmvb、wmv、mkv等各类格式转换与输出为mp4,并根据不同的输入设备提供了多种预设,例如iPhone、Zune、iPad、PSP、Apple TV...,以便在各类设备或播放器下欣赏。值得一提的是,软件还内置了裁剪、剪切、添加水印、合并等丰富的编辑功能,可以轻松处理!
4Easysoft MP4 Converter软件功能
直接转换以在Zune,iPod,Apple TV,iPhone,PSP等上播放。
强大的编辑功能,包括裁剪,修剪和加入
将其他格式转换为MP4,I,MP3,M4A,AAC,AC3,OGG,W等
内置预览功能,用户可以直接播放文件
可以对的高级编码参数进行配置,例如分辨率、比特率等一系列参数
4Easysoft MP4 Converter软件特色
快速设置和直观的用户界面
4Easysoft MP4 Converter是一款全面的软件,旨在将各种格式的音轨转换为MP4和其他文件类型。它还可以从文件中提取音频流。
安装该工具只需花费很少的时间和最少的精力。在界面方面,4Easysoft MP4 Converter拥有简洁时尚的外观。
可以使用文件浏览器或拖放功能导入媒体文件以进行处理。支持批处理,这意味着您可以同时处理多个项目,以减少总体任务时间。
可以预览剪辑和捕获帧,将所有项目合并到一个文件中,重命名文件,以及选择首选的音轨和字幕流。
配置音频和设置
在音频和参数方面,如果高级用户对默认配置文件不满意,则可以选择编码器,帧速率,分辨率,比特率,通道模式和采样率。可以创建新的配置文件,而现有配置文件可以被覆盖。
应用各种效果
就效果而言,可以调整图像的亮度,对比度和饱和度水平,通过标记开始和结束位置来修剪剪辑,裁切黑色边框,应用文本或图像水印等等。
4Easysoft MP4 Converter还集成了其他有用的选项。例如,您可以更改默认的输出目标,将PC设置为自动关闭任务完成功能,确定CPU使用的优先级,等等。
该应用程序具有良好的响应时间,可以快速完成转换作业,同时保持CPU和RAM的光亮。它提供高质量的音频和。在我们的评估中没有显示错误对话框,并且该工具没有冻结或崩溃。总而言之,它可以快速完成工作,并为用户提供了丰富的选择。
4Easysoft MP4 Converter安装方法
1、双击安装程序进入4Easysoft MP4 Converter安装向导,单击【next】。
2、阅读许可协议条款,勾选【I accept the agreement】的选项,进入下一步的安装。
3、选择目标位置,可以选择默认的C:Pgram Files (x86)4Easysoft Studio4Easysoft MP4 Converter。
4、选择开始菜单文件夹,用户可以选择默认的4Easysoft4Easysoft MP4 Converter。
5、准备安装,点击【install】开始进行安装。
6、弹出如下的4Easysoft MP4 Converter安装成功窗口,单击【finish】完成安装。
4Easysoft MP4 Converter使用说明
导入文件
您可以通过三种方式导入源和音频文件:
1.单击以加载和音频文件。
2.单击“文件”以打开文件菜单,选择“添加文件”以加载源文件。
3.将和音频文件直接拖到文件列表窗口中。
预览文件
导入文件后,您可以在主界面右侧的预览窗口中预览。 它也可以作为普通玩家使用。
它允许您在预览时捕获图片:
单击快照,将捕获预览窗口中的当前图片并将其保存为您所设置的图像类型的指定文件夹。
单击文件夹打开快照文件夹以查看捕获的图片。
裁剪
使用4Easysoft MP4 Converter,您可以去除电影周围的黑色边缘并自定义纵横比。
单击裁剪按钮以打开编辑窗口。
可以使用三种方法裁剪:
方法1:通过调整裁剪框进行裁剪
裁剪框是电影周围的黄线。裁剪框上有八个小调整框。每个调整框都可让您从其他位置裁剪电影。要裁剪电影,只需将鼠标光标移至调整框并拖动裁剪框即可。
方法2:通过设置裁剪值进行裁剪
裁剪窗口右下方有四个裁剪值:“左”,“上”,“右”,“下”。您可以设置每个值来裁剪电影,并且裁剪框将相应移动。
设定缩放模式
您还可以根据需要从“缩放模式”设置输出宽高比。有四种选择:保持原始,全屏,16:9和4:3。
注意:裁剪并设置缩放模式后,可以同时在输出预览窗口中预览结果。
合并影片
4Easysoft MP4 Converter可让您将所选内容合并到一个文件中。
如果要将所选内容合并到一个文件中,则可以单击“合并”按钮。 默认情况下,合并文件以第一个选定文件命名。
您可以在此区域设置所选文件的输出设置:
输出设定
*音轨:单击以选择所选文件的音轨。
*字幕:单击以选择所选文件的字幕语言。
*配置文件:为所选文件选择一种输出格式。单击此处查看支持的格式。
*设置:单击以打开设置窗口:
通过设置编码器,帧速率,分辨率和比特率来设置编码设置。
通过设置编码器,通道,比特率和采样率来设置音频编码设置。
提示1:对于“分辨率”设置,您可以从右侧的下拉列表中选择预设的分辨率。您也可以直接以“ XXX * XXX”的形式输入自己的分辨率。
提示2:您可以自定义和音频编码设置,并将其另存为自己的配置文件。选择编码选项后,只需单击“另存为...”按钮并命名您的配置文件,该配置文件将保存在“用户定义”列表中。您可以通过从列表中选择自定义配置文件来下次使用它。
注意:选择特定设置时,下部窗口将显示“帮助”以说明每个设置的含义。
目的地:单击浏览以指定计算机上的位置以保存转换后的影片。如果你想
要打开输出文件夹,只需单击打开文件夹。
转换文件
完成所有必要的设置和编辑后,您可以单击按钮开始转换文件。
显示预览:选中以在转换过程中预览转换后的效果。
转换完成后关闭计算机:如果选中此选项,则该程序将在转换完成后自动关闭计算机,因此您无需在计算机周围等待。
转换完成后打开输出文件夹:如果选中此选项,则转换完成后,将自动打开输出文件夹。
近期热门