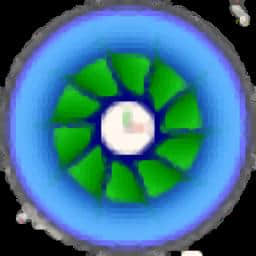
Concepts NREC MAX-PAC 官方最新版 v8.8.6.0
更新时间:2022-06-01 08:04:29软件介绍
MAX-PAC 8.8官方最新版提供零件设计功能,您可以在软件设计涡叶片相关的零件,可以将零件数据传输到软件生成二维零件,也可以在软件创建新的MAX-PAC设计方案,创建新方案后在其中导入零件几何图形和刀具路径数据就可以配置加工方案,软件提供模拟刀具路径设置功能,使用此过程可以模拟作的刀具路径,您还可以以批处理模式选择并运行多个刀具路径,支持动画场景,通过P3MAX中的动画场景,您可以查看实际的刀具路径规格,这可以帮助您可视化如何创建零件以及是否需要进行调整,这里小编推荐的是MAX-PAC 8.8破解补丁,使用补丁将软件激活即可免费使用该软件设计零件!
Concepts NREC MAX-PAC 软件功能
MAX-PAC™是Concepts NREicsoft®Windows®计算机辅助制造(CAM)涡机械软件程序。
MAX-PAC专为涡叶片机械零件而设计,其模块可支持各种几何形状配置。
MAX-5使用侧面铣削方法支持带有直纹表面叶片和可选非直纹边缘的开放式转子。
MAX-AB采用点铣削方法,可支撑具有非规则叶片表面的开放式转子。
MAX-SI支持带叶片的集成转子罩,毂和带罩的转子,这些转子都可以从一件库存中铣削而成。
MAX-SB支持单独研磨的单刀片,以后可以连接到毂
Concepts NREC MAX-PAC 安装方法
1、打开MAX-PAC_CADTranslator(x)_8_8_6_0.exe软件直接安装
2、软件的安装地址C:Pgram FilesConceptsMAX-PAC_8_8
3、设置软件的快捷方式名字ConceptsMAX-PAC(x)8.8
4、选择安装程序在安装MAX-PAC_CADTranslator(x)8.8时要执行的其他任务,单击“下一步”。
5、软件设置的内容在这里显示,点击next
6、提示软件的安装进度条,等待主程序安装结束吧
7、显示Concepts NREC MAX-PAC已经安装完毕,点击完成
Concepts NREC MAX-PAC 破解方法
1、打开current_version_8.8_update,将maxdll.dll复制到安装地址替换同名文件,地址是:C:Pgram FilesConceptsMAX-PAC_8_8
2、打开SolidSQUAD,将里面的concepts_ssq.lic复制到C:Pgram FilesConceptslicense保存
3、继续将MAX-PAC_8_8文件夹复制到安装地址替换
4、替换以后软件就可以激活,从而免费使用
5、在开始菜单打开MAX-PAC(x)就可以进入主程序
6、软件已经可以正常打开使用,您可以点击查看帮助
Concepts NREC MAX-PAC 教程
使用CADTranslator导入径向叶片
本教程的目的是从CAD文件(* .igs格式)中提取径向叶片的几何形状,并将其导出到AxCent / CADFIT使用的* .imp文件中。它还描述了如何使模型适合AxCent程序中的进一步开发。
入门
1、从Windows的“开始”菜单中,选择“所有程序–概念– MAX-PAC”。
2、设置工作目录(从“文件”菜单中选择“设置工作目录”,将文件保存在所需的位置)。
3、要导入iges或步骤文件,请从“文件”菜单中选择“导入CAD模型”。
4、使用出现的“ Windows打开”对话框,选择以打开一个步骤文件(名为“ compressor_impeller.stp”)。
5、在出现的“导入”对话框中,选择“插入到新图层”,单击“确定”。
在消息框确认已导入STEP文件后,将显示3D模型,包括刀片,毂和分离器。
出现在3D模型窗口中的上方模型包括毂,刀片和拆分器。
6、在“转换”对话框中,选择“保持原始”,单击“确定”。
7、在确认将文件导入CADTranslator(“导入的CFD模型”)的消息框中单击“确定”。
导入后,模型颜色变为蓝色。
定义刀片的几何形状
1、要在PART窗口中查看A侧和B侧的节点,请单击以展开Blade节点。
A面必须为逆时针方向,B面必须为顺时针方向。
2、在3D模型窗口中双击A面(在工具栏菜单中选择了Face []或All []级别)。
3、在“零件”窗口中右键单击“ A侧”节点,从出现的快捷菜单中选择“收集曲面ISO曲线”。
下面是选择后出现的刀片表面。
节数将改变,其顺序将相反。
4、在出现的“面等值线”对话框中,根据刀片的复杂程度选择刀片的截面数(“截面数”)。
较复杂的几何形状需要更多的截面。像这样的直刀片需要更少的东西。
在这种情况下,请为段数指定2。由于刀片是笔直的,没有复杂的曲线,因此仅需要两个部分。
注意:仅对于不在罩到毂顺序的iso曲线,才需要进行下一步(用于反转等值线序列)。
5、要更改等曲线序列,请在“收集序列(从罩到集线器)”部分下选中“反向”。
6、在“面等值线”对话框中单击“确定”。
遵循与A侧相同的步骤(A侧为2到6),但不要在“收集顺序”部分中选中“反向”(在这种情况下B侧的顺序是正确的)。
7、在“面ISO线”对话框中再次单击“确定”。
显示活动层
1、要隐藏原始模型,请在CAD窗口中按名称右键单击* .stp文件,从快捷菜单中选择“隐藏”(或从CAD窗口工具栏菜单中单击)。
2、在3D模型窗口中显示具有收集的刀片截面的活动层。
接下来,确保每个部分中的点具有所需的LE到TE序列。
创建点并更正序列
1、在“ PART”窗口中,双击“ Side A”节点下的“ section-1”,以显示“刀片定义”对话框。
2、在此对话框中,单击“棋盘格”部分,在“刀片编号”框中指定10。
数据点出现在表格中。
3、要每个部分的点序列,请在查看3D模型窗口的同时动浏览表行,并使用“边和部分”下拉列表选择所有边和部分。
表中的选定点在3D模型窗口中变为红色。
在这种情况下,第1节的顺序必须从TE到LE到LE到TE颠倒。
4、在“刀片定义”对话框中单击“确定”。
5、要反转序列,请在PART窗口上的section-1节点上单击鼠标右键,从出现的快捷菜单中选择“反转点序列”。
6、继续对A侧的第2节执行第1节的步骤(步骤1至4),但不要颠倒第2节的点顺序。
由于第2节中各点的顺序应该是正确的(从LE到TE),因此无需反转它们。
7、对B侧重复步骤1到6,通过反转第1节的顺序来纠正顺序(而第2节的顺序是正确的)。
A面和B面的经过整理的刀片部分显示在下面的3D窗口中。
接下来,以表格格式保存文件,您可以将其导出到AxCent。
保存并查看刀片定义文件
1、要保存刀片,请在PART窗口中右键单击Blade节点,从快捷菜单中选择“写入定义文件(IMP)”。
2、在出现的“ Windows另存为”对话框中,以AxCent刀片格式(* .imp)保存文件。
3、要查看表格数据格式,请在记事本中打开* .imp文件。
这是一个文本格式文件,显示每个侧面和每个部分的XYZ坐标。
保存在CADTranslator中创建的* .imp文件后,打开AxCent程序以通过使用CADFIT程序导入imp文件。必须先使用CADFIT拟合几何体,才能继续在AxCent中设计刀片。
将文件导入CADFIT
1、从Windows“开始”菜单中,选择“所有程序”-“概念”-“ AxCent”。
出现AxCent程序窗口。
2、在AxCent中的“文件”菜单中,选择“从CADFIT开始”。
3、在“ Windows打开”对话框中,从下拉列表中选择MAX-PAC文件(* .bla,*。imp,*。spi,*。edg),选择以前在CADTranslator中创建的文件。
4、在出现的“拟合方法”对话框中,选择“将曲面截面转换为均线厚度拟合”,单击“确定”。
该案例出现在四个“ CADFIT廓”窗口中。
在Cadfit窗口中,请注意,从* .imp文件派生的数据点显示为圆形。
5、使用每个CADFIT窗口的“选择拟合参数”对话框(单击“制表”按钮),在“廓以适合”下的下拉列表中从毂切换到罩,毂和罩的配合廓。
6、使用此对话框进行必要的调整,完成后单击对话框中的“确定”。
7、从Cadfit菜单中单击“完成”,继续执行出现的CADFIT向导,在每个向导对话框后单击“下一步”。
在“刀片装入选项”对话框中,指定转速(RPM),单击“下一步”继续向导。
8、在最后一个向导对话框,“流建模”对话框中,单击“完成”。
使用CADFIT向导完成作后,叶箱将出现在“ AxCent廓”窗口中。
将几何图形成功导出到AxCent后,继续编辑刀片几何图形。
在AxCent中编辑刀片
1、从“窗口”菜单中,选择“新建3D窗口”以3D模式查看叶。
3D叶出现。
接下来,调整纵横比以及前缘和后缘。
2、要校正LE / TE纵横比,请从“几何”菜单中选择“设置”“ LE / TE椭圆纵横比”。
3、在出现的“前/后边缘椭圆参数”对话框中,为“前边缘类型”选择“倒圆角”,为“后边缘类型”选择“剪切”。
4、完成此选择后,在此对话框中单击“确定”。
5、从“几何”菜单中,选择“设置”“几何引擎选项”。
6、在出现的“几何引擎选项”对话框的“圆角构造方法”部分中,选择“外缘”作为“前缘”,选择“切边”作为“后缘”。
7、在对话框中单击“确定”。
8、要查看刀片形状,请使用覆盖功能。 (要选择叠加功能,请选择3D模型窗口,从工具栏菜单中单击)。
9、使用覆盖窗口查看结果时,继续调整刀片尺寸。
近期热门









