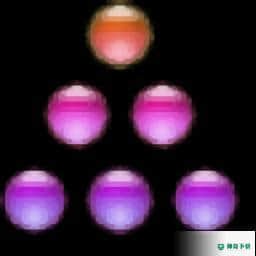
Network Icon Library 官方最新版 v3.2.8
更新时间:2022-05-29 08:39:24软件介绍
Network Icon Library是一款多功能网络图标库,网络图标库是以Windows 7/Vista样式设计的独特图标的,代表与网络相关的所有作和概念;每个图标有两种版本,有阴影和无阴影,该包括如下图标:网卡/电缆/网络集线器/无线连接/网络工程师/网络安全/管理员等等图标;中的图标以BMP、PNG、GIF和ICO文件的形式分发,每个图标的大小分别为16x16、24x24、32x32、48x48和256x256;有256色图标(对于旧的Windows版本)和全色透明图标;用户也可以下载单独的图标来满足您的需求,也可以订购仅具有一些可用尺寸的图标,例如24x24和32x32!
Network Icon Library软件功能
免费意味着它是免费的,您不会为此花一分钱。
使用该软件将使您节省更多时间,并且可以轻松地满足客户的截止期。
现在可以在线免费使用图标编辑器,它为应用程序制造商和网页设计师提供了很大的帮助。
如果您涉及同一领域,并且在客户提供的截止期之前,则可以使用免费的图标编辑器。
但是在此之前,您需要从互联网上免费下载该软件,可以立即开始编辑图标。
Network Icon Library软件特色
有如此多的设计师使用这种免费的图标编辑器来满足他们的要求。
同时,这些Web设计师和应用程序制造商确实在这种任务上节省了更多的时间和金钱。
现在,由于免费图标编辑器的易用,图标的编辑变得更加容易。
图标的图像和符号通常与应用程序的功能同步。
例如,网络计算机由网络硬件代表,而我的计算机由计算机监视器代表。
单词文档图标由带有中间字母“ W”的文档表示。
图标使很多文档和应用程序相似,因此用户将很容易找到目标应用程序和文档。
此外,根据消息链接和美观,图标在放置位置也是已知的。
Network Icon Library安装步骤
1、用户可以点击本网站提供的下载路径下载得到对应的程序安装包
2、只需要使用解压功能将压缩包打开,双击主程序即可进行安装,弹出程序安装界面
3、同意上述协议条款,继续安装应用程序,点击同意按钮即可
4、可以根据自己的需要点击浏览按钮将应用程序的安装路径进行更改
5、弹出以下界面,用户可以直接使用鼠标点击下一步按钮
6、弹出应用程序安装进度条加载界面,只需要等待加载完成即可
7、根据提示点击安装,弹出程序安装完成界面,点击完成按钮即可
Network Icon Library使用教程
新建一个图标
使用“新建图标”对话框创建一个新图标。要打开此对话框,请执行以之一:
选择文件>新建图标。
按Ctrl + N。
单击工具栏上的新图标按钮()。
在新图标对话框中,你应该选择所需的图标大小和颜色深度(初级图标编辑器可以用来创建和编辑大到3000x3000像素的图标
但Windows 95和Windows 98目前只支持127x127像素的图标大小)。
一个图标可以包含多种图像格式,稍后您可以添加更多。
还可以在每个初级图标编辑器启动时自动创建一个新图标。要启用此选项,请执行以下步骤:
从“视图”菜单中选择“选项”。
打开General选项卡。
在启动时创建组中标记图标复选框。
如果要在每次程序启动时禁用创建图标,请标记该组中的“无”复选框。
使用菜单
菜单命令可以通过以下方式显示:
单击菜单栏上的菜单,或
按键加上菜单标题中的下划线字母。例如,要显示文件菜单,按 + 。
菜单命令可以通过以下方式选择或执行:
点击菜单中的项目,
按键加上菜单标题中的带下划线的字母,按菜单项中的带下划线的字母。例如,要选择菜单项文件>打开,按 + + ,或
使用方向键突出显示菜单项,按Enter键。
一般主菜单
这是初级图标编辑器菜单,当没有图标、光标或图标库打开时显示。
它提供了对最基本命令的访问,比如打开和创建文件、切换IconoMaker界面的各种元素、访问帮助和与程序相关的各种。
主菜单图标
这是工作空间中打开图标时显示的初级图标编辑器菜单。文件菜单提供了打开和保存文件、创建新图标和库等命令的访问。
编辑菜单包含剪切、复制和粘贴选定区域的命令,撤消和重做各种作。工具菜单包含的命令也可以通过工具面板访问。
游览的程序界面
下面是初级图标编辑器的屏幕截图,工作区中加载了一个图标。有关已标记特的,请单击下面列表中的名称。
关于菜单栏
菜单栏显示菜单标题。可用的菜单取决于工作空间中打开的内容。
初级图标编辑器有两个菜单-一个是没有打开图标时的菜单,另一个是打开图标时的菜单。
单击菜单标题可以打开菜单并选择一个命令。您经常使用的命令也显示在工具栏和调色板上。
近期热门










