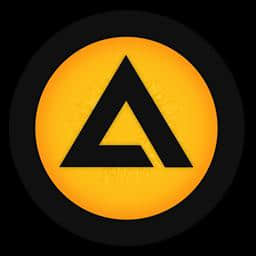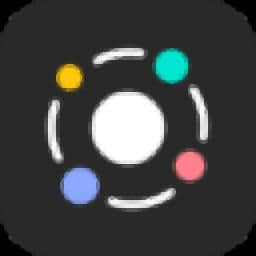
Video Suite Business 企业官方最新版 v21.0.0
更新时间:2022-05-28 22:54:28软件介绍
Video Suite Business是一款多合一制作/编辑/转换与屏幕录像工具,支持编辑录音结束录制时,将打开播放器窗口,可以在其中查看完成的,将保存为其他格式以及切掉不需要的片段;支持剪切录像,从开头或结尾修剪,剪切片段;支持浏览文件,查看和编辑任何文件夹中的文件;支持更改录制格式,将另存为音频文件或GIF动画格式;支持分享录音,在线发布您的或将其发送给您的朋友和同事;可以分享影片,用户可以将共享到YouTube,Google云端硬盘,WhatsApp,Telegram和我们自己的云服务Movavi Cloud,也可以启动邮件客户端以通过电子邮件发送文件;支持拍摄影片,可以通过连接相机,将要捕获的相机连接到计算机,确保系统可以识别该设备并且其工作正常!
Video Suite Business软件功能
我们的多合一应用程序为您的企业提供完美的解决方案
Movavi Video Suite为您提供了所有基本的企业创建工具。
编辑
利用关键的编辑功能:剪切和修剪素材,合并剪辑以及合并音乐。
将创意效果,滤镜和可自定义的字幕应用于解释器
通过添加公司的徽标或水印来个化您的演示文稿
结合背景音乐和语音评论
直接从程序将上传到YouTube
屏幕录像
创建精美的软件演示和全面的教程:记录您的计算机屏幕,添加标注和字幕。突出显示键盘和鼠标作
高质量捕获网络研讨会和会议。安排您外出时的录音
抓住整个屏幕或调整捕获区域。记录屏幕和摄像头在同一时间
录制面试和带音频的Skype通话或使用麦克风添加语音评论
媒体文件转换
转换媒体文件以任何流行格式在任何设备上使用,同时保持质量
将在不同设备上拍摄的录音传输为单一格式
将文件压缩为电子邮件或上传到网站
Video Suite Business软件特色
根据照片创建幻灯片,添加背景音乐和转场效果。将从计算机导入CD,DVD和Blu-ray光盘。
制作精彩
看看您可以使用我们专业设计师制作的各种标题,过渡和其他额外内容做什么
比起阅读网页上的文字,许多人更喜欢观看。
您也可以获取带有商业许可证的照片编辑器,PDF编辑器或任何其他Movavi程序。
通过提高率
将放在目标网页上可以将转换率提高86%*。
使用营销软件创建动态内容,以发展您的业务。
提升品牌
制作个化广告和促销。整合您的品牌色彩和徽标,以提高知名度。
达到目标受众
通过互动营销吸引观众的注意力。将作为最好的讲故事工具,以吸引更多客户。
Video Suite Business安装步骤
1、用户可以点击本网站提供的下载路径下载得到对应的程序安装包
2、只需要使用解压功能将压缩包打开,双击主程序即可进行安装,弹出程序安装界面
3、同意上述协议条款,继续安装应用程序,点击同意按钮即可
4、可以根据自己的需要点击浏览按钮将应用程序的安装路径进行更改
5、弹出应用程序安装进度条加载界面,只需要等待加载完成即可
6、根据提示点击安装,弹出程序安装完成界面,点击完成按钮即可
Video Suite Business破解方法
1、程序安装完成后,先不要运行程序,打开安装包,将文件夹内的破解文件复制到粘贴板
2、打开程序安装路径,把复制的破解文件粘贴到对应的程序文件夹中替换源文件
3、完成以上作步骤后,就可以双击应用程序将其打开,此时您就可以得到对应破解程序
Video Suite Business使用教程
如何打开捕获模块
要打开屏幕捕获模块:从启动模块
在Movavi Video Suite启动器中,单击“工具”上的“”
在“记录计算机屏幕”选项卡上单击“启动”以启动屏幕捕获模块。
如果要立即开始录制,请在“录制计算机”屏幕选项卡上单击“开始录制” 。
从编辑器
如果要将捕获的添加到电影中,请单击编辑模块中导入选项卡上的捕获截屏按钮。
捕获模块将打开。停止录制后,录制的将立即添加到“编辑器”中的项目中。
控制面板
紧凑的控制面板是启动Movavi屏幕录像机时首先看到的内容。
该面板可让您快速访问所有基本工具,而不会阻塞屏幕上的内容。
默认情况下,该面板位于屏幕的右侧,但是您可以将其固定在您喜欢的任何一侧。
请注意,该面板无法阻止Windows任务栏(系统默认情况下位于下方)。
右边框位置(默认)上边界位置左边框位置
单击任一相机按钮以启动区域选择工具:进行屏幕截图,以记录屏幕。
单击齿按钮以打开“首选项”。
单击以隐藏面板。单击以再次显示它。
单击会将程序最小化到区域。您可以从区域菜单访问程序。
小部件管理
您还可以在控制面板中添加其他工具以进行快速访问:音频录制,网络摄像头录制或计划程序。
1.在控制面板上,单击加号按钮以打开自定义窗口。
2.单击控制面板上所需工具下方的选择。其图标将显示在控制面板上,而不是加号。
3.要启动该工具,请单击其按钮。
要更改快速访问工具,请单击其图标旁边的箭头,单击其他工具下的选择。
要删除快速访问工具,请在自定义窗口中单击“删除”。
从屏幕录制
启动屏幕录像机
打开Movavi Video Suite,在“工具”上单击“” 。
在“记录计算机屏幕”选项卡上单击“启动”以启动屏幕捕获模块。在这里您可以设置捕获区域。
如果要立即开始录制,请在“录制计算机”屏幕选项卡上单击开始录制。
如果您是第一次启动该程序,则默认情况下它将记录全屏。
如果您以前录制过某些内容,则程序将开始录制最后选择的区域。
第2步:设置捕获区域
1.单击控制面板上 的相机 按钮或按F10。区域选择工具将启动。
2.选择要记录的屏幕部分:
单击并拖动屏幕以选择捕获区域。
要记录一个窗口或一个窗口面板,请将鼠标指针悬停在它上面,在它周围出现一个框架时单击。
要记录全屏,请按Space或单击屏幕的任何部分(确保未选择任何窗口!)。
要调整区域,请使用框架上的橙色标记将其拖动或在上面的面板上以像素为单位精确放置大小。
步骤3:设定声音和网路摄影机
请注意,录音系统声音仅在激活版本中可用。
默认情况下,仅打开系统录音。要启用网络摄像头和麦克风录音,请单击相应的图标:
–开启/关闭网络摄像头
–开启/关闭麦克风音频录制
–关闭/打开系统音频记录
如果您连接了多个麦克风,请从麦克风图标旁边的列表中选择所需的麦克风。
步骤4:开始录音
准备开始时,请单击REC按钮。录制开始前,您将被倒计时3秒钟。
使用以下键盘快捷键来控制录制过程:
F9-暂停录音
F8-拍摄捕获区域的快照
F10-结束捕获并保存记录
提示:这些是默认的热键。您可以在“首选项”的“键盘快捷方式”部分中进行更改。
准备完成录制时,请单击录制面板上的“停止”或使用F10键盘快捷键。
步骤5:编辑录音(可选)
完成录制后,捕获编辑窗口将打开。您的已准备好并以MKV格式保存,但是您可以预览,编辑或以其他格式保存
削减录音
切出片段:
1.将位置标记放在不需要的碎片周围,单击剪刀图标。
2.移动剪切标记以完全根据需要调整片段。
3.单击垃圾桶按钮。
保存编辑的录音
要保存修剪的版本,或更改录制的格式,请执行以:
1.单击导出按钮。输出选项将打开。
2.选择用于保存的名称和位置。
3.选择一种保存的格式。
4.单击保存开始处理您的录音。
经常问的问题
尝试开始录制时,我收到编解码器激活消息
首次开始使用Movavi Video Suite时,需要激活正在使用的编解码器。
只需在消息框中单击“激活”即可开始使用这些编解码器,继续进行捕获。
此过程是免费的,不会收集任何个人。
仅录制音频
除了屏幕活动外,您还可以像录制的音频文件一样轻松地录制在线音乐,广播,播客和语音输入。
步骤1:启动录音工具
1.在控制面板上,单击加号按钮以打开自定义窗口。单击“录音”下面的选择,将其添加到控制面板。
2.单击麦克风按钮以启动小部件。
步骤2:设定音讯
在录制面板上,选择要从中录制的音频源:
录音系统声音
要录制计算机上播放的音乐,在线和任何其他声音,请单击系统音频按钮。
录制麦克风音频
要从麦克风或连接到计算机的任何其他录音设备录制声音,请单击麦克风按钮。
如果您有多个记录设备,请单击按钮旁边的箭头,选择要从中记录的设备。
第3步:录制音频
准备开始录制时,请单击REC。录制开始前,您将被倒计时3秒钟。
要结束录制,请按Alt + F10或单击录制面板上的“停止”。
步骤4:保存音频文件
录制完成后,将显示捕获编辑器窗口。
您的音频已准备好并以MP3格式保存,但是您可以播放,切掉不需要的片段或导出为其他格式:
1.单击导出以打开导出选项。
2.打开格式列表,选择所需的格式。
3.单击保存开始处理您的记录。
音频故障排除
我的设备在列表中不可用。
如果您在列表中没有看到要使用的设备,则可能已断开连接或在系统设置中禁用了该设备。
1.尝试重新连接设备。
2.如果这样做没有帮助,请右键单击Windows区域中的声音图标,从弹出菜单中选择录制设备。
声音设置窗口将打开。
3.在列表中查找您的设备:
如果设备正常工作,则应使用绿色的对勾标记。
如果在列表中找不到该设备,请右键单击列表中的任意位置,并确保已选中显示已禁用的设备和显示已断开的设备选项
如果仍然找不到设备,请从制造商的网站上下载该设备的驱动程序并进行安装。这应该可以帮助您的系统检测设备
4.尝试启用设备:
如果该设备被列为“未插入”,请尝试再次插入该设备。
如果该设备被列为“已禁用”,请右键单击该设备,选择“启用”。
近期热门