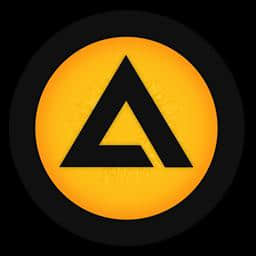iOrgsoft Video Editor 官方最新版 v3.3.0
更新时间:2022-05-28 17:34:20软件介绍
iOrgsoft Video Editor是一款易于使用的家庭编辑软件,由Video Clipper,Video Cpper,Video Merger组成,可用于剪辑,裁剪和合并文件;此外,它还擅长编辑各种格式的,包括SD,HD,便携式摄像机和其他文件,以便在各种设备上播放;作为剪辑器,该程序允许您剪辑文件,将文件拆分为时间轴内所需的长度;作为裁剪器,此工具使用户可以裁剪文件,同时在四个不同方向上旋转;作为合并,该程序使您可以使用各种转换将多个合并到时间轴内的一个文件中;该程序提供了一种使家庭电影令人印象深刻和个化的简便方法;只需单击几下,您便可以轻松地将片段转换为电影,可以在时间轴上制作定时电影,只需要将原始文件拖放到时间轴,并以平滑的过渡将它们加入,同时您就可以向电影中添加图像、音乐、、文本!
iOrgsoft Video Editor软件功能
支持多种格式
该编辑器可以编辑所有格式的
例如MP4,MOV,FLV,MKV,I,WMV,MPG / MPEG,RM / RMVB,SWF,3,M4V,DV,3G2,Xvid,Divx等
以及音频文件在AAC,APE,AIF,MP3,OGG,WMA,FLAC等中
此外,还提供了设备的各种输出格式和预设
例如iPhone 5,iPad,iPad mini,三星Galaxy Note,Galaxy S4,erc。
剪辑:在时间轴内将剪切为任意长度
裁剪:从文件中删除不需要的部分。
合并:使用不同的过渡将多个文件合并到时间轴内的单个文件中。
翻转和旋转:将旋转90度或180度以校正旋转角度。
自动更新自动更新并下载Windows编辑器的最新版本。
截图该编辑器内嵌有图像捕获应用程序,可让您从中捕获有趣的图像。
批量转换它允许一次导入和转换一堆文件,并将它们作为完整的电影输出,包括您添加到中的所有项目。
iOrgsoft Video Editor软件特色
使用时间轴准确编辑
时间轴是一种可以使编辑更加准确的工具,或者说,您可以精确地编辑(最长可达几秒钟)
在其上,您可以剪切,添加图像,添加,音频,文本,过渡到上的特定时间点。
进阶编辑功能
向添加图像,,音频,文本或字幕。
为添加特殊效果:提供了30多种不同的效果。
为添加过渡效果:将剪辑与预设的过渡效果结合在一起,以使看起来更流畅。
从中提取音频
它可以将转换为不同的音频格式,例如MP3,AAC,AC3等,以放入iPhone,iPad,iPod,三星Galaxy S4等。
自定义预设它可以调整亮度,对比度,饱和度,分辨率,帧速率,比特率编解码器等,以使个化。
iOrgsoft Video Editor安装步骤
1、用户可以点击本网站提供的下载路径下载得到对应的程序安装包
2、只需要使用解压功能将压缩包打开,双击主程序即可进行安装,弹出程序安装界面
3、同意上述协议条款,继续安装应用程序,点击同意按钮即可
4、可以根据自己的需要点击浏览按钮将应用程序的安装路径进行更改
5、弹出以下界面,用户可以直接使用鼠标点击下一步按钮
6、桌面快捷键的创建可以根据用户的需要进行创建,也可以不创建
7、现在准备安装主程序,点击安装按钮开始安装
8、弹出应用程序安装进度条加载界面,只需要等待加载完成即可
9、根据提示点击安装,弹出程序安装完成界面,点击完成按钮即可
iOrgsoft Video Editor使用教程
逐步使用编辑器
1个导入文件
免费下载“编辑器”后,单击左上方面板上的添加以添加要添加的文件。
由于支持批处理模式。您可以加载任意数量的文件。
注意:您可以通过单击要删除的右上角的“ X”来删除任何文件。
2编辑
将文件拖到下面的时间线,您可以进行以下编辑:
剪辑:将文件拖到时间线中的A或B,点击,点击剪刀按钮剪切。您想要的位置。
裁剪:在时间轴上点击,单击面板顶部的设置以弹出一个界面
您可以在其中裁剪文件,也可以沿左,右,上,下,而且,您还想沿四个方向旋转。
效果:仍在同一“设置”选项卡上,您可以从“”子选项卡调整的亮度,对比度,饱和度和色相
从“效果”子菜单中为添加特殊效果。标签(三种主要类别中有50多种特殊效果可用:调整,失真,滤镜)
此外,您还可以编辑音频,例如音量,淡入和淡出。
3过渡效应
在面板的底部,有一个包含五层的时间轴:文本,A,转场,B和音频
您可以添加图像,音频,文本作为之间的转场。
此外,您还可以从面板顶部的“过渡”选项卡添加特殊的过渡
可以从过渡的淡入,幻灯片和3D子选项卡中进行选择,以制作更专业的
提示:您可以在时间轴中使用放大(“-”)和缩小(“ +”)按钮来放例尺大小
以便可以清晰地控制每个帧并精确编辑包括,图像在内的单独轨道,音频和文字注意
单击面板右侧的“播放”按钮,您只能播放当前选择的。
单击“预览模式”,您可以将时间轴中的所有片段作为一个单元进行查看。
4输出前的设定
使用iOrgsoft Video Editor完成所有编辑后
单击Save and publish以执行输出设置,例如:输出格式,输出路径,输出和音频设置
转换
选择输出格式和路径后,单击“下一步”开始转换。
注意:如果要转换文件,可以使用编辑器中的内置转换器。
近期热门