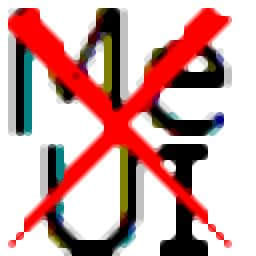iOrgsoft DVD Maker 官方最新版 v3.0.1
更新时间:2022-05-28 16:54:25软件介绍
iOrgsoft DVD Maker是一款针对Windows而开发的DVD文件复制与翻录工具,支持将几乎所有刻录到DVD的出色工具,各种DVD菜单模板,能够添加本地音乐,图片作为背景,所有这些都使DVD令人印象深刻且时尚;这意味着,用户可以使用自己喜欢的背景音乐将您的照片刻录成无与伦照片,并将其刻录到DVD;支持高速、高质量进行文件复制与翻录,使用最新的DVD刻录技术,此DVD Maker可提供快速的刻录速度,使用此DVD Creator可以非常快速地将常见的,照片,音乐转换和刻录为DVD或ISO图像;此外,质量非常好,您可以使用此程序很快获得高质量的DVD电影;定制DVD,用户可以从中剪辑某些片段,选择每个输入的必需部分,立即将它们刻录到DVD磁盘!
iOrgsoft DVD Maker软件功能
在Windows上轻松将刻录到DVD
iOrgsoft DVD Maker具有强大的功能
可以将MP4,I,HDV,WMV,MOV,FLV,MOV,CHD等备份和修整到DVD,并获得高质量的ISO文件
还可以自定义DVD菜单,添加背景音乐和图像等来制作自己的DVD。
将MOV,I,MP4,WMV,MKV,CHD,MTS等中的任何刻录到DVD
将几乎所有备份到Windows 7 / XP / Vista,Windows 8上的DVD
将背景图片或音乐添加到DVD预览模型
提供丰富多样的DVD菜单模板以定制DVD
将普通刻录到DVD
DVD Maker允许将包括MP4,MOV,FLV,MKV,I,WMV,MPG / MPEG
RM / RMVB,SWF,3,M4V,DV,3G2,Xvid,Divx,HD等在内的几乎所有刻录到DVD缓解。
此外,还支持将照片和音乐添加到DVD中,因此,您可以使用这些功能使DVD更加个化和时尚。
iOrgsoft DVD Maker软件特色
支持各种DVD格式
如果您需要更多空间来执行其他作,则有必要将和电影刻录到DVD,并释放更多空间。
这款DVD Maker使事情变得简单,您可以将备份到PAL或NTSC DVD光盘上
包括DVD-R,DVD + R,DVD-RW,DVD + RW,DVD + R DL,并且宽高比可以在4:3和16:9。
此外,还提供了各种精美的DVD菜单模板来定制DVD
用户还可以添加自己喜欢的音乐或添加其他元素,以使其更加迷人!
iOrgsoft DVD Maker安装步骤
1、用户可以点击本网站提供的下载路径下载得到对应的程序安装包
2、只需要使用解压功能将压缩包打开,双击主程序即可进行安装,弹出程序安装界面
3、同意上述协议条款,继续安装应用程序,点击同意按钮即可
4、可以根据自己的需要点击浏览按钮将应用程序的安装路径进行更改
5、弹出以下界面,用户可以直接使用鼠标点击下一步按钮
6、桌面快捷键的创建可以根据用户的需要进行创建,也可以不创建
7、现在准备安装主程序,点击安装按钮开始安装
8、弹出应用程序安装进度条加载界面,只需要等待加载完成即可
9、根据提示点击安装,弹出程序安装完成界面,点击完成按钮即可
iOrgsoft DVD Maker使用教程
您想在常规DVD播放器或DVD播放软件上观看大量吗?
IOrgsoft DVD Maker 可以是一个专业的应用程序,可以帮助您实现这一目标。
它是专为希望从其文件制作DVD并在DVD播放器上播放的Windows用户设计的。
IOrgsoft DVD Maker专门将任何流行的文件(包括MP4,I,HDV,WMV,MOV,FLV,CHD等)刻录到DVD
功能强大,它能够将所有常见备份和修整到Windows 7 / XP / Vista上的DVD。
它允许将以高宽比4:3或16:9备份到PAL或NTSC DVD光盘上,例如DVD-R,DVD + R,DVD-RW,DVD + RW
如果只想将的特定部分刻录到DVD,则可以在将刻录到DVD之前将中的某些片段修剪掉。
此外,如果您目前不打算将刻录到DVD,则可以生成ISO文件并将其保存在本机上,以备将来刻录。
如果您希望它具有创造力,则可以在添加到DVD项目之前添加特定的背景和音乐来装饰。
DVD Make是从创建DVD的最佳工具,它非常易于使用。
1个导入文件
单击“文件”按钮,转到“导入”选项,您可以选择要刻录的并将其添加到DVD中。
或者,您可以使用加号图标来帮助您添加文件。
2自定义DVD菜单
为了使您的DVD项目更具吸引力,您可以为其设置特定的背景。
列出了LifeSees,CartoonSees和NatureSeses这三个模板供您选择。
如果要在所选背景上进行进一步的编辑,可以单击所选模板右下角的工具图标以打开“自定义”窗口。
可以设置“背景”,“菜单”,“标题”,“按钮样式”或“框架”。
注意:在“背景”选项中时,您可以将音乐添加到背景中。
提示:您可以从中裁剪某些片段,通过设置开始时间和结束时间来选择每个导入的必需部分。
要完成此步骤,您可以单击导入的旁边的剪刀图标。
3更改输出设置并开始创建DVD
通过单击“刻录”按钮,可以在插入可刻录光盘后从“目标”下拉列表中设置目标。
将文件作为ISO文件备份到硬盘上的默认路径是在“将.iso设置为”选项中设置的。
另外,您可以在“设置”窗口中选择文件项目,DVD高宽比和DVD格式。
完成必要的设置后,您就可以开始创建DVD了。
近期热门