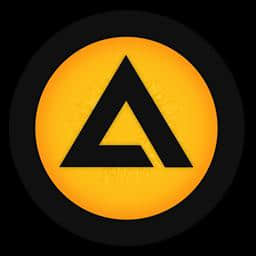SoundVolumeView 官方最新版 v2.21
更新时间:2022-05-24 20:09:30软件介绍
SoundVolumeView是一款支持在Windows 10/7/8/2008上从命令行或GUI查看/更改音量的工具,它支持显示系统上所有活动声音组件的常规和当前音量,并允许用户立即将其静音和取消静音;SoundVolumeView还允许用户将声音配置文件保存到文件中,其中包含当前音量和所有声音组件以及默认声音设备的静音/取消静音状态,在以后加载同一文件以恢复完全相同音量级别和设置;还具有广泛的命令行支持,可让用户保存/加载配置文件,更改每个声音组件的当前音量以及使每个声音组件静音/取消静音,而无需显示任何用户界面!
SoundVolumeView软件功能
在/SetDeflt和/ SwitchDeflt命令行选项中添加了all选项
使您可以一次设置所有3种默认类型(控制台,多媒体,通信),例如:
SoundVolumeView.exe / SetDeflt“ High Definition Audio Device 设备扬声器渲染“全部
在“创建快捷方式”菜单中添加了“设置默认设备-全部”。
现在,您可以使用/ SetListenToThisDevice和/SetPlaybackThughDevice命令行选项
而无需以管理员身份运行SoundVolumeView。
添加了/ SetAllowExclusive命令行选项,以设置设备的“允许应用程序对此设备进行独占控制”选项。
添加了/ SetExclusivePoty命令行选项,以设置设备的“给予排他模式应用程序优先级”选项。
在/ SetAppDeflt命令行选项中添加了all选项,该选项使您可以一次设置所有3种默认类型,例如:
SoundVolumeView.exe / SetAppDeflt“ High Definition Audio DeviceDeviceSpeakers渲染所有chme.exe
添加了/ SetSpatial命令行选项,该选项允许您在Windows 10上从命令行设置声音设备的空间声音格式,例如:
SoundVolumeView.exe / SetSpatial“高清晰度音频设备设备扬声器渲染” Windows Sonic耳机”
在/ SetAppDeflt命令中添加了对focused和focusedname的支持
用于在Windows 10上设置焦点应用程序的默认输入或输出设备,例如:
SoundVolumeView.exe / SetAppDeflt“ High Definition Audio DeviceDeviceSpeakersRender0专注
添加了/ SetDefltFormat命令行选项,该选项允许您设置设备的默认格式。
例如:以下命令将设备的默认格式设置为'24 bit,192000 Hz(Studio Quality)':
SoundVolumeView.exe/SetDefltFormatRealtek High Definition Audio DeviceSpeakersRender24 192000
添加了/ SetAppDeflt命令行选项,该选项允许您为Windows 10上的特定应用设置默认的渲染/捕获设备,例如:
SoundVolumeView.exe / SetAppDeflt“高清晰度音频设备设备扬声器渲染” 0“ chme。可执行程序”
添加了“显示未插入的设备”选项。
在“列设置”窗口中添加了“全选”和“取消全选”。
添加了“注册表项”列,该列显示音频设备的注册表项。
添加了“在RegEdit中打开设备密钥”选项,该选项允许您在RegEdit中打开设备注册表项。
增加了在桌面上轻松创建快捷方式的选项,该快捷方式将执行以之一
静音,取消静音,静音/取消静音开关,禁用,启用,禁用/启用开关
设置默认设备(控制台,多媒体,通讯),增大音量,减小卷。
为了创建桌面快捷方式,只需选择所需的项目,转到文件->创建桌面快捷方式
并选择所需的动作即可在激活快捷方式时执行。
您还可以使用右键单击上下文菜单中的“创建桌面快捷方式”子菜单。
以也可以与应用程序项目一起使用:静音,取消静音,静音/取消静音开关,增大音量,减小音量。
例如,您可以为Firefox创建静音/取消静音切换快捷方式
该快捷方式将在Firefox开启时将其静音,而在关闭时则将其静音。
创建快捷方式后,您可以右键单击它,选择“属”,选择所需的组合键来激活快捷方式。
添加了默认多媒体和默认通信列,显示了多媒体和通信的默认类型。(默认列显示控制台默认值)
添加了选项以指定默认的多媒体/通信设备而不是名称:DefltRenderDeviceMulti
DefltCaptureDeviceMulti,DefltRenderDeviceComm,DefltCaptureDeviceComm。
现在,“命令行友好ID”指定设备是捕获设备还是渲染设备。
添加了新的命令行选项:/ GetDecibel,/ GetDecibelChannel
添加了新的命令行选项:/ SetListenToThisDevice,/ SetPlaybackThughDevice,/ RunAsAdmin
添加了“禁用设备”和“启用设备”选项。
添加了“显示禁用的设备”选项,当它打开时,SoundVolumeView显示禁用的项目。
添加了“设备状态”列-显示设备是处于活动状态还是已禁用。
添加了新的命令行选项-/ Disable,/ Enable,/ DisableEnable
添加了复制静音/取消静音命令选项(Ctrl + M)
该选项将一个命令静音或取消静音所选声音成分的命令复制到剪贴板(使用/ Switch命令行选项)
添加了/ ChangeVolumeDecibel命令行选项,该选项允许您增加/减少Decibel中设备和子单元的音量
例如:SoundVolumeView.exe / ChangeVolumeDecibel“ Micphone Boost” -10
添加了“减小音量步长(dB)(Ctrl + 7)和增加音量步长(dB)(Ctrl + 8)选项
这些选项可根据“音量步长”列中显示的默认音量步长来增大/减小音量。
添加了“导出所有项目”选项。
添加了“方向”列(捕获或渲染)
添加了/ SetVolumeChannelsDecibel命令行选项,该选项允许您在Decibel中设置设备和子单元的通道音量,例如:
SoundVolumeView.exe / SetVolumeChannelsDecibel“ Speakers” -20.5 -18.5
添加了/ SetVolumeDecibel命令行选项,该选项允许您在Decibel中设置设备和子单元的音量,例如:
SoundVolumeView.exe / SetVolumeDecibel“ Speakers” -14
添加了捕获设备的子单元(如“麦克风增强”)
您可以从命令行设置“麦克风增强”值,例如:
SoundVolumeView.exe / SetVolumeDecibel“麦克风增强” 30
添加了“保存声音配置文件-所选项目”选项(Alt + S),该选项仅根据您选择的项目创建一个配置文件。
添加了/ GetMute命令行选项,该选项可返回当前的静音状态。
添加了选项以百分比形式返回当前音量(用于在脚本和批处理文件中使用)。返回值是百分比值乘以10,例如:
SoundVolumeView.exe / GetPercent扬声器
echo%errll%
在使用鼠标更改音量选项(鼠标百分比更改菜单)中添加了用于设置每个移动的更改百分选项
添加了“使用鼠标更改音量”选项,该选项使您可以通过动鼠标来增加/减小所选项目的音量。
当按下Ctrl键或按下鼠标左键或按下中键时,可以选择使用鼠标更改音量。默认选项是当按下Ctrl键时。
添加了“更新时自动调整大小列”选项。
您现在可以在设备上使用/ SetVolumeChannels命令行选项。
添加了从命令行设置焦点应用程序音量的选项,例如:
SoundVolumeView.exe / SetVolumefocused 50
现在,SoundVolumeView在无提升运行时会显示大多数进程的进程名称,其中一些没有完整路径,以管理员身份运行
SoundVolumeView软件特色
现在,您可以通过将空字符串指定为文件名来将数据发送到stdout,例如:SoundVolumeView.exe/scomma| 更多
现在,您可以调整属窗口的大小,并且该窗口的最后一个大小/位置保存在.cfg文件中。
添加了/ ChangeVolumeChannel命令行选项,用于更改特定通道的音量。
添加了“选定频道”选项(在“选项”菜单下)。如果要更改特定通道的音量
可以从此菜单中选择所需的通道,使用增大/减小1%/ 5%/ 10%选项或鼠标来更改所选频道的音量。
添加了对从命令行为特定应用程序设置特定通道音量的支持。
例如,以下命令仅将Chme Web浏览器的左通道音量设置为50%:
SoundVolumeView.exe / SetVolumeChannels“ chme.exe” 50 100
同样,当前应用程序的频道数量显示在“频道百分比”列中。
在所有命令行选项中添加了“ focusedname”,这使您可以更改聚焦应用程序所有实例的音量。
添加了“将数字列右对齐”选项。
可以在所有命令行选项的[Name]参数中指定DefltCaptureDevice和DefltRenderDevice
以引用默认的渲染/捕获设备。
添加了/ WaitForItem命令行选项,该选项指示SoundVolumeView等待声音项出现。
您可以使用此功能来更改当前未运行的应用程序的应用程序量。
例如,如果您想使Chme Web浏览器的声音静音,并且此时此声音不在运行,请执行以:
SoundVolumeView.exe / Mute chme.exe / WaitForItem 0
现在,禁用的设备将显示为禁用图标。
添加了“命令行友好ID”列。如果有多个具有相同名称的项目(例如:2个“扬声器”设备)
则可以在所有命令行选项中使用此列中显示的字符串。
此ID比Windows作系统提供的ID(项目ID列)更友好
例如:Realtek High Definition Audio Device Speakers和2- USB AUDIO Device Micphone。
SoundVolumeView使用教程
开始使用SoundVolumeView
SoundVolumeView不需要任何安装过程或其他dll文件。为了开始使用它,只需运行可执行文件-SoundVolumeView.exe
运行SoundVolumeView之后,主窗口将显示系统中找到的所有声音项目。共有3种类型的项目:设备,子单元和应用程序量。
对于每个项目,当前音量级别均以百分比为单位显示。对于设备和子单元,音量级别也会以分贝显示。对于子单元,将分别显示每个通道的音量级别。
增大/减小/静音
在SoundVolumeView主窗口中,您可以选择一个或多个项目,使用加速键将所选项目的音量静音,取消静音,增加或减小:
静音-F7
取消静音-F8
静音/取消静音开关-F9
降低音量1%-Ctrl + 1
调高音量1%-Ctrl + 2
降低音量5%-Ctrl + 3
调高音量5%-Ctrl + 4
降低音量10%-Ctrl + 5
调高音量10%-Ctrl + 6
增加/减少选项也可以用于特定的频道。为此,请从选项->选定通道中选择所需的通道。
声音配置文件
SoundVolumeView允许您将所有当前声音设置保存到声音配置文件文件名中,在以后要还原这些设置时加载它。
声音配置文件存储以下:
系统上所有活动声音组件的音量。(设备,子单元和应用程序的音量)对于子单元,每个通道的音量级别分别存储。
使系统上所有活动声音组件的静音/取消静音状态。(设备,子单元和应用程序量)
默认渲染/捕获设备。
您可以使用“文件”菜单下的“保存声音配置文件”和“加载声音配置文件”选项,或使用/ SavePfile和/ LoadPfile命令行选项来保存和加载声音配置文件。在“文件”菜单下还有一个最近使用的菜单,通过该菜单,您可以轻松加载使用的最后10个声音配置文件,还可以从任务栏菜单加载最近的5个声音配置文件(如果托盘图标已打开)
请注意,声音配置文件绑定到特定的计算机及其设备。您不能在一个计算机上保存声音配置文件,将其加载到另一台计算机上。
创建桌面快捷方式
从2.00版开始,您可以轻松地在桌面上创建快捷方式,该快捷方式将执行以之一:静音,取消静音,静音/取消静音开关,禁用,启用,禁用/启用开关,设置默认设备(控制台,多媒体,通信),增大音量,减小音量。
为了创建桌面快捷方式,只需选择所需的项目,转到“文件”->“创建桌面快捷方式”,选择所需的动作即可在激活快捷方式时执行。您还可以使用右键单击上下文菜单中的“创建桌面快捷方式”子菜单。
以也可以与应用程序项目一起使用:静音,取消静音,静音/取消静音开关,增大音量,减小音量。例如,您可以为Chme Web浏览器创建“静音/取消静音切换”快捷方式,该快捷方式会在打开Chme时使其静音,而在关闭Chme时使其静音。
创建快捷方式后,您可以右键单击它,选择“属”,选择所需的组合键来激活快捷方式。
从命令行获取声音级别
如果要从命令行获取当前的音量或静音状态,可以使用两种不同的方法:
使用SoundVolumeView的get命令-/ GetPercent / GetPercentChannel,/ GetDecibel,/ GetDecibelChannel,/ GetMute:这些命令在程序的退出状态内返回所需的声音级别。由于“退出状态”是整数值,因此百分比值将乘以10,分贝值将乘以1000。您可以在“命令行选项”部分中获得有关这些命令的更多。
例如,您可以使用%errll%变量在批处理文件中获取所需的值。
SoundVolumeView.exe / GetPercent扬声器
回声%errll%
请注意,以上示例仅在将命令保存到批处理文件中运行该批处理文件时有效。如果您尝试在没有批处理文件的情况下执行它,则只会得到零结果。这不是SoundVolumeView中的错误,这只是%errll%变量起作用的方式。
结合使用GetNir工具和SoundVolumeView将所需的值发送到stdout。
例如,以下命令将名称为“扬声器”的设备的当前音量(百分比)发送到stdout:
SoundVolumeView.exe / stab“” | GetNir“音量百分比”“名称=扬声器&&类型=设备”
以下命令将其友好名称为Realtek High Definition Audio Device Speakers Render的设备的当前静音状态(从“静音”列发送至stdout):
SoundVolumeView.exe / stab“” | GetNir“静音”“ Command-LineFendlyID ='Realtek高清晰度音频设备扬声器渲染'”
命令行选项
您可以使用下面的命令行选项来更改系统上每个声音组件的音量和静音/取消静音状态。
在[Name]参数中,可以指定以下字段之一:
项的名称,如“名称”列下所示。(如果您有多个具有相同名称的项目,则应使用ID字段。)
物品的ID,显示在“物品ID”列下。
项的ID,如“命令行友好ID”列下所示(此ID由SoundVolumeView生成,其设计比“项ID”列更友好)
您也只能指定“名称”或“项目ID”的一部分。例如,如果设备名称为“ Speakers1”,则也可以指定“ Speakers”。
对于声音设备(类型=“设备”),您还可以使用“设备名称”列下指定的值。
对于应用程序项(类型='应用程序),您还可以指定进程文件名(例如:firefox.exe)或进程ID(例如:3271)。
您可以指定“ AllAppVolume”来一次更改所有应用程序的音量。例如,为了将所有应用程序的音量设置为100%:
SoundVolumeView.exe / SetVolume AllAppVolume 100
您可以指定“关注”来更改关注应用程序的数量。
您可以指定“ FocusedName”来更改焦点应用程序的所有实例的数量。
您可以指定“ DefltCaptureDevice”和“ DefltRenderDevice”,以引用默认的控制台渲染/捕获设备。对于默认的Communications设备,可以指定DefltCaptureDeviceComm和DefltRenderDeviceComm,对于默认的多媒体设备,可以指定DefltRenderDeviceMulti和DefltCaptureDeviceMulti。
/ GetPercent [名称]返回当前音量(以百分比乘以10),以供在脚本和批处理文件中使用。
示例:
SoundVolumeView.exe / GetPercent扬声器
回声%errll%
/ GetMute [名称]返回当前的静音状态。(1 =静音,0 =不静音)
/ GetPercentChannel [名称] [频道号]返回特定通道的当前音量,以百分比乘以10为单位。在[Channel Number]参数中,您应该为第一个通道指定0,为第二个通道指定1,依此类推...
/ GetDecibel [名称]返回当前音量水平(以分贝为单位)乘以1000。
示例:
SoundVolumeView.exe / GetDecibel扬声器
回声%errll%
/ GetDecibelChannel [名称] [频道号]返回特定通道的当前音量,以分贝为单位,乘以1000。在[Channel Number]参数中,您应该为第一个通道指定0,为第二个通道指定1,依此类推...
/ SetVolume [名称] [卷]设置指定项目的音量。[音量]是介于0到100之间的数字。
/ SetVolumeDecibel [名称] [卷]设置指定项目的音量。[音量]以分贝为单位。
/ ChangeVolumeDecibel [名称] [音量]增大/减小指定项目的音量。[音量]以分贝为单位。
/ SetVolumeChannels [名称] [音量通道1] [音量通道2] ...分别设置每个声道的音量。[Volume Channel X]是介于0到100之间的数字,如果您不想更改此通道的音量,则为'*'。
您可以使用此命令设置设备或应用程序的音频平衡。如果您有左右声道,通常0是左声道,而1是右声道。
/ SetVolumeChannelsDecibel [名称] [音量通道1] [音量通道2] ...仅用于子单元和设备项。分别设置每个声道的音量。[Volume Channel X]是分贝中的音量,如果您不想更改此通道的音量,则为'*'。
/ ChangeVolume [名称] [卷]更改指定项目的音量。[Volume]是介于100到100之间的数字,它指定要增加(正数)或减小(负数)的音量水平的百分比。
/ ChangeVolumeChannel [名称] [频道号] [音量]更改指定项目的通道音量。在[Channel Number]参数中,您应该为第一个通道指定0,为第二个通道指定1,依此类推...
[Volume]是介于-100和100之间的数字,它指定要增加的音量水平的百分比(正数)或减少(负数)。
您可以使用此命令设置设备或应用程序的音频平衡。如果您有左右声道,通常0是左声道,而1是右声道。
/静音[名称]使指定项目的音量静音。
/取消静音[名称]取消静音指定项目的音量。
/禁用[名称]禁用指定的设备
/启用[名称]启用指定的设备
/ DisableEnable [名称]在活动状态和禁用状态之间切换指定的设备。
/开关[名称]在静音和取消静音状态之间切换指定项目的音量。
/ SetDeflt [名称] [默认类型]设置默认设备。
[Deflt Type]参数指定以下值之一:
0-控制台
1-多媒体
全部通信 -设置所有默认类型(控制台,多媒体和通信)
/ SwitchDeflt [名称1] [名称2] [默认类型]在2个默认设备之间切换。
[Deflt Type]参数指定以下值之一:
0-控制台
1-多媒体
全部通信 -设置所有默认类型(控制台,多媒体和通信)
/ SetAppDeflt [名称] [默认类型] [进程名称/ ID]允许您设置特定应用程序的默认渲染/捕获设备。从Windows 10 Apl 2018 Update开始,此选项仅在Windows 10上可用。
[Name]参数指定设备名称。如果要将应用程序设置回系统默认设备,则应指定DefltCaptureDevice或DefltRenderDevice作为设备名称。
[Deflt Type]参数指定以下值之一:
0-控制台
1-多媒体
2-
全部通信 -设置所有默认类型(控制台,多媒体和通信)
在过程参数中,您可以指定过程名称(例如:firefox .exe)或进程ID(例如:1524)
示例:
SoundVolumeView.exe / SetAppDeflt“高清晰度音频设备设备扬声器渲染” 1“ chme.exe”
SoundVolumeView.exe / SetAppDeflt DefltRenderDevice 0 firefox.exe
SoundVolumeView.exe / SetAppDeflt“高清晰度音频设备设备扬声器渲染所有“ vlc.exe”
/ SetDefltFormat [每个样本的位数] [采样率-赫兹]设置设备的默认格式。例如:以下命令将设备的默认格式设置为'24 bit,192000 Hz(Studio Quality)':
SoundVolumeView.exe / SetDefltFormat“ Realtek High Definition Audio Device Speakers Render” 24 192000
/ SetSpatial [设备名称] [空间声音格式]设置Windows 10上指定声音设备的“空间声音格式”。
在[空间声音格式]参数中,您可以指定空间声音格式的全名(例如:Windows Sonic For Headphones),部分名称(例如:Windows)。 Sonic)或空间声音格式的GUID(例如:{b53d940c-b846-4831-9f76-d102b9b725a0})。
如果要禁用空间声音格式,只需使用空字符串(“”)
示例:
SoundVolumeView.exe / SetSpatial“高清晰度音频设备设备扬声器渲染”“ {b53d940c-b846-4831-9f76-d102b9b725a0}”
SoundVolumeView.exe / SetSpatial“高清晰度音频设备设备扬声器渲染” Windows Sonic耳机“
SoundVolumeView.exe / SetSpatial”高清晰度音频设备 Device Speakers Render“” Windows Sonic“
SoundVolumeView.exe / SetSpatial”高清晰度音频设备 Device Speakers Render“”“
/ SetListenToThisDevice [名称] [0 | 1]设置“收听此设备”值(仅适用于记录设备)。
0 =否,1 =是。
示例:SoundVolumeView.exe / SetListenToThisDevice“麦克风” 1
/ SetPlaybackThughDevice [记录设备] [播放设备]设置“通过此设备播放”值。
示例:SoundVolumeView.exe / SetPlaybackThughDevice“麦克风”“ {0.0.0.00000000}。{7747b192-73b2-47d3-a2c0-168e94af7f9e}”
/ SetAllowExclusive [名称] [0 | 1]设置指定设备的“允许应用程序对此设备进行独占控制”选项。
0 =否,1 =是。
示例:SoundVolumeView.exe / SetAllowExclusive“ Realtek高清晰度音频设备扬声器渲染” 1
/ SetExclusivePoty [名称] [0 | 1]为指定设备设置“给予排他模式应用程序优先级”选项。
0 =否,1 =是。
示例:SoundVolumeView.exe / SetExclusivePoty“ Realtek高清晰度音频设备扬声器渲染” 1
/ RunAsAdmin以管理员身份运行SoundVolumeView。
/ WaitForItem [秒数]指示SoundVolumeView等待指定的秒数,直到出现声音项。您可以使用此功能更改当前未运行的应用程序的应用程序量。例如,如果您想使Chme Web浏览器的声音静音,并且此时此声音不在运行,则:
SoundVolumeView.exe / Mute chme.exe / WaitForItem 5000
在上面的示例中,SoundVolumeView将等待多达5000秒(该过程将保留在内存中)。如果在5000秒钟内运行Chme Web浏览器,SoundVolumeView将检测到它,使Chme应用程序的声音静音,SoundVolumeView的过程将终止。如果要无限等待,可以在[秒数]中指定0。
/ SavePfile [文件名]将当前的声音设置保存到指定的配置文件文件名中。
/ LoadPfile [文件名]从指定的配置文件文件名恢复声音设置。
您还可以使用以下命令行参数来导出所有声音项目列表。/ stext <文件名>将所有声音项目的列表保存到常规文本文件中。
/ stab <文件名>将所有声音项目的列表保存到制表符分隔的文本文件中。
/ scomma <文件名>将所有声音项目的列表保存到以逗号分隔的文本文件(csv)中。
/ stabular <文件名>将所有声音项目的列表保存到表格文本文件中。
/ shtml <文件名>将所有声音项目的列表保存到HTML文件(水平)中。
/ sverhtml <文件名>将所有声音项目的列表保存到HTML文件(垂直)中。
/ sxml <文件名>将所有声音项目的列表保存到XML文件中。
近期热门