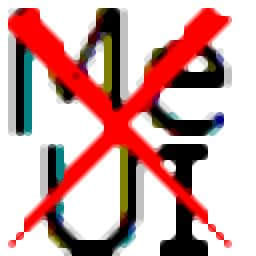InstalledPackagesView 官方最新版 v1.05
更新时间:2022-05-26 12:49:22软件介绍
InstalledPackagesView是一款查看Windows安装程序的已安装软件包,它支持显示使用Windows Installer在系统上安装的所有软件包的列表,并列出与它们关联的文件,注册表项和.NET程序集;对于每个已安装的软件,将显示以下:显示名称、显示版本、安装期、注册表时间、估计大小、安装位置、安装源,MSI文件名以及更多;用户可以从本地系统或外部硬盘驱动器上的其他系统查看已安装的软件包;内置的InstalledAppView工具可显示系统上安装的Windows 10应用程序的详细,对于每个Windows应用程序,将显示以下:应用程序名称,应用程序版本,注册表名称,注册表修改时间,安装文件夹,安装文件夹所有者,卸载命令等等,它允许用户从Windows加载Windows 10应用程序列表您的本地系统,网络上的远程计算机以及从插入计算机的外部磁盘;还允许用户查看Windows应用程序的XML文件,卸载应用程序,安静地卸载应用程序,打开应用程序的安装文件夹以及更多!
InstalledPackagesView软件功能
添加了/cfg命令行选项,以使用指定的配置文件启动InstalledPackagesView。
添加了“保存文件编码”选项。
添加了“加载产品图标”选项。启用后,InstalledPackagesView将显示产品的图标
现在,您可以调整属窗口的大小,并且该窗口的最后一个大小/位置保存在.cfg文件中。
现在,您可以通过将空字符串指定为文件名来将数据发送到stdout,例如:
InstalledPackagesView.exe / scomma
InstalledPackagesView软件特色
在远程计算机上查看Windows 10应用
为了从网络上的远程计算机加载已安装的Windows 10 Apps
只需按F9(高级选项窗口),从加载自组合中选择远程计算机或远程计算机
所有用户选项-box,键入远程计算机的名称。
还建议打开自动打开远程注册表服务选项,因为从远程计算机读取已安装的应用程序列表需要远程注册表服务。
请注意,您需要在远程计算机上具有完全管理员权限才能使用此功能。
查看外部磁盘上的Windows 10应用
为了从插入计算机的外部磁盘加载已安装的Windows 10 Apps,只需按F9
从加载自组合框中选择外部驱动器选项,键入正确的路径外置驱动器。
卸载Windows 10应用
为了使用InstalledAppView卸载Windows 10应用程序,只需选择所需的应用程序,
从右键单击上下文菜单或从文件菜单中选择卸载所选应用程序或简单地按Ctrl + U
您也可以使用安静地卸载所选应用程序选项来激活静默卸载。
InstalledPackagesView使用教程
开始使用InstalledPackagesView
InstalledPackagesView不需要任何安装过程或其他DLL文件。
为了开始使用它,只需运行可执行文件-InstalledPackagesView.exe
运行InstalledPackagesView后,主窗口的上部窗格显示系统上安装的所有MSI软件包的列表。
在上部窗格中选择一个项目时,下部窗格显示与所选软件包关联的文件,注册表项和NET程序集的列表。
如果要查看外部驱动器的,请转到“高级选项”窗口(F9),选择从外部驱动器加载
在驱动器上键入配置文件夹(例如:F: windows system32 config)。外置驱动器。
命令行选项
/ stext <文件名>将已安装的Windows Installer程序包保存到一个简单的文本文件中。
/ stab <文件名>将已安装的Windows Installer程序包保存到制表符分隔的文本文件中。
/ scomma <文件名>将已安装的Windows Installer程序包保存到以逗号分隔的文本文件(csv)中。
/ stabular <文件名>将已安装的Windows Installer程序包保存到表格文本文件中。
/ shtml <文件名>将已安装的Windows Installer程序包保存到HTML文件(水平)中。
/ sverhtml <文件名>将已安装的Windows Installer程序包保存到HTML文件(垂直)中。
/ sxml <文件名>将已安装的Windows Installer程序包保存到XML文件中。
/ cfg <文件名>使用指定的配置文件启动InstalledPackagesView。例如:
InstalledPackagesView.exe / cfg“ c: config ipv.cfg”
InstalledPackagesView.exe / cfg“%AppData% InstalledPackagesView.cfg”
开始使用InstalledAppView
InstalledAppView不需要任何安装过程或其他DLL文件。
为了开始使用它,只需运行可执行文件-InstalledAppView.exe
运行InstalledAppView之后,主窗口的上部窗格显示系统上已安装的Windows Apps的列表。
在上方窗格中选择一个Windows应用程序时,下方窗格将显示该应用程序的XML
AppxManifest.xml或AppxBlockMap.xml。
您也可以在上方窗格中选择一个或多个应用程序
使用保存所选项目选项(CTRL + S)将应用程序列表导出到csv / tab-delimited / xml / html / ON文件中
您还可以将所选项目复制到剪贴板,并将它们粘贴到Excel或其他电子表格应用程序中。
/ stext <文件名>将Windows 10应用列表保存到一个简单的文本文件中。
/ stab <文件名>将Windows 10应用列表保存到制表符分隔的文本文件中。
/ scomma <文件名>将Windows 10应用列表保存到以逗号分隔的文本文件(csv)。
/ shtml <文件名>将Windows 10应用程序列表保存到HTML5文件(水平)。
/ sverhtml <文件名>将Windows 10应用列表保存到HTML5文件(垂直)。
/ sxml <文件名>将Windows 10应用列表保存到XML文件。
/ sjson <文件名>将Windows 10应用列表保存到ON文件。
/ sort <列>此命令行选项可与其他保存选项一起使用,以按所需列进行排序。
参数可以指定列索引(第一列为0,第二列为1,依此类推)或列名
例如App Name和App Version。
如果要以降序排序,则可以指定〜前缀字符(例如:“〜Registry Modified Time”)
如果要按多列排序,可以在命令行中输入多个/ sort。
近期热门