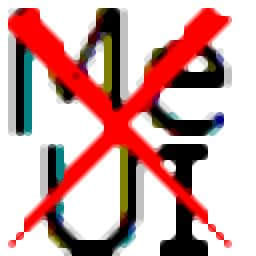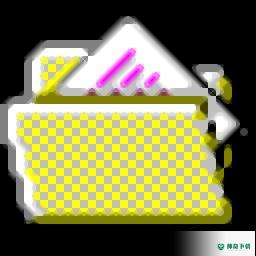
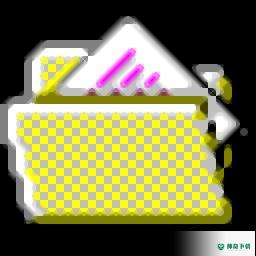
OpenedFilesView 官方最新版 v1.86
更新时间:2022-05-26 13:29:22软件介绍
OpenedFilesView是一款可以查看系统中已打开/锁定文件的gongju9,能够让用户自己对系统中的数据违享问题进行筛查;该程序支持显示系统上所有打开的文件的列表,对于每个打开的文件,将显示其他:句柄值,读/写/删除访问权限,文件位置,打开文件的过程等等;用户也可以关闭一个或多个打开的文件,或关闭文件,打开这些文件的过程;如果您尝试删除/移动/打开文件并且收到以下错误消息之一,则此实用程序特别有用:无法删除[文件名]:存在共享冲突,源或目标文件可能正在使用中;无法删除[文件名]:另一个人或程序正在使用它,关闭任何可能正在使用该文件的程序,重试;当用户收到这些错误消息之一时,程序将显示锁定文件的进程,关闭正确的流程将解决此问题,也可以通过关闭该程序的句柄来释放文件,但是,请注意,以这种方式关闭文件后,打开文件的程序可能会变得不稳定,甚至崩溃!
OpenedFilesView软件功能
添加了新选项:将锁定的文件复制到另一个文件夹,使您可以复制无法使用Windows资源管理器复制的锁定文件
请注意,如果文件是通过“系统进程”打开的,则此功能将不起作用。
添加了“将数字列右对齐”选项。
OpenedFilesView现在是Unicode应用程序,因此它可以显示和保存带有任何字符的文件名
直到现在非ANSI字符显示为?好
现在,您可以选择所需的编码(ANSI,UTF-8,UTF-16)来保存csv / xml / text / html文件
添加了“快速过滤器”功能(查看->使用快速过滤器或Ctrl + Q)。
启用后,您可以在工具栏下添加的文本框中键入字符串
OpenedFilesView将立即过滤文件列表,仅显示包含您键入的字符串的项目。
添加了关闭所选文件的进程。
与杀死选定文件的进程选项相反,该选项会残酷地终止进程
该选项向应用程序发送一个请求,要求其尽快关闭自身
使用WM_QUERYENDSESSION和WM_ENDSESSION Windows消息。
在/ closefile和/ closefolder命令行选项中添加了closepcess和killpcess命令
它们使您可以关闭/杀死进程而不是关闭文件句柄,例如:
OpenedFilesView.exe / closefile closepcess“ c: myfile.txt”
添加了“高程流程”列。
在“属”列中添加了新:T代表临时文件,I代表未索引内容
E代表加密文件,X代表“无清理文件,V代表完整属。
添加了处理用户列。
添加了保存所有项目选项。
OpenedFilesView内部的资源管理器上下文菜单:在按住Shift键的同时右键单击单个项目时
OpenedFilesView现在显示Windows资源管理器的上下文菜单,而不是OpenedFilesView上下文菜单。
最后,修复了在某些系统中出现的错误100005的问题。
添加了一个小的修复程序,有望解决某些系统中发生的错误100005问题。
新增了二级排序支持:现在,您可以通过单击列标题的同时按住Shift键来进行二级排序。
请注意,在单击第二/第三/第四列时,只需按住Shift键即可。要对第一列进行排序,请不要按住Shift键。
固定为根据夏令时设置显示本地期/时间值。
添加了/ wildcardfilter命令行选项,例如:
OpenedFilesView.exe / wildcardfilter * .dat
OpenedFilesView的位版本现在提供了已签名的驱动程序,因此不再需要驱动程序签名测试模式。.
OpenedFilesView软件特色
添加了“打开文件文件夹”选项(F8),可在Windows资源管理器中打开所选文件的文件夹。
在“查看”菜单下添加了“标记奇数/偶数行”选项。
启用该功能后,奇数行和偶数行将以不同的颜色显示,从而使读取单行更加容易。
添加了“标记位置更改的文件”-启用位置更改的文件时,标记为绿色。
添加了'%Position'列-以%为单位显示文件相对于当前文件大小的位置。
添加了“将标题行添加到CSV /制表符分隔的文件”选项。
启用此选项后,在导出到csv或制表符分隔的文件时,列名将作为第一行添加。
/ filefilter现在允许您指定不带路径的文件名。
例如,如果使用'/ filefilter index.dat'运行OpenedFilesView,将显示所有打开的index.dat文件名。
在保存命令行选项中添加了用于对列表进行排序的命令行选项。
从命令行保存时,OpenedFilesView现在仅根据上次使用它时选择的选项保存项目。
例如:如果未选中“显示打开的目录”选项,则打开的目录不会保存到文件中。
添加了“资源管理器副本”选项-您可以选择一个或多个文件,选择“资源管理器副本
将其粘贴到资源管理器窗口中。
添加了“在托盘中放置图标”选项。
添加了/ pcesilter命令行选项。
在工具栏中添加了拖放图标
只需将目标图标从OpenedFilesView工具栏拖动到应用程序中,即可轻松查看所需应用程序的打开文件。
新选项:将流程置于最前面。
添加了更多的加速键。
新选项:隐藏系统进程文件。
新选项:隐藏Svchost文件。
当OpenedFilesView无法加载打开的文件列表时,添加了错误消息。
现在,您可以通过在命令行中指定一个空文件名(“”)将发送到stdout。
新选项:标记修改的文件名(标记文件名的期/时间或文件大小自上次快照以来已更改)
添加了新选项:将短路径名转换为长路径名。
添加了文件扩展名列,因此您可以按文件扩展名对打开的文件列表进行排序。
添加了对另存为逗号分隔的文本文件的支持。
在Vista上,OpenedFilesView现在自动需要以管理员身份运行(打开“用户帐户控制”时)
新选项:启用资源管理器上下文菜单
允许您直接从资源管理器窗口启动OpenedFilesView实用程序,并仅显示特定文件或文件夹的文件句柄。
新的命令行选项:/ filefilter-使用文件过滤器运行OpenedFilesView-仅显示您指定的文件或文件夹的文件句柄。
现在,OpenedFilesView的配置将保存到文件而不是注册表中。
OpenedFilesView使用教程
它是如何工作的
OpenedFilesView使用NtQueryInformation API枚举系统中的所有句柄。过滤非文件句柄之后,它使用临时设备驱动程序-NirSoftOpenedFilesDver.sys从内核内存中读取有关每个句柄的。从OpenedFilesView实用程序退出时,将从系统中自动卸载该设备驱动程序。
使用OpenedFilesView
OpenedFilesView不需要任何安装过程或其他DLL。为了开始使用它,只需运行可执行文件-OpenedFilesView.exe OpenedFilesView
的主窗口将显示系统中当前打开的所有文件的列表。为了刷新打开的文件列表,请按F5键,或者使用自动刷新功能(选项->自动刷新->每x秒),以便每1-5秒自动刷新打开的文件列表。
资源管理器上下文菜单
从版本1.10开始,您可以直接从Windows资源管理器启动OpenedFilesView,并仅查看要的文件或文件夹的句柄。
为了启用此功能,请在“选项”菜单下选中“启用资源管理器上下文菜单”。启用此功能后,可以右键单击Windows资源管理器上的任何文件或文件夹,从菜单中选择“ OpenedFilesView”项。
如果您为文件夹运行OpenedFilesView选项,它将显示该文件夹中所有打开的文件。
如果为文件运行OpenedFilesView选项,它将显示该文件的所有打开的句柄。
其他选择
显示打开的目录: 默认情况下,OpenedFilesView仅显示打开的文件。如果您还想查看打开的目录(文件夹),请选择此选项。
显示网络文件: 默认情况下,OpenedFilesView仅在本地驱动器上显示打开的文件。如果您还想查看远程网络驱动器上打开的文件,请选择此选项。
刷新时排序: 如果选择此选项,则根据当前列的排序,将新打开的文件(刷新后)添加到正确的位置。如果未选择此选项,则将新打开的文件添加到“打开的文件”列表的末尾。
通过拖放观看特定的应用程序
如果只想查看特定应用程序的打开文件而不是整个系统,则可以将工具栏的目标图标拖到所需应用程序的窗口中。每当您想再次查看所有打开的文件时,只需使用“清除文件/进程过滤器”选项。
命令行选项
/ stext <文件名>将所有打开的文件列表保存到常规文本文件中。
/ stab <文件名>将所有打开的文件的列表保存到制表符分隔的文本文件中。
/ scomma <文件名>将所有打开的文件列表保存到以逗号分隔的文本文件中。
/ stabular <文件名>将所有打开的文件列表保存到表格文本文件中。
/ shtml <文件名>将所有打开的文件列表保存到HTML文件(水平)中。
/ sverhtml <文件名>将所有打开的文件列表保存到HTML文件(垂直)中。
/ sxml <文件名>将所有打开的文件的列表保存到XML文件。
/ sort <列>此命令行选项可与其他保存选项一起使用,以按所需列进行排序。如果未指定此选项,则列表将根据您在用户界面中进行的最后排序进行排序。参数可以指定列索引(第一列为0,第二列为1,依此类推)或列名,例如“ Filename”和“ Created Time”。如果要以降序排序,可以指定“〜”前缀字符(例如:“〜Created Time”)。如果要按多列排序,可以在命令行中输入多个/ sort。
示例:
OpenedFilesView.exe / shtml“ f: temp 1.html” / sort 2 /
sort〜1 OpenedFilesView.exe / shtml“ f: temp 1.html” / sort“〜Wte Access” / sort“文件名”
/ nosort当您指定此命令行选项时,列表将被保存而不会进行任何排序。
/ closefile <文件名>关闭指定文件名的所有句柄。
/ closefolder <文件夹>关闭指定文件夹中所有文件的所有句柄。
/ closefile killpcess <文件名>终止打开指定文件名的进程。
/ closefolder killpcess <文件夹>杀死指定文件夹中所有文件的处理。
/ closefile closepcess <文件名>关闭打开指定文件名的进程。
/ closefolder closepcess <文件夹>关闭指定文件夹中所有文件的处理。
/ filefilter <文件名>使用文件/文件夹过滤器启动OpenedFilesView。如果指定文件,则仅显示指定文件的打开的句柄。如果指定文件夹,将显示指定文件夹下所有打开的文件。
例如,如果要查看c: Pgram Files下的所有打开的文件:
OpenedFilesView.exe / filefilter“ C: Pgram Files”
如果要查看具有'index.dat'文件名的所有打开的文件:
OpenedFilesView.exe /文件过滤器“ index.dat”
/ wildcardfilter <文件名>使用指定的通配符过滤器启动OpenedFilesView。
例如,如果您只想查看.txt文件:
OpenedFilesView.exe / wildcardfilter * .txt
/ pcesilter <文件名>使用进程过滤器启动OpenedFilesView。使用此过滤器时,将仅显示由指定进程打开的文件。您可以指定过程文件的完整路径,也可以仅指定不带路径的文件名。
例如:
OpenedFilesView.exe / pcesilter“ F: Pgram Files Mozilla Firefox firefox.exe”
OpenedFilesView.exe / pcesilter myapp.exe
系统要求
该实用程序可在Windows 2000,Windows XP,Windows 2003/2008,Windows Vista,Windows 7,Windows 8,Windows 10上正常运行。在位系统上,您必须使用OpenedFilesView的位版本。不支持较早版本的Windows(NT / 9x / ME)。另外,您必须具有管理权限才能运行此实用程序。
已知问题
如果您尝试直接从zip文件运行此工具的位版本,则可能会收到以下错误消息:
应用程序无确启动(0xc000007b)。单击“确定”关闭该应用程序。
为了解决此问题,您必须手动将zip文件的内容提取到一个文件夹中,从那里运行它。