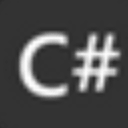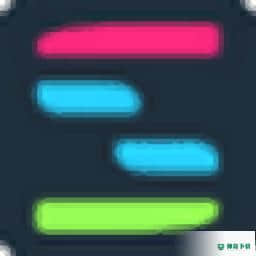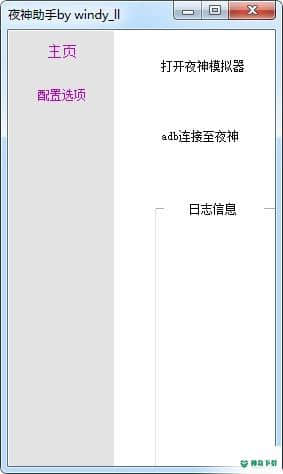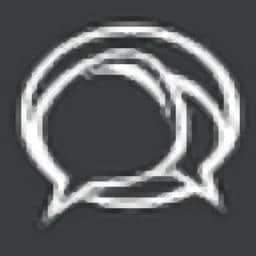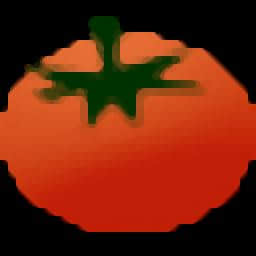
番茄助手 官方最新版 v2019
更新时间:2022-05-21 20:24:24软件介绍
番茄助手是一款编程辅助软件,英文名字是Visual Assist,通过这款软件就可以在VS软件上快速编辑代码,软件支持代码导航功能,输入代码的时候会弹出相关的内容,一键点击和语法使用,提升用户编辑效率,软件支持代码段,在IDE中使用功能强大的同名功能扩展经常键入的代码段。包括来自当前上下文的符号,提示用户输入,并在自定义编辑器中编辑代码段,支持VA片段,使用功能强大且易于访问的同名IDE片段插入常见的代码片段,使用VA代码片段快速插入代码片段或包围所选代码。与IDE不同,Visual Assist与VA代码片段的修改保持同步,因此您可以连续对其进行编辑和测试。同样与IDE不同,Visual Assist为所有Micsoft IDE存储了一组VA代码片段。Visual Assist包含一个自定义编辑器,因此VA代码片段易于创建,修改和使用!
番茄助手软件功能
快速导航
在您的项目和解决方案中轻松地移动代码到任何文件、方法、符号或引用。从任何地方到任何地方。
代码检验与现代化
代码中是否存在特定的质量问题,并使旧代码现代化。Visual Assist的代码功能基于LLVM/Clang,诊断并修复典型的编程错误,如样式冲突、接口错误和通过静态分析可以推断出的错误。
重构
降低代码的复杂,提高可读,并使其在不改变外部行为的情况下可扩展。重构遗留代码、继承的代码或自己工作的第一个版本。
代码更正
Visual Assist在您犯错误时更正错误,特别是符号大小写和指针表示法中的错误。完全用小写字母键入,观察VA更正所有符号的大小写。保存定义的shift键。
虚幻4引擎支持
为虚幻引擎量身定制支持,打造您的愿景,实现现实。用VA行为和独特的特为项目构建高能C++代码。禁用Intellisense并利用VA为UE4 dev提供的所有功能。
代码辅助
在不碍事的帮助下,更快地编写代码,尤其是当您有进展时。VA建议用补全来节省你的打字时间,并在你意识到之前悄悄地修正错误。
番茄助手软件特色
添加转发声明
在C / C ++中,Visual Assist可以为引用的符号(例如,指向类的指针)添加前向声明,以使未知符号已知。如果足够,则前向声明通常会相对于可比较的include指令减少编译时间。
访问重构和代码生成
重构和代码生成命令在文本编辑器和Visual Assist的工具窗口中可用。
粘贴后格式化
Visual Assist可以在每行多行粘贴之后自动设置格式,因此您无需手动修复缩进。
自动扩展多行注释
在多行注释中按Enter键之后,Visual Assist会在下一行以正确的缩进级别自动将适当的注释标记插入。根据文本插入符号的当前位置,可以在注释的末尾添加新行,也可以在中间插入新行
缩略语
首字母缩写词是符号的简短缩写。键入一个首字母缩写词,Visual Assist会找到您要引用的符号。通过首字母缩写词,您可以减少击键次数,从而更快地键入代码。
番茄助手安装方法
1、打开VA_X_Setup2366_0.exe软件就可以直接安装
2、提示Visual Studio版本选择功能
3、提示Visual Assist需要Visual Studio 2019 Pfessional中当前未安装的组件。 按“是”启动Visual Studio VSIXInstaller来安装依赖项。 安装依赖项需要提升用户帐户。 按否跳过安装到Visual Studio 2019 Pfessional中的安装。
4、正在修改 Visual Studio
5、已成功应用修改。请关闭并重启所有目标应用程序实例以使更改生效。
6、Installation complete.软件安装结束
7、再将Crack破解文件夹中的补丁都复制到番茄助手安装目录下;
C:Userspc0359AppDataLocalMicsoftVisualStudio16.0_cf62f4dfExtensionscq1z03px.0iz
8、打开软件就可以直接使用软件,显示软件的功能提示,可以进入网站查看介绍
9、提示功能菜单,您可以在软件界面配置功能
番茄助手教程
按上下文查找
使用Visual Assist的“按上下文查找”命令可以根据上下文找到符号的下一个和上一个引用,即在当前作用域中具有相同的名称。
视觉辅助与Visual Studio
与IDE的“快速查找(Ctrl + F)”命令不同,Visual Assist的“按上下文查找”仅查找引用同一对象的符号,而不查找不同上下文的名称相似的符号。
访问
通过菜单,键盘或工具栏访问命令。
将插入号放在文本编辑器中,或在其上选择一个符号,在菜单栏的VAssistX项(Alt + X,N)中选择“按上下文查找下一个”。您的插入符号将移动到当前文件中该符号的下一个引用。
通过上下文查找上一个(Alt + X,P)移到上一个引用。
将快捷方式分配给VAssistX.FindNextbyContext和VAssistX.FindPreviousbyContext以进行备用键盘访问。
默认上下文助手工具栏中也提供按上下文查找命令。
根据上下文的备用导航
使用查找参考 来查找多个文件的用法。按内容查找仅在活动文档中起作用。
使用 “光标下的符号的突出显示引用” 可以找到活动文档中对符号的所有引用。使用按上下文查找可在引用之间移动。
您的代码
在编辑时代码是否存在特定的质量问题。Visual Assist的代码功能基于LLVM / Clang,可以诊断和修复典型的编程错误,例如样式冲突,接口滥用以及可以通过静态分析得出的错误。
代码设置
在Visual Assist的选项对话框中启用代码和特定的质量。LLVM / Clang解析器在与Visual Studio分开的进程中运行,以避免降低IDE的能。
编辑器中的代码问题
在编辑时代码。
启用后,代码问题将在Visual Studio的文本编辑器中突出显示。大多数代码问题的前几个字符以实线或点划线加下划线。
将鼠标悬停在问题上以查看其详细。
编辑器中的快速修复
在编辑时解决问题。
在问题的详细中单击以访问其修复程序。
接受修复程序以应用它。
工具窗口中的快速修复
整体解决问题。
在工具窗口中也可以找到代码问题,该窗口可识别当前文件的所有问题。将修补程序批量应用于特定级别或代码的所有问题。
新增会员
使用Add Member进行代码生成是将方法或成员变量添加到类的便捷方法。该命令可从任何对类的引用中获得,因此您可以在不中断正常编辑流程的情况下添加成员。
访问
移至类的引用,从“快速作和重构”菜单(Shift + Alt + Q)或文本编辑器的上下文菜单(右键单击或Shift + F10)中选择“添加成员”。
当前选择是类时,您也可以从VA大纲的上下文菜单中调用“添加成员”。在C / C ++中,这通常意味着您在查看头文件(而非源文件)的廓时调用“添加成员”。(当当前选择是成员时打开重构菜单,可以 添加相似成员。)
调用“添加成员”后,将打开一个对话框,您可以在其中键入新方法或成员变量的签名。
接受对话框,并将方法或成员变量添加到您现有成员附近的类中。
在C / C ++中,如果添加方法,则将其保留在适当的头文件中以进行内联执行。如果您希望在源文件中实现,请在“将实现的成员 移动到源文件”后面,该菜单也位于重构菜单中。
移动之后,您的实现就在原始成员的实现附近。
撤消
按一次UNDO即可还原“添加成员”所做的所有更改。
Visual C ++ 6.0
多次按UNDO。
格式
您可以通过编辑 与“创建实现”关联的VA代码片段来修改新方法的格式 。有用于不同编程语言的VA代码段。
导航
添加成员或将实现移动到源文件后,使用Visual Assist的 Navigate命令在头文件和源文件之间跳转。在执行任一命令后,Alt + Left和Alt + Right会立即在头文件和源文件之间跳转。
添加/删除括号
“添加花括号”和“删除花括号”命令简化了将转换为复合的过程,反之亦然。在简单中的任何位置,您都可以轻松添加大括号。在仅包含一个的“复合”中的任何位置,您都可以轻松删除不必要的花括号。
在大多数编程构造之后,例如在if,else,for,while和任何级别的嵌套之后,都可以使用Add大括号和Remove大括号。
访问
您可以通过几种方式访问“添加括号”和“删除括号”。
适当时,这些命令将显示在“快速作和重构”菜单中(Shift + Alt + Q)。
这些命令也可用于键绑定。除了添加和删除括号外,还可以通过将快捷方式绑定到VAssistX.BracesToggle来切换括号。如果存在大括号,该开关将删除大括号;如果不存在,则添加大括号。
最后,可通过菜单使用命令。首先,在菜单栏的VAssistX条目中。
并且,在文本编辑器的上下文菜单(Shift +右键单击)中。
撑杆的位置
您可以在Visual Assist的选项对话框中指定括号的位置。
单一陈述的局限
为了防止代码,“添加花括号”仅限于单个。即使将缩进相同的级别,该命令也无法在括号周围放置括号。
同样,“删除花括号”仅在包含单个的“复合”中可用。当复合包含多个时,“删除花括号”不可用。
警告
当括号在源代码级别包含单个“”时,“删除括号”可用。如果单个“”调用扩展到多个的预处理器宏,则删除花括号将更改代码的行为。
因此,仅在安全的情况下才应删除括号。
添加包含指令
Visual Assist可以为标头添加包含指令,以解析当前C ++源文件中的未知符号。
访问
将鼠标悬停在未知符号上或将其插入到一个未知符号上,访问“快速作和重构”菜单。选择“添加包含”。
在所有ifdef指令之外,将必要的include指令插入当前文件中最后一个#include之后。文本插入标记的位置不变。
除了少数系统库(例如MFC和CRT)之外,Visual Assist只能建议包含已解析的头文件。如果“快速作和重构”菜单中缺少“添加包含”或在其中禁用了“添加包含”,则Visual Assist不会解析所需的头文件。
在您的项目设置中添加适当的目录,并在项目或解决方案中的某个位置手动添加目录。一旦包含在一个位置,Visual Assist可以建议将头文件包含在其他位置。
C / C ++中的伞头文件
在大多数情况下,Visual Assist会添加包含符号定义的标头,而不是包含符号定义的伞形标头文件以及其他相关标头文件。除了Boost和Qt之外,还有一些流行的库也有一些例外。在这些情况下,Visual Assist建议添加伞状头文件。
除少数系统库(例如MFC和CRT)外,Visual Assist仅建议在分析了头文件后才建议包含头文件,包括Boost和Qt的头文件。Boost或Qt的头文件应在项目的VC ++目录中列出,因此它们被视为系统符号,包含在解决方案中的某个位置。一旦包含在一个位置中,Visual Assist可以建议将它们包含在其他位置中。
在C / C ++中添加包含样式
使用“ 添加包含” 功能时,Visual Assist会自动确定头文件的适当路径以及包含指令中围绕它的标记。指令示例包括:
#include“ filename1.h”
#include“ directory filename1.h”
#include“ .. filename1.h”
#include
#include
您可以告诉Visual Assist仅使用一个令牌,即双引号或尖括号,并将头文件限制为仅文件名。
如果您告诉Visual Assist仅使用双引号,则示例指令将变为:
#include“ filename1.h”
#include“ directory filename1.h”
#include“ .. filename1.h”
#include“ filename2.h”
#include“ directory filename2.h”
如果您告诉Visual Assist将头文件限制为文件名,即省略路径,则示例指令将变为:
#include“ filename1.h”
#include
如果告诉Visual Assist仅使用双引号并将头文件限制为文件名,则示例指令将变为:
#include“ filename1.h”
#include“ filename2.h”
您可以在Visual Assist的选项对话框中指定首选样式(令牌和文件名)。
在C / C ++中添加包含路径
默认情况下,Visual Assist使用标题的最短路径。在Visual Assist的选项对话框中更改行为。
可以使用替代设置来选择不相对于父目录或相对于项目的相对路径的路径。对于这两个备用选项,如果无法进行首选项,Visual Assist将使用最短的选项。
如果选择“相对于项目的首选路径”,请确保项目的路径位于“项目” |“其他项目”的“其他包含目录”中。<项目名称>属| 配置属| C / C ++ | 一般。
文件分隔符
Visual Assist插入的include指令的路径定界符“ /”或“ ”与文件中现有include指令的定界符相同。如果当前文件不包含任何include指令,或者现有的指令均不使用路径定界符,则Visual Assist将基于当前IDE使用定界符。
Visual Studio 2010及更高版本
Visual Assist遵守IDE选项对话框中的设置。
近期热门