
goodsync enterprise 11 中文官方最新版 v11.5.0.0
更新时间:2022-05-21 11:24:53软件介绍
goodsync11官方最新版提供文件夹同步功能,可以通过这款软件就可以将电脑的文件夹同步,也可以将Google Dve、 Gooale Team Dve、 Google Photos、Amazon S3等设备的数据同步备份,如果你需要备份功能就可以将数据传输到新的文件夹或者设备保存,如果你选择同步功能就可以在两个文件夹相互传输文件,保持两个文件夹的数据相同,例如可以对手机、相机的资源同步,可以对外部硬盘的数据同步,轻松实现备份和同步数据作, 软件提供MD5分析校验功能,通过该功能可以精准识别重复的文件,从而过滤重复的同步内容!
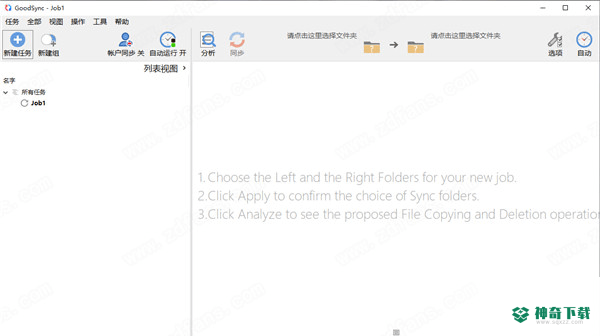
goodsync enterprise 11
goodsync enterpse 11软件功能
GoodSync会将两个或多个文件夹与文件同步,即,GoodSync通过将新文件或更新文件从出现的文件夹复制到旧文件夹或不存在的文件夹,并通过复制来确保文件夹和其中的所有文件相同。传播的删除。GoodSync可用于以下常情况:通过本地网络将笔记本计算机同步到台式计算机。
通过Internet同步不在同一网络上的两台计算机上的文件夹。
通过USB密钥使用户文件在工作和家庭计算机上保持同步。
将所有文件从主硬盘增量备份到便携式硬盘或另一台计算机。
备份与同步
1、同步可确保两个文件夹保持同步,而用户可以在两侧更改文件。这是通过将左侧所做的更改复制到右侧,并将右侧所做的更改复制到左侧来实现的。
2、备份是一种单向同步,即,在左侧进行的更改将传播到右侧,而在右侧进行的更改将不会传播到左侧。
GoodSync单向强制作业将强制执行备份方案。
goodsync enterpse 11软件特色
1、goodsync11官方最新版提供数据同步功能,如果你需要同步文件夹资源就可以选择这款软件
2、通过软件就可以对任意文件夹的资源执行同步,也可以对网盘的数据同步
3、简单的数据传输方式,将两个文件夹的数据相互传输
4、例如您可以将手机连接到电脑同步,将电脑的文件夹同步到手机
5、可以将相机连接到电脑同步,立即将设备的照片同步到电脑
6、可以将移动设备储存的、音频、 图像、office文件同步
7、轻松实现电脑和移动设备的数据同步和备份作,节约用户辅助数据的时间
8、提供计划设置功能,可以在软件设置同步计划,可以按照时间自动同步
9、支持数据分析,分析两个文件夹的数据,仅仅同步没有的文件夹
10、简单的删除方式,同步错误或者是内容不完整可以直接删除同步结果
11、支持文件夹浏览,添加同步的文件夹会直接进入文件管理器
12、支持重命名功能,对本地的文件夹重命名,可以移动文件夹
13、支持排除空文件夹、排除隐藏的文件和文件夹、排除系统文件和文件夹、排除临时文件和文件夹
14、自动:当没有活动任务时,自动隐藏迷你窗口、自动按照最大并行数量运行任务、自动运行任务定量(单位:秒)
goodsync enterpse 11安装方法
1、打开GoodSync-v11-Setup.exe软件直接安装
2、提示账户设置功能,可以在软件创建一个新的账户,自己输入账户名字、密码
3、选择第一个不提供任何文件
4、提示配置结束,点击关闭按钮
5、现在软件已经安装到你的电脑,点击NO不启动软件
goodsync enterpse 11破解方法
1、将补丁goodsync.11+.tal.patch-patch.exe复制到安装地址
2、右键管理员身份启动补丁,点击patch激活软件
3、如图所示,已经为软件打上补丁,现在可以启动goodsync11软件
goodsync enterpse 11使用方法
1、打开goodsync11软件显示三个步骤,可以阅读步骤创建新的同步任务
2、在软件新建一个任务,输入任务名字,支持备份任务、支持同步任务
3、单向任务:如果仅在左侧更改文件, GoodSync将从左向右进行复制覆盖右侧文件,使两侧保持一致。隐藏和系统文件默认被排除。
4、任务设置完毕,现在就选择需要同步的两个文件夹
5、显示电脑硬盘以及其他云盘的数据,可以同步 Google Dve、 Gooale Team Dve、 Google Photos、Amazon S3
6、如图所示,在左侧选择原始的数据文件夹,在右侧选择一个空白的文件夹同步,点击“应用”
7、现在已经设置结束,点击分析查看两个文件夹的数据内容
8、分析结束会显示右侧是否有相同的文件,如果没有就点击同步按钮
9、软件已经同步结束,如果你发现同步错误就点击删除右侧文件夹内容,这样就可以将同步备份的数据删除
goodsync enterpse 11使用说明
选择多个要备份或同步的文件夹(仅Windows)
从GoodSync ver 9开始,您可以选择多个文件夹进行备份或同步。将多个文件夹选择转换为“包含”和“排除”过滤器
,它们仅强制复制选定的文件夹。因此,要了解选择多文件夹的结果是
什么,请 查看什么是同步文件夹,进入选项->过滤器。在选中了“选择多个项目”选项的“浏览”对话框中,您将看到:鲜绿色复选框:表示该文件夹已包含在内,它将显示在“包含过滤器”中。
弱绿色复选框:表示该文件夹是“包含的”文件夹的子级,不出现在“筛选器”中。
红叉(X):表示该文件夹已被排除,它将显示在“排除”过滤器中。
您可以选择多个文件夹以仅在作业的一侧(通常为“左”)进行同步,而在作业的另一侧(通常为“右”),请选择与在左侧选择的所有文件夹中“最长共同祖先”相对应的文件夹。仅在从右到左的单向作业中,您在右侧(源侧)选择多个文件夹,在左侧(目的地侧)选择目标文件夹。在所有其他类型的作业中,您在左侧选择多个文件夹,在右侧选择目标文件夹。例如:2路工作:
在左侧选择多个文件夹:
〜用户名 Documents 我的RoboForm数据默认配置
〜用户名文档 Outlook文件
〜用户名文档 TaxACT 2012
在右侧你浏览到文件夹:
sds://d.docs.live.net/account-id/MyBackups这将导致以下对文件夹同步:
〜用户名文档我的RoboForm数据默认配置文件-sds://d.docs.live.net/acct/MyBackups/我的RoboForm数据/默认配置文件
〜用户名 Documents Outlook文件-sds://d.docs.live.net/acct/MyBackups/Outlook文件
〜用户名 Documents TaxACT 2012-sds://d.docs.live.net/acct/MyBackups / TaxACT 2012
请注意,一个作业中不能同时包含来自不同磁盘的文件夹,
因为这将迫使它们的公共父文件夹位于磁盘级别之上。GoodSync文件树示例
动作
作是一个文件/文件夹作,它是:分析完成后,GoodSync建议,
由用户(即您)更改,最后
单击“同步”按钮时执行。
每个作在树的中心3列中都有一个图标。有关动作图标的详细列表,请参见下一章。复制文件动作
这是GoodSync的最基本作。
它从左向右或从右向左复制文件。
在左侧从左到右删除文件的副本意味着该文件将在右侧删除。
从右到左在右侧删除的文件副本意味着该文件将在左侧删除。
即,GoodSync对已删除文件的“复制”只是传播删除。复制时间/属动作
如果文件在同步的左侧和右侧具有相同的长度,但修改时间不同,则可以将GoodSync提供的“复制文件”作转换为“复制时间”作。“复制时间”作从左到右或从右到左复制文件修改时间,但不复制文件内容。推荐的应用方式是选择查看->其他-> SameLen DiffTime。这将显示所有具有相同长度但不同文件时间的文件。如果您认为这些文件确实相同,请右键单击任何文件,选择将时间L复制到R或将R复制到L。您还可以右键单击该文件夹,将所有符合条件的文件的复制文件更改为复制时间。文件夹。复制名称案例作
如果左右文件仅因文件名大小写而不同,则此作用于传播名称大小写更改。同步状态动作
如果文件在同步的左侧和右侧相同,但是文件的存储状态不相同,则GoodSync将为此类文件建议特殊的“同步状态”作。如果需要,“分析”步骤的结果将您将完成“同步状态”。您不能更改“同步状态”作的方向,因为它不是定向作。以下是上述CopyState情况的潜在原因:您使用GoodSync以外的程序同步了两个文件夹。
您手动复制文件。
您确实在GoodSync中删除了状态。
无复制动作
此作告诉GoodSync对这对文件不执行任何作,因为文件双方都相同。错误动作
无法读取文件或文件夹,有关详细,请参见状态区域。冲突行动
如果您在同步文件夹对的两边都更改了文件,则GoodSync无法确定首选哪个版本(因为它不知道哪个更改集应该获胜,哪个更改应该被放弃),GoodSync声明冲突。默认情况下,冲突是无复制作。但是您可以将冲突更改为LeftToRight或RightToLeft复制,从而宣布一方为赢家。
近期热门









