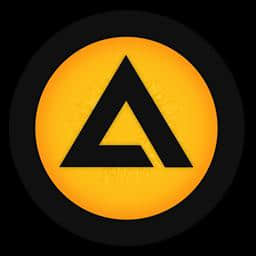the foundry nuke12.2v4 官方最新版 v2020
更新时间:2022-05-21 11:56:14软件介绍
nuke12官方最新版是一款剪辑软件,如果你需要学习剪辑就可以下载这款软件使用,软件提供很多根据处理,你可以选择Ocula插件调整各种节点和引擎工具以获得最佳质量的结果,支持使用Ocula节点创建和修复视差图以及对齐和颜色校正,支持在CaraVR中合成,使用 CaraVR将Nuke工具和工作流程合成到360度素材,支持应用360更正,使用 CaraVR for Nuke进行360度校正,包括调整针迹,移除钻机和稳定;the foundry nuke12功能很多,用户可以在Nuke中阅读素材和管理项目,直接将本地的素材引入Nuke软件使用,结合软件提供的Nuke脚本就可以将不同的素材合并到中剪辑!
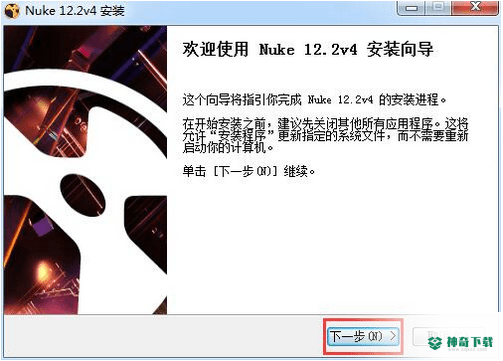
the foundry nuke12.2v4
the foundry nuke12.2v4软件功能
一、2D合成和视觉效果
1、节点工具集
凭借200多个创意节点,提供了解决数字合成各种所需的一切。这包括行业标准的键控器,toscope,矢量绘画工具,颜色校正等等。
2、深度图像合成
深度图像合成工具可让您创建和处理每像素包含多个不透明度,颜色和相机相对深度采样的图像,因此在内容更改时不需要重新渲染CG元素。
二、3D合成和视觉效果
1、3D照相机跟踪仪
集成的相机跟踪器通过3D空间中的动画3D相机或点云复制2D相机的运动,使您可以根据用于拍摄的原始相机精确地合成2D / 3D元素。细化选项,高级3D特征预览和镜头失真处理可提高最棘手的跟踪任务的效率和准确。
2、3D工作区
The Foundry Nuke Studio提供了一个无限的,集成的3D环境,使您可以创建和渲染由2D素材,3D模型,卡片,基本几何图形,相机,灯光和网格组成的复杂场景。非常适用于需要模拟“真实”环境的设置替换和其他任务的相机投影。
三、合作
1、用户预设和节点工具集
节省时间的用户预设使您能够设置和保存定制的节点参数,以便在多个项目中使用效果。节点工具集使您可以通过为特定任务创建分组配置来自动化工作流程。
2、版本
强大的版本功能允许您将新版本的截图带入节点图,并快速方便地在它们之间进行交换。这种能力使得不同阶段的作品比较和评审,以及不同艺术家所做的工作都很简单。
四、社论
1、SDI广播监视器支持
所有版本在兼容的AJA和Blackmagic SDI-out硬件上提供SDI广播监视器支持。借助此支持,您可以在审阅过程中精确广播内容的色彩空间和高宽比。
2、多轨编辑时间表
NukeStudio带有多轨道编辑时间线,可让您回放,查看和编辑,CG和音轨的多层序列。您可以根据需要堆叠包含尽可能多的剪辑的无限曲目,并混合曲目以轻松创建叠加层。创建时间轴效果并将其翻转到节点图中,或者从时间线正确编辑和渲染合成。
软件特色
Hie与HiePlayer结合使用,旨在为创造视觉效果的人们提供镜头管理,合规和回放功能,特别是那些使用Foundry的Nuke Compositor的人。 Hie与Nuketo完美结合,可提供视觉效果序列,而无需重新组合其他第三方应用程序。
Hie和HiePlayer支持的以下主要功能:
•符合X3600EditDecision列表(EDL),Final CutP XML和AAF的多轨时间线,包括剪切,过渡和重新计时。
•Nuke支持的软导入任何图像序列类型,这意味着不会多次复制该介质以节省磁盘空间。 此外,Hie和HiePlayer还可以摄取音频和多通道图像。
•在2合源/记录查看器上实时播放片段和序列(取决于硬件),包括多视图立体素材。
•版本,快照剪辑和序列,以记录进度和管理您的创意选项。
•导出前直接在时间轴上添加实时U软效果。
•在大多数情况下,使用软出口往返于Nukeor出口一般用途的热点-无需烘烤。
•通过Python脚本完成大多数任务,您可以使用Hie和HiePlayer用户界面进行作。
the foundry nuke12.2v4安装方法
1、启动Nuke-12.2v4-win-x86--installer.exe就可以将软件安装到电脑
2、如图所示,弹出软件的安装引导界面,点击下一步
3、阅读软件的协议内容,点击接受
4、提示软件的安装地址C:Pgram FilesNuke12.2v4
5、设置软件的快捷方式The FoundryNuke 12.2v4
6、提示软件安装进度条,等待主程序安装结束
7、提示安装结束,点击完成退出安装
the foundry nuke12.2v4破解方法
1、打开FLT7.1v1文件夹直接安装FLT7.1v1-win-x86-release-.exe
2、如图所示,一直点击next直到安装结束
3、打开任务管理器找到服务内容,停止 Foundry License Server
4、将破解后的rlm.foundry.exe复制到软件安装目录下【C:Pgram FilesThe FoundryLicensingTools7.1binRLM】替换里面的rlm.foundry.exe
5、打开命令界面,输入ipconfig/all查看电脑名字和物理地址
6、选择记事本打开xf_foundry.lic许可证文件
7、将主机名字和物理地址输入到HOST栏目,物理地址不输入中间的符合,设置结束点击保存
8、用户给也可以打开许可证文件,点击Diagnostics选项卡,点击Run Diagnostics,复制你的Host name和SystermID
9、将修改后的xf_foundry.lic复制到以下目录(每个文件夹中一个)
C:PgramDataThe FoundryRLM
C:Pgram FilesThe FoundryLicensingTools7.1binRLM
C:Pgram FilesThe FoundryFLEXlm
10、在开始菜单打开Foundry License Utility软件;
11、打开以后选择RLM Server,点击Start Server
12、现在打开安装结束的Nuke12.2v4软件
13、进入软件以后点击Install License开始安装许可证
14、选择最后一个Use Server进入许可服务输入界面
15、地址栏输入:端口号@ip地址,许可证默认的端口为5053,那么这里就是5053@127.0.0.1,如果你指定了特定的端口,那么这里就输入:指定端口号@127.0.0.1;点击install
16、许可证安装结束重启软件
17、进入软件界面,软件是英文界面,如果你会这款软件就下载吧!
the foundry nuke12.2v4使用说明
使用参考媒体
导入时间轴的参考版本可以使您将当前时间轴与参考媒体进行比较,从而避免出现连续,丢失帧等问题。
要导入参考媒体,请单击“设置参考媒体”,使用浏览器找到所需的文件。
参考媒体会自动导入到“参考”轨道中,将现有轨道向外推,并标记有“参考媒体”标签。
导入参考媒体后,请使用显示/隐藏图标或A / B输入工具将当前时间线与参考剪辑进行比较
比较媒体
Viewer A / B工具使您可以使用两个Viewer输入缓冲区快速比较媒体。 选择一个剪辑,序列,击轨迹,按1或2将您的选择放置在Viewer输入缓冲区中。 您还可以使用Viewer热点将项目拖放到输入缓冲区中。
注意:TheViewer当前会对所有Alpha通道进行预乘处理,这可能导致Viewer背景被“添加”到图像中。 如果要处理未预乘的图像,请将“查看器”背景设置为“黑色”。 有关更多,请参见附录A:首选项。
当Viewer输入缓冲区包含序列时,A和B下拉列表使用轨道名称和标记控制在Viewer中显示的内容。 从下拉列表中选择曲目或标签会在Viewer中显示所选媒体。
使用擦除,堆栈,水平和垂直模式控制缓冲区在查看器中的显示方式。
注意:例如,如果您正在使用立体素材在多视图项目中工作,则可以使用Viewer上的“视图”按钮设置在A和B缓冲区中输出哪个视图
擦除和堆栈模式还允许您将两个缓冲区混合在一起,并且在擦除模式下,可以提供一个查看器,以便在两个输入之间快速擦除。
拾色器叠加层显示对A和B输入的内容的描述,或者在播放头上没有剪辑时(例如,在时间轴中存在间隙或如果禁用跟踪时)显示NoClip。
叠加层中的橙色三角形表示当前在Viewer中提供音频和时间码的剪辑。
播放缓存中的缓存帧
回放缓存将帧放置在RAM中以便在回放过程中快速检索,而不是像磁盘缓存器或本地化介质中的缓存帧一样在本地创建文件。
Viewer下方的白色条表示回放缓存的内容,全条表示当前可从RAM访问整个记录或时间线,从而优化了回放。您可以:
•使用查看器上方的暂停按钮或P键盘快捷方式暂时禁用缓存。
再次单击暂停,从播放头位置恢复缓存。
•通过导航至“缓存”>“清除PlaybackCache”,完全刷新缓存。刷新后会自动暂停缓存,但是单击暂停按钮可从播放头位置恢复缓存。
还有许多首选项会影响多少RAM可用以及何时进行缓存。设置缓存行为:
1.导航到“ Hie”>“首选项”(OS X)或“编辑”>“首选项”(Linux和Windows),或使用“首选项”键盘快捷键Shift + S。
2.选择“能”>“缓存”,使用“回放缓存大小”字段设置可用的总RAM缓存。
注意:您不能将此值设置为高于可用主题内存的80%(四舍五入到最近的GB)。例如,如果您有6 GB的可用内存,则最大高速缓存大小可用4.5 GB。
3.在NukeStudio中切换到NodeGraph时,您可以启用免费的时间线回放RAM来丢弃缓存到RAM的任何帧(timelineViewer中的白条),从而释放RAM供Nuke使用。
注意:当您切换回时间线时,已缓存的文件将被重新缓存,这可能很耗时。
4.当应用程序进入后台时启用暂停缓存,以在应用程序失去焦点时暂停回放缓存。 当您单击返回到Hie时,缓存将从停止的地方开始。
5.当应用程序进入后台时启用清除缓存,以在应用程序失去焦点时刷新播放缓存。 当您单击回到Hie时,缓存将从播放头的位置重新开始
在磁盘缓存中缓存帧
TimelineDisk缓存通过使用U将帧渲染到磁盘来为更复杂的时间轴提供可的播放。缓存会在时间轴上为每个编辑提供持久帧,只需要更新就可以对编辑进行完全更改,例如添加软件效果。对于编辑更改,仅需要缓存新的帧。
注意:无论源剪辑格式和Viewer代理设置如何,始终以序列分辨率缓存帧。
您可以缓存整个序列,剪辑范围的选择以及使用“入点”和“出点”指定的帧范围。磁盘高速缓存中的文件的帧与您在时间线查看器中呈现的帧相同,并写入.exr序列,并默认保存在NUKE_TEMP_DIR / TimelineCache中。
提示:当焦点位于NodeGraph上时,可以通过在键盘上的Nuke中按X来找到Nuke的常规缓存目录的位置,运行以下Tcl命令:getenvNUKE_TEMP_DIR
缓存的帧在时间轴中由时间线缓存图标的状态表示:
-当前时间线中的所有帧均未缓存。
-当前时间线已部分缓存。
-当前时间轴已完全缓存。
缓存的帧在“查看器”中用RAM缓存栏下方的橙色栏表示,默认情况下为白色。
您可以设置缓存目录的位置,时间线缓存的大小以及EXR压缩的类型,以供以下人员使用:
•单击并按住时间线缓存图标,选择“缓存设置”,或者
•打开“首选项”并导航到“能”>“缓存”。
缓存序列范围
在整个时间轴上播放时,缓存序列完全缓存您所看到的内容。 当播放头在时间轴上走动时,所有轨道将从最高轨道向下读取,因此您在Viewer中看到的是Hie缓存到磁盘的内容。
Hie只能从时间轴本身,“缓存”菜单或Pjectbin中缓存序列时间:
提示:您可以随时通过导航至菜单栏中的Cache> DiskCache> Pse来暂停缓存。
•在“时间轴”选项卡中选择所需的序列,单击并按住该图标,选择“缓存序列范围”。
•在时间轴选项卡中选择所需的序列,从主题栏选择“高速缓存”>“磁盘高速缓存”>“高速缓存序列范围”。
•在Pjectbin中,右键单击要缓存的频率,选择“ Cache”>“ Cache Sequence Range”。
缓存选定的快速范围
缓存快照范围比缓存整个序列更具选择,尽管它可以以相同的方式工作。 所有轨道都是从最高轨道向下读取的,因此您在Viewer中看到的用于快照选择的就是Hie缓存到磁盘的内容。
提示:您可以随时通过导航至菜单栏中的Cache> DiskCache> Pse来暂停缓存。
因此,您可能无法获得期望的帧。 例如,将快照缓存在图像中会从最高磁道上的三个快照中生成帧,包括软效果,而不是所选参考媒体。
您可以从时间轴本身或从“缓存”菜单缓存片段范围:
•在“时间轴”选项卡中选择所需的片段范围,右键单击,选择“磁盘缓存”>“缓存选定的拍摄范围”。
•在时间轴选项卡中选择所需的剪辑范围,从主题栏选择“缓存”>“ DiskCache”>“ Cache SelectedShotRanges”。
缓存输入/输出范围
缓存范围使用时间轴上设置的入点和出点来确定Hie缓存到磁盘的内容。 所有轨道都是从最高轨道向下读取的,因此您在Viewer中在In和Outmarkers之间看到的就是Hie缓存到磁盘的内容。 有关更多,请参见使用InMarker和OutMarker。
提示:您可以随时通过导航至菜单栏中的Cache> DiskCache> Pse来暂停缓存。
设置入站和出站后,可以从时间轴本身或从“缓存”菜单中缓存该范围:
•右键单击时间轴选项卡,选择“磁盘缓存”>“缓存入/出范围”。
•从themenu栏中选择Cache> DiskCache> Cache In / OutRange。
清除缓存的帧
可以通过多种方式清除时间线缓存中的帧,包括清除所有项目中的“清除所有帧”以及更具选择的“清除范围”选项。
CleangAllCachedFrames
“清除所有”选项仅可从“能”>“缓存”下的“首选项”对话框中使用,因为它会清除所有项目中的所有框架,因此应谨慎使用。 单击全部清除将显示一个警告对话框,其中包含所有受影响的项目。
单击“确定”继续,或单击“取消”将所有帧保留在缓存中。
清算序列
您可以清除项目中的某些序列,而不必使用全部清除选项。 您可以从时间轴本身,“缓存”菜单或项目箱中清除序列:
•在“时间轴”选项卡中选择所需的序列,单击并按住图标,选择“清除序列范围”。
•在时间轴选项卡中选择所需的序列,从主题栏选择“缓存”>“ DiskCache”>“清除序列范围”。
•在Pjectbin中,右键单击要清除的频率,选择Cache> Clear Sequence Range。
CleangSelectedShotRanges
您也可以从时间轴本身或从“缓存”菜单中从顺序而不是整个序列中清除选定的镜头范围:
•在时间轴选项卡中选择所需的剪辑范围,右键单击,选择“磁盘缓存”>“清除选定的拍摄范围”。
•在时间轴选项卡中选择所需的剪辑范围,从主题栏选择“缓存”>“磁盘缓存”>“清除选定的拍摄范围”。
CleangIn / OutRanges
使用In和Outmarkers清除帧是从时间线缓存中删除帧的最细粒度的方法。 无论最初如何缓存帧,都只会删除标记括起来的帧。
设置入站和出站后,可以从时间轴本身或从“缓存”菜单清除该范围:•右键单击时间轴选项卡,选择“磁盘缓存”>“清除入/出范围”。
•从菜单栏中选择“高速缓存”>“磁盘高速缓存”>“清除输入/输出范围”。
查看多格式时间表
添加到其中的所有序列和镜头均采用“项目默认值”>“常规”下“首选项”对话框中的输出分辨率和剪辑重新格式化设置。 您可以在每个投影机的每个序列上覆盖这些设置。
首选项对话框控制新项目的默认设置。
现有项目不受首选项更改的影响。
项目设置控制当前项目中新闻序列和镜头的默认设置。 现有序列和镜头不受影响。
PjectSettingsoverdePreference设置
序列设置控制当前序列。
序列设置会覆盖当前时间轴的“项目设置”和“首选项”设置。
“属”设置控制当前序列中的镜头。
属设置会覆盖当前时间轴上镜头的序列设置,项目设置和首选项设置。
重新格式化适用于时间轴上的镜头结转到任何导出中,包括创建CompClips。 在此处应用转换之后,将应用导出对话框中的格式选项
近期热门