
grapher10 官方最新版 v1.0
更新时间:2022-05-20 13:44:22软件介绍
grapher10官方最新版提供绘图功能,可以在软件上绘制多种科学图表,在农业、石油天然气、采矿、勘探等多个领域提供数据分析以及可视化图表制作方案,软件提供线,散点图,可以从数据文件创建线,散点图或线和散点图,数据显示为线条、符号或线条和符号的组合,数据按照它们在数据文件中出现的顺序绘制,一个图形中可以有多个线/散点图,此外,这些图可以包含拟合曲线,误差线,标签和颜色填充,您也可以裁剪曲线,软件支持多种图表类型,支持阶梯图、功能图、气泡图、类图、3D功能区图和3D墙图、3D色带阶梯图、3D XYZ图、3D功能图、3D泡泡图、条形图类型、极坐标图类型、特殊地块类型、统计图类型、等高线和曲面贴图类型、求和图、拟合曲线!
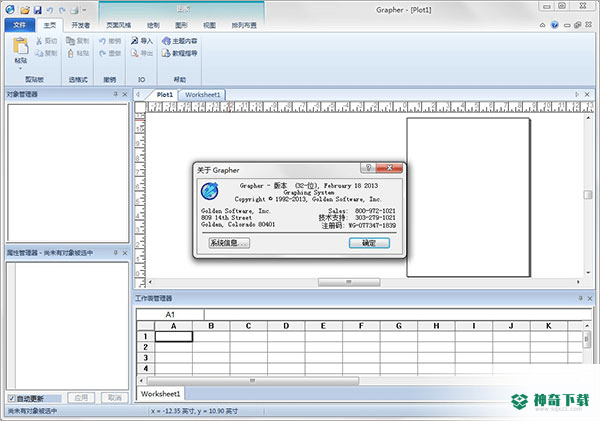
grapher10
grapher10新版功能
1、用户友好
更新为现代色带外观。这使得鼠标动和单击可轻松获得所有命令。功能区可完全自定义。
分别锁定对象的位置和大小。
将所选对象的格式复制并粘贴到其他对象。
将标签格式选项从弹出对话框移动到Pperty Mar,以便更快地更改标签格式和字体。
2、图表功能
新的QQ情节和规范化的QQ情节。
新的廓功能图。
新的3D XYZ-XYZ矢量图。在两个XYZ坐标之间绘制矢量。
新的3D XYZ-dx,dy,dz矢量图。 dx,dy和dz值告诉Grapher每个向量在每个方向上应该有多长。
基于矢量长度的大小,彩色2D矢量图和3D矢量图。
在箱须图上显示凹口,表示与其他箱须相中位数的显着。
基于百分位数,最小值和最大值或先前的内四分位数范围方法,在箱须图中定义异常值。
在盒须图上显示缺口标签。
新的直方图拟合曲线。将对数正态,指数,幂,逆高斯或高斯拟合添加到直方图。
使用范围在类上的颜色渐变显示类散点图。
在类上显示具有一系列符号大小的类散点图。
使用单个选项将所有类散点图符号设置为相同的符号形状。
使用单个选项将所有类散点图符号设置为相同的符号大小。
现在可以完全编辑插入的链接拟合统计。
将错误栏值导出到工作表。
用一条线连接误差线。
改进了图形向导。
在任何标签周围添加背景线。
3、轴功能
移动箱形图轴标签并将位置重置回默认位置。
4、传奇特色
一次更改图例中所有项目的符号大小。
在图例中显示饼图切片。
5、绘图和数字化功能
定义符号的线条粗细。
定义符号的填充图案和颜色。
在绘图窗口中链接的工作表文本现在,文本对象在绘图窗口中显示的格式与单元格在工作表窗口中的格式相同。这样可以更好地控制期/时间格式,小数位数和文本格式。
在文本中添加矩形或圆角矩形框。
改进了文本模板中多行文本的显示。
改进了文本模板中线条的位置。
改进了文本编辑器中多行文本的动。
现在可以调整文本编辑器窗口的大小。
6、数据功能
将列翻转或转置为行和列到列。
使用Data |舍入数据变换圆方程。
使用Cells |中的PI表达式计算工作表中的值数据|转变。
添加了百分比数字格式,以便更轻松地转换数据。
将数据文件另存为Excel XLSX格式。
以Excel XL格式导入数据。
将工作表中的小数点分隔符设置为句点或逗号。
导入时为各个工作表设置小数分隔符。
在数据转换中使用+选项将单元格与文本组合。
改进了数据转换命令自动检测使用的第一行和最后一行。选择空列时,第一行和最后一行是工作表中所有其他列中使用的第一行和最后一行。
改进了从Excel到Grapher的复制/粘贴功能。
添加了新的期/时间格式。
更新了可用的数字格式。
7、进出口改进
导入PDF文件。
导出包含页面大小的PDF文件。
导出具有透明背景的GIF和PNG文件。
栅格和矢量PDF文件的新压缩选项,可创建较小的导出文件。
将部分透明对象导出为矢量PDF文件格式。
改进了部分透明度的图元文件图像的导入和导出。
导入和导出JPG2000文件。
导出GSI文件以便于导入其他Golden Software程序。
改进了图形到图像文件格式的导出。单独设置每英寸像素数和绘图大小,以便导出的图形更接近地匹配Grapher中的图形。
8、自动化
将命令行参数传递给脚本。
填写脚本的置信区间。
从脚本设置和控制渐变填充属。
grapher10软件特色
欢迎使用GrapherTM,这是一种易于使用的技术制图软件包,适用于科学家,工程师,业务专业人员或需要快速,轻松地生成出版物质量图形的任何人。
Grapher是一种高效,强大的制图程序,可满足您所有最复杂的制图需求。创建用于演示,论文,市场营销,分析,等的令人兴奋的图形和图表。利用3D图形吸引观众的兴趣。
使用Grapher,创建图形就像选择图形类型,选择数据文件并单击“打开”按钮一样容易。尽管可以修改所有图形设置,但Grapher会自动为每个新图形选择合理的默认设置。例如,您可以更改刻度线间距,刻度线标签,轴标签,轴长,网格线,线条颜色,符号样式等。您可以将图例,图像,拟合曲线和图形对象添加到图形。要将相同的自定义设置应用于多个图形,可以创建一个包含首选样式的Grapher模板。使用Golden
Software的ScpterTM程序或任何Active
X自动化程序可以集成高级自动化功能。图形完成后,您可以将其导出为多种格式,以用于演示文稿和出版物
grapher10安装破解
1、打开Grapher(10.1.0)_Full_Download.exe直接安装软件
2、显示软件的安装协议,点击接受
3、软件的安装地址是C:Pgram FilesGolden SoftwareGrapher 10
4、提示软件的快捷方式名字Grapher 10
5、软件的安装进度条,等待主程序安装结束
6、显示软件的安装完毕界面,直接打开软件
7、输入注册码WG-077347-1839就可以激活
8、点击完成立即激活软件
9、现在软件已经可以免费使用,如果你需要grapher10官方最新版就下载
10、将汉化补丁复制到软件安装地址替换就可以完成中文设置
11、如图所示,显示替换此目标文件
12、软件显示中文,如果你需要绘图就下载吧!
grapher10使用说明
添加和编辑图例
图例提供了解释图的。 您可以为大多数图类型添加图例。 通常,图例会链接到图,以便对图所做的任何更改都会在图例中自动更新。
可以自定义图例功能,例如字体和图例位置。
添加图例-教程
要添加图例:
1、通过单击图形中的对象(例如“ Y轴1”或“线/散布图2”)来选择图形的任何部分。
2、单击图形| 添加至图表| 图例命令。
使用默认属为图创建图例。 可以通过选择图例并使用属管理器来更改这些属。 当前,图例为标题显示图形1,为图名显示线/散点图1和线/散点图2。
让我们移动图例,并更改名称以反映数据。
移动图例-教程
您可以通过在对象管理器中单击图例1来移动图例。 选择图例后,将光标置于绘图窗口中的图例上。 单击并按住鼠标左键,将图例拖动到新位置。
释放鼠标按钮以将图例放置在新位置。
默认情况下,图例可能不在理想的位置。
将图例拖到新位置。
编辑图例标题-教程
要更改图例标题:
1、在对象管理器中单击图例1以选择图例。
2、在属管理器中,单击“图例”选项卡。
3、单击标题旁边的编辑器按钮。 这将打开“文本编辑器”,并允许您编辑图例标题。
4、在文本编辑器中,突出显示“图表1”,键入标题“站点位置关键字”。
5、单击确定,图例将更新。
编辑图名-教程
要在图例中更改图名称:
在对象管理器中单击图例1以选择图例。
1、在属管理器中,单击“图例”选项卡以打开图例属。
2、在条目选项旁边,单击编辑按钮。这将打开“图例条目”对话框。
3、在“图例条目”对话框中,单击“名称”列下的“线/散点图1”。
4、单击重命名按钮。这将打开文本编辑器。
5、让我们将文本更改为Site A以匹配工作表。突出显示线路/散点图1,键入站点A。
6、单击“确定”关闭“文本编辑器”。
7、图例条目对话框用于编辑图例条目名称。
8、在“图例条目”对话框中,单击“名称”列下的“线/散点图2”。
9、单击重命名按钮。这将打开文本编辑器。
10、更改文本的另一种方法是链接工作表单元格中的文本。突出显示“线路/散点图2”文本,按键盘上的DELETE。
11、点击Worksheet按钮。
12、选择Tutoal.dat文件,单击“打开”。
13、单击Insert cell按钮打开“输入单元格”对话框。
14、在“输入单元格”对话框中,键入C1,单击“确定”。文本<< @ C1
>>将显示在文本编辑器中,指示链接的工作表文本。
15、在“文本编辑器”中单击“确定”。线/散点图2已更新为站点B,如指定工作表的单元格C1中所示。如果工作表的单元格C1中的文本更改,此文本将自动更新。
16、单击“确定”关闭“图例条目”对话框。图例将使用修改后的名称进行更新。
使用图例条目对话框中所做的更改来更新图例。
更改符号数-教程
图例中的符号数可以设置为零到三个。
更改符号数:
1、在对象管理器中单击图例1以选择图例。
2、在属管理器中,单击“图例”选项卡以打开图例属。
3、单击“符号数”选项旁边的数字3,从列表中选择1。 图例用一个符号更新。
图例中显示的符号数可以是0、1、2或3。
更改符号大小-教程
更改符号大小以匹配绘图上符号的大小:
1、在对象管理器中单击图例1以选择图例。
2、在属管理器中,单击“图例”选项卡。
3、单击“条目”选项旁边的“编辑”按钮以打开“图例条目”对话框。
4、在“名称”列中选择站点A,单击“符号大小”按钮以打开“符号大小”对话框。
5、将大小从固定更改为绘图大小。 如果另一个图也显示符号,则选中“应用于所有条目”选项将使所有图以它们在图中显示的尺寸显示符号。
6、在“符号大小”对话框中单击“确定”进行更改。
7、在图例条目对话框中,单击确定。
图例中的符号大小现在与图中的符号大小匹配。
更改线长-教程
除了更改符号的数量和大小,还可以更改显示行的长度。
更改行长:
1、在对象管理器中单击图例1以选择图例。
2、在属管理器中,单击“图例”选项卡。
3、突出显示“线长”选项旁边的值。 键入新值0.5,按键盘上的ENTER键。 图例中行的长度已更新。
现在,图例中的行长较短。
添加投影-教程
要在图例后面添加阴影:
1、在对象管理器中单击图例1以选择图例。
2、在属管理器中,单击“图例”选项卡。
3、选中“显示阴影”旁边的框,以在图例后面添加阴影。
4、单击“阴影颜色”旁边的颜色以打开调色板,并根据需要更改阴影颜色。
投影添加到图例中。
在图例中创建多个列-教程
较长的图例可能需要分成多列,以充分利用页面空间。 要将图例分成多列:
1、在对象管理器中单击图例1以选择图例。
2、在属管理器中,单击“图例”选项卡。
3、突出显示“列数”选项旁边的值。 键入一个新值,例如2,按键盘上的ENTER键。 图例已更新以显示新的列数。
键入的值是用于在图例中显示的列数。
填补传奇-教程
要将填充添加到图例:
1、在对象管理器中单击图例1以选择图例。
2、单击属管理器中的“填充”选项卡以打开填充属。
3、在“填充”页面上,在“前景”旁边,单击现有颜色“黑色”以打开调色板。 选择20%黑色。 图案会自动变为实体,图例现在具有灰色背景。
4、如果您希望背景是半透明的,请调整“前景不透明度”值。
创建图
您可以在Grapher中以多种方式创建图形。这些不同的方法使您可以以最舒适的方式创建图形。可以创建图:
在“图表”标签中,
使用图形向导,
从工作表中
和模板。
创建图形后,可以将其他图形,坐标轴,图例,标题,汇总图形,重复坐标轴和放大镜添加到图形中。创建图形后,可以编辑图形的所有属。
在“绘图”窗口中创建图形
创建图形的最常用方法是使用绘图窗口的“图形”选项卡。
在绘图窗口中创建图形:
1、在绘图窗口中,单击或动到“图形”选项卡。
2、在“创建”组中,单击“基本”,“条形”,“极坐标”,“特殊”,“统计”或“等值线”按钮。
3、单击要创建的图类型。
4、在“打开工作表”对话框中选择一个数据文件,单击“打开”。如果要创建廓网格图或曲面网格图,则提示您输入.GRD文件。如果要创建任何类型的功能图,则不会提示您输入数据或网格文件。
该图是使用默认属创建的。您可以通过属管理器更改选定图或轴的属。
使用图向导创建图
图向导会引导您完成必要的步骤,以创建新图或将图添加到现有图。如果您不熟悉Grapher或想要在创建图形之前更改图形的某些部分,通常这是制作图形的最简单方法。您可以通过向导设置一些绘图功能,尽管在大多数情况下,默认绘图参数用于创建图形。
要使用图形向导创建图形:
1、单击图形|创建|向导命令。
2、在“图形向导”对话框中,从“图类别”列表中选择图类别,从“图类型”部分中选择一个图类型。 “描述”部分列出了所选图类型的描述。
3、如果要创建新图形,请选择“将图形添加到”旁边的“新建图形”。如果要向现有图形添加曲线,请选择“将绘图添加到”旁边的图形名称。
4、单击下一步按钮。
5、在“打开工作表”对话框中,选择一个要打开的新数据文件,或在“打开工作表”列表中单击一个打开的数据文件。单击打开按钮。
6、在“图形向导”对话框中,选中“显示预览”旁边的框,以查看当前图纸类型下工作表数据的外观。
7、设置图,线和填充属。如果选中了显示预览框,则可以查看或编辑图属,并在更改选项后查看图预览更新。
8、如果这些绘图设置不可接受,请单击“后退”按钮进行更改。
9、一旦可以接受绘图设置,请单击“完成”按钮以创建图形。
使用指定的属创建图形。您可以通过属管理器更改选定图或轴的属。
从工作表创建图形
如果要使用工作表中的数据,则可以在不切换到绘图窗口的情况下创建图形。只需选择要绘制的列,选择要创建的图形类型。
要从工作表创建图形:
使用以下方法之一打开工作表:
1、单击文件|打开命令,在“打开”对话框中选择一个数据文件,单击“打开”按钮。
单击文件|新增|工作表命令以打开一个新的工作表。在工作表中,选择“文件|打开,在“打开”对话框中选择一个数据文件,单击“打开”按钮。
单击快速访问工具栏中的工作表(Ctrl + W)按钮以打开一个新的工作表。
在绘图窗口中选择一个绘图,单击“图形” |“图形”。工作表显示命令。
在绘图窗口中,“视图” |“视图”。显示|工作表管理器命令以查看已加载到程序中的数据文件。
2、突出显示要在绘图中使用的列。
3、单击图形菜单。如果使用的是工作表管理器,请在工作表中单击鼠标右键,从上下文菜单中选择“新建图”。
4、在“创建”组中,单击“基本”,“条形”,“极坐标”,“特殊”,“统计”或“等值线”按钮。在工作表管理器中,单击2D
XY图形,极坐标图,特殊图形,3D XYY图形,3D XYZ图形,廓图或曲面图。
5、选择要创建的图类型,并使用默认图属创建图形。
您可以通过属管理器更改选定图或轴的属。
使用模板创建图
模板图用于在Grapher中设置绘图首选项。保存模板文件时,它不包含对数据文件的任何引用。这意味着一旦创建了模板图,就可以使用该模板创建具有任何兼容数据集的新图。
要从模板创建新图:
1、选择文件|新增|从模板命令绘图。
2、在“打开”对话框中,选择一个.GRT模板文件,单击“打开”。
3、选择要与模板一起使用的数据文件。如果模板中的所有绘图都使用同一工作表,则选中“使用此工作表中的剩余项目”。
4、如果要更改图形中各个图的列规格,请选中“设置列”。
5、单击“打开”按钮,将创建新图。
您可以通过属管理器更改选定图或轴的属
图向导
图向导会引导您完成必要的步骤,以创建新图或将图添加到现有图。如果您不熟悉Grapher,这通常是制作图形的最简单方法。您可以通过向导设置一些绘图功能,尽管在大多数情况下,默认绘图参数用于创建图形。或者,可以使用“图形”选项卡上的其他命令来创建图形。
使用“图形向导”对话框可以轻松创建新图形或将图形添加到现有图形。
使用图向导创建新图
要使用图形向导创建新图形:
1、单击图形|创建|向导命令。
2、在“图形向导”对话框中,在“图类别”部分中选择常规图类型。
3、单击“图类型”部分中的特定图类型。
4、确认在将图添加到旁边选择了新图。
5、如果需要,请选中“显示预览”旁边的框。
6、点击下一步。
7、在“打开工作表”对话框中,选择要打开的数据文件,单击“打开”。
8、在“图形向导”对话框中,设置图,线和填充属。您可以查看图设置和示例图。如果这些设置不可接受,请单击“后退”按钮进行更改。如果设置可以接受,请单击“完成”按钮以创建图形。
使用图向导将图添加到现有图
要使用图形向导添加图:
1、单击图形|创建|向导命令。
2、在“图形向导”对话框中,在“图类别”部分中选择常规图类型。
3、单击“图类型”部分中的特定图类型。
4、确认已在“将图添加到”旁边选择了图形名称。
5、点击下一步。
6、在“打开工作表”对话框中,选择一个数据文件,单击“打开”。
7、在“图形向导”对话框中,设置图,线和填充属。您可以查看绘图设置和样本绘图预览。如果这些设置不可接受,请单击“后退”按钮进行更改。如果设置可接受,请单击“完成”按钮以将新图添加到现有图形中。
功能图
创建或添加功能图时不会选择工作表,因为该类型不需要数据。上述方向的步骤可以忽略。
模板图
模板图用于在Grapher中存储图形首选项。保存模板文件时,它不包含对任何数据文件的引用。这意味着一旦创建了模板图,就可以使用该模板创建具有任何兼容数据集的新图。
创建模板
要创建一个新模板:
在绘图窗口中,完全按照希望最终图形显示的方式设计图形。创建任何绘图类型,设置轴属,添加标题,设置格式图例,导入图像,添加边框或以您喜欢的任何方式自定义图形。
单击文件|另存为命令。
在“另存为”对话框中,指定目录和“文件名”。
将另存为类型设置为绘图模板(* .grt)。
单击保存按钮,该文件将另存为完整的模板文件。
从模板创建新图
要从模板创建新图:
1、单击文件|新增|从模板命令绘图。
2、在“打开”对话框中,选择一个.GRT模板文件,单击“打开”按钮。
3、出现提示时,选择要与模板一起使用的数据文件。
4、如果模板中的所有绘图都使用同一工作表,则选中“使用此工作表中的剩余项目”。
5、如果要更改图形中各个图的列规格,请选中“设置列”。
6、单击“打开”按钮,将创建新图。该图使用模板和指定数据文件中的所有设置。
或者,您可以使用下面的“编辑模板”部分中列出的步骤打开模板。
编辑模板
要编辑模板:
1、单击文件|打开命令。
2、在“打开”对话框中,选择.GRT模板文件,单击“打开”按钮。
3、出现提示时,选择要与模板一起使用的数据文件,单击“打开”按钮。
4、如果模板中的所有绘图都使用同一工作表,则选中“使用此工作表中的剩余项目”。
5、如果要更改图形中各个图的列规格,请选中“设置列”。
6、单击“打开”按钮,模板将加载指定的数据集。
7、模板文件出现后,进行任何所需的更改。
8、选择文件|保存以保存更新的模板文件。
关于模板的提示
模板中可以使用的数据类型几乎没有限制。如果选中了“自动”框的最小和最大轴,则轴限制会更改以适应新的数据集。如果数据集不能与模板一起使用,即志轴为负数据,则会显示一条错误消息。
如果在选择数据集后出现空图,请在属管理器的“绘图”页面上该图的绘图属。确保选定的数据列包含数字数据。另外,轴限制以查看是否已将其设置为超出数据范围。
要保存对特定工作表的引用文件,请单击“文件” |“文件”。另存为命令,将另存为类型设置为图形文件(* .grf)。
要保存文件并嵌入工作表数据,请单击“文件” |“文件”。另存为命令,并将另存为类型设置为Grapher Pject(* .gpj)。
模板可以使用多个数据文件或多个数据列。要将一个工作表用于所有绘图,请在选择数据文件时选中“将此工作表用于剩余项目”框。在自动化中使用Open方法时,模板仅使用一个工作表或网格文件。
选中“设置列”框以显示“选择列”对话框,选择要在图形中使用的数据列。如果模板中有多个图,请确保未启用“对剩余项目使用此工作表”,以便可以分别选择每个图的列。
打开模板时,对工作表的所有引用(包括链接的文本)都将提示您选择数据文件。如果所有工作表引用都指向同一工作表,则选中“将此工作表用于剩余项目”框。
模板替代
单击文件| Options命令用于设置默认设置,例如线条,填充,符号和字体属。
单击文件| Deflts命令可为基本对象,图形,曲线图,地图,轴和图例设置默认设置。
如果图形另存为“图形文件”(* .grf)或“图形项目”(* .gpj),则仍可以将其用作“模板”。为此,请使用“文件”
|“普通”打开图形。打开命令。,选择图并在属管理器中单击“图”选项卡。更改用于创建绘图的列,或单击“工作表”按钮以更改用于创建绘图的数据。
近期热门










