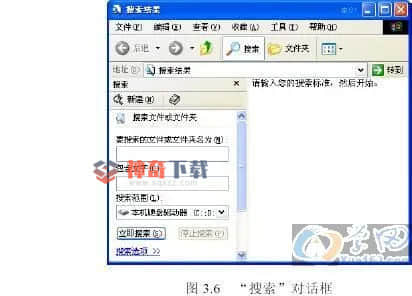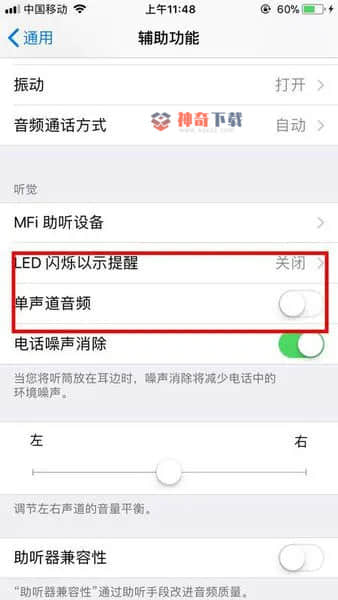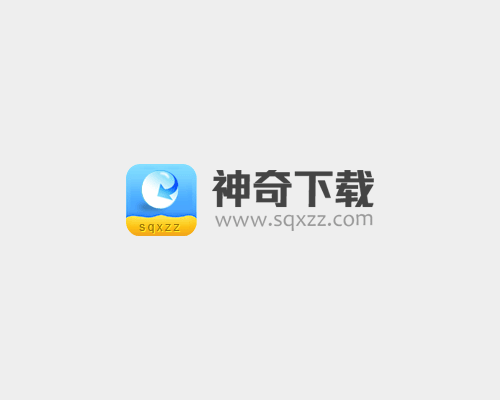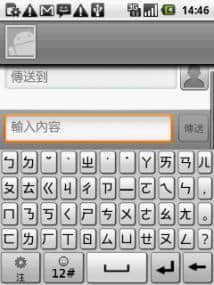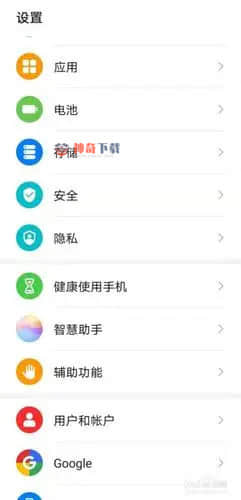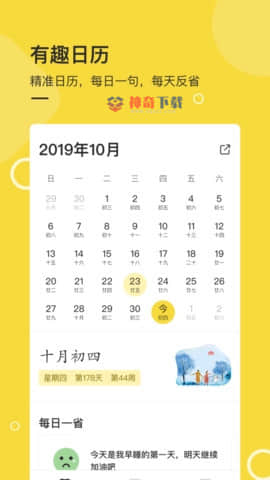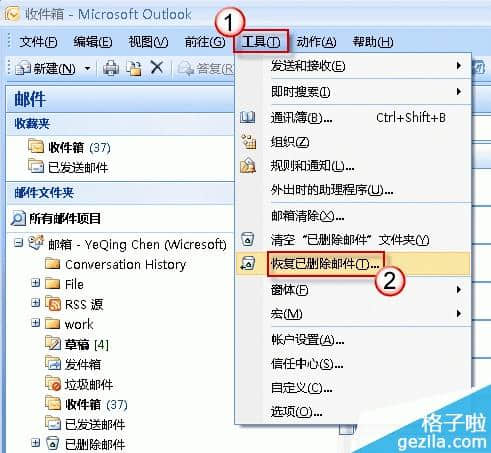windows10怎么分盘(新买的windows10怎么分盘)
Windows10专业版如何给C盘减肥?
安装过程把默认安装位置的C改成D、E、F就行了。而针对不断侵蚀C盘容量的Windows的临时文件夹,我们可以在系统属性-高级-环境变量中,把TEMP、TMP、Win10 UWP应用等存储路径换个位置。至于动辄GB级别的休眠文件,大家在命令提示符(管理员)中输入powercfg -hibernate off命令就能直接清除掉了,顺带着也关闭了休眠功能,避免某些电脑一睡不起。此外,Windows 10那些基础的文档、图片、下载文件夹也是可以动动窝的,设置-系统-存储,可以将它们统统换到其他分区上去。

windows10专业版下C盘Desktop不可用怎么办?
windows10专业版下C盘Desktop不可用的解决方法如下:
1、按下Win+R组合键打开运行,输入regedit后,点击确定或按回车键;
2、在注册表编辑器窗口,依次展开并定位至HKEY_CURRENT_USER\Software\Microsoft\Windows\CurrentVersion\Explorer\Shell Folders在右侧双击打开名称为Desktop的字符串值,在编辑字符串窗口,复制数值数据;
3、接下来依次展开:HKEY_CURRENT_USER\Software\Microsoft\Windows\CurrentVersion\Explorer\User Shell Folders,在右侧窗口找到并双击名称为Desktop的字符串值,删除原来的数值数据,将之前复制的数值数据粘贴进入,然后点击确定退出注册表编辑器;
4、完成操作后,重启Win10专业版系统,即可解决问题。
win10系统电脑硬盘怎么分区
win10如何分区
进行分区之前,我们必须进入系统的磁盘管理。进入磁盘管理发方式有两种。一种是通过电脑属性,进入磁盘管理。第二种是直接右键点击windows键(windows+X)选择磁盘管理。
进入磁盘管理之后,我们可以看到我的分区情况。然后选择你需要进行分区的磁盘,点击右键,选择“压缩卷”,如图示。
然后系统会自动的查询压缩空间,如图示。
然后我们选择选择好需要压缩空间的大小。点击压缩。
等一会,空间就压缩好了。如图示会出现一个可用的空间。这就是我们刚才压缩出来的空间。
然后我们选中该空白分区,点击右键,选择“新建简单卷”,如图示。
进入新建简单卷向导,我们这里直接点击“下一步”就好了。
然后我们指定卷的大小,我们可以输入自己想要的大小。然后点击“下一步”。
为你新建的简单卷,选择盘符。
然后为你新建的简单卷选择磁盘的格式,这里我们一般选择“NTFS”就好了。
最后,我们点击完成。等待一会就好了。很多用户都想体验win10系统,或者已经在体验中了。不管称赞或批评,一些基础的操作仍然是必须的,比如分区。那么win10系统改如何分区呢?
一、win10怎么分区才科学
先说理论部分,使用win10系统应该怎么分区才比较科学呢?还要像windows xp时代那样,把一个硬盘分成系统盘、程序盘、数据盘、备份盘等许多个分区吗?
其实从windows7开始,微软引入了“库”这一新的文件组织形式,我们就不需要再把硬盘分成那么琐碎的若干个分区了,只要科学合理地规划一下库,即使整个硬盘只有一个分区,我们也能把文件整理得井井有条,查找使用文件一样得心应手、有条不紊。当然,最好还是把系统盘单独作为一个分区,然后再划一个分区作为程序盘,专门安装各种应用软件,其余的硬盘空间则可以全部划作一个分区。这样,整个硬盘实际上是分成了三个分区:win10系统盘、软件盘、数据盘。
二、在win10安装过程中分区(《windows10磁盘分区教程》)
三、使用win10自带的“磁盘管理”工具分区
如果我们已经安装好了win10系统,或者我们购买的是已经预装win10系统的笔记本或品牌机,那么使用win10系统自带的“磁盘管理”工具即可为硬盘分区或进行合并分区、拆分分区等调整分区大小的操作。
(一)使用win10自带的“磁盘管理”工具新建分区
因为此时已经安装好了win10系统,也就是已经存在了系统分区,那么使用“磁盘管理”工具,只需在“未分配”空间上“新建简单卷”即可对其余的硬盘空间进行分区。
(二)使用win10“磁盘管理”工具“压缩卷”无损拆分系统分区
新买的win10笔记本或品牌机,你会发现系统分区出奇地大,甚至多达数百gb,而另一方面我们又需要一个新的分区以安装win7/win8.1/win10双系统。那么这时候,我们可以使用win10自带的“磁盘管理”工具的“压缩卷”功能来无损拆分系统分区,为win10系统c盘瘦身。
以上就是win10系统的分区方法,包括安装时的分区方法和安装后的分区方法。如果你看到这篇教程时已经用上了win10系统,那么你就可以用后面的方法来进行分区。
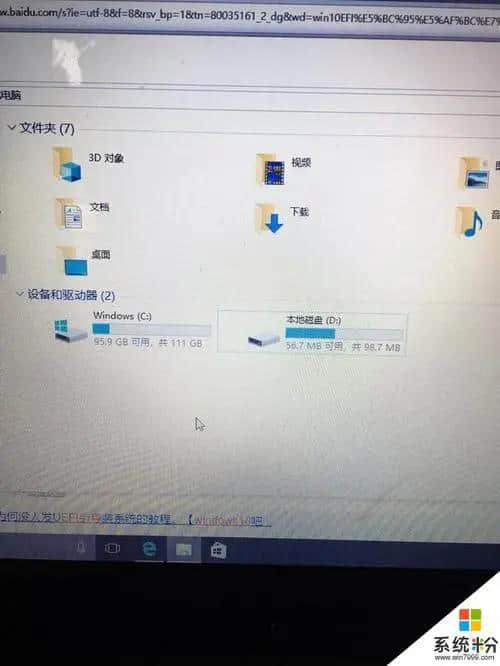
windows10盘符分区怎么分
Win10新建磁盘分区详细操作过程如下:
一、首先在Win10系统桌面上找到【此电脑】图标,在其图标上右键选择【管理】,如下图所示。如果桌面找不到此电脑的图标请查看【Win10我的电脑在哪 Win10此电脑怎么放在桌面?】
二、然后进入到Win10计算机管理后,在其页面的左侧下方找到并点击一下【磁盘管理】,如下图所示。
三、接下来分区的过程了,首先我们发现磁盘还有一个F盘空间是比较充足的,我们可以在其右键单击,在其弹出来的菜单栏当中选择【压缩卷】,如下图所示:
磁盘压缩卷
Win10系统怎么分区
四、再接下来就会弹出压缩卷对话框,我们需要在对话框里面输入自己想要定义的磁盘空间大小。由于小编选择这个的磁盘空间大小是60GB大小,如果想要安装Win10尝鲜或者腾出一个小空间进行系统备份均可,在其输入数字即可,输入之后点击一下底部的【压缩】按钮,如下图所示:
对于新建Win10分区大小,其实大家可以根据自己的实际需求来灵活分配。
五、以上操作过程结束之后,我们就会发现磁盘多出了一个分区,但这个磁盘是不能使用的,由于还没有对其进行创建分区。这个时候我们就需要继续在这个新分区上右键单击,在其弹出的菜单栏选择【新建简单卷】,如下图所示:
六、继续下面的引导工作,只需点击对话框底部的【下一步】即可,如下图所示:
七、接下来依旧是继续点击【下一步】即可,直到不在出现下一步的按钮,而是出现【完成】的按钮,点击一下即可结束,如下图所示。
八,就这样就完成了Win10新建分区了,切可以正常使用新建的分区了,我们打开此电脑会发现多出了一下新硬盘分区,win10系统怎么增加c盘空间 1 打开电脑的浏览器,然后百度搜索diskgenius,在百度软件中心,下载需要的软件到自己的电脑上,然后安装需要的软件,这样大家应该都会。 2 下载软件以后解压即可,然后解压以后的文件夹中diskgenius.exe打开运行。 打开软件以后大家可以看到现在c盘的容量大小为50g大小,现在我们在这个基础上增加10g的硬盘空间给c盘,下面介绍具体操作方法和步骤。 想要给c盘增加磁盘空间,这里我们要选择相邻的d盘,然后进行操作,这里我们将d盘的磁盘空间给c盘一部分,当然大家要保证d盘的空间满足我们需要。这里选择d盘,然后在d盘上单击鼠标右键,选择调整磁盘分区大小。 现在用鼠标在d盘前面的空间拖动,让d盘分区前面空间出来10g空闲空间,当然下面我们手动输入也可,但要记住是分区前部的空间给c盘。最后点击开始。 提示信息界面,如果确定要进行操作,我们点击这里的是进行操作即可。接下来我们等待一会即可,大概几分钟的样子,不要进行电脑的操作。 操作完成以后,我们发现c盘和d盘之间有了10g左右的空闲空间。 这时候我们在左侧c盘上单击鼠标右键,然后选择调整分区大小选项打开进入。 现在我们向右拖动这里的滑块,让d盘释放的10g空闲空间,都给了c盘,如图 最后,我们点击这里的开始按钮,开始我们的操作,如图所示点击。 因为我们是对系统盘进行的操作,所以这里我们需要在dos下操作,点击这里的关机或者重启windows按钮,然后点击确定开始操作。 然后自己耐心等待,等电脑重新启动以后,可以看到c盘空间已经增加。
相关文章
近期热门