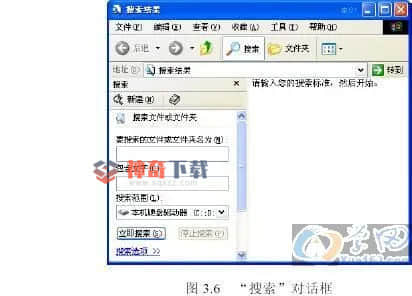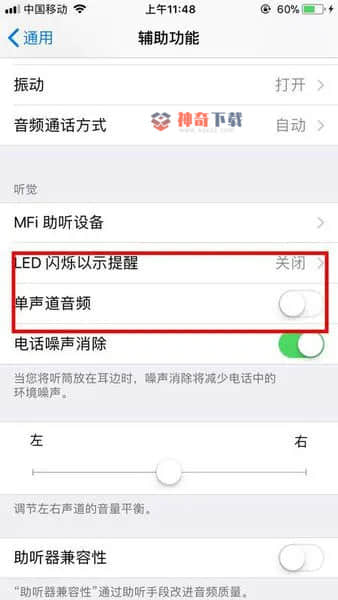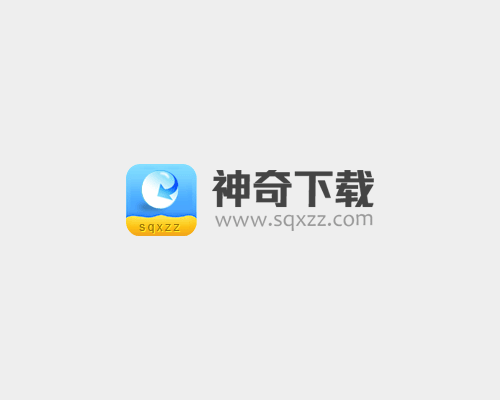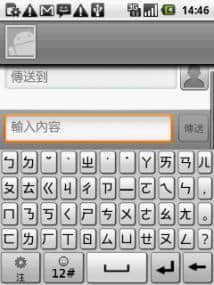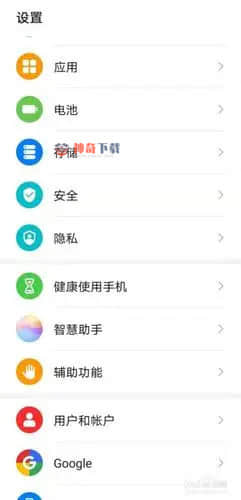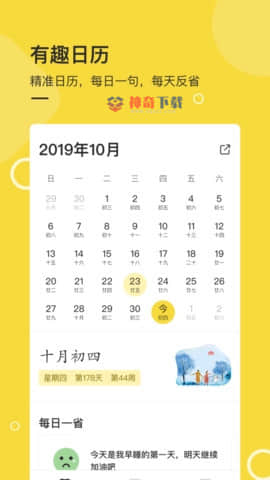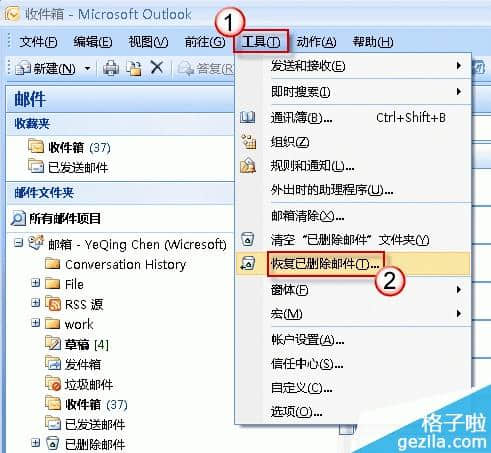pdf文件裁剪(PDF裁剪快捷键)
如何更改PDF文件如何更改pdf文件?我要修改pdf这个文件,但
要修改PDF文件,一般用二个软件。其一是用Adobe Acrobat;二是Foxir PDF Editor。现介绍用Adobe Acrobat修改PDF文件的方法:
你先用Adobe Acrobat打开PDF文件,依次点击“工具”—“高级编辑工具”—“TouchUp文本工具(T)”,然后你用鼠标点击需要编辑的地方,就会出现一个长方形边框,在这个框内,你把光标移到需要编辑的位置,输入文字即可。如果你需要改变字体、大小和颜色,可选中文字你再用鼠标右键点击一下,这时会弹出一个对话框,点击“属性”,再在弹出的对话框中的“文本”栏里的“字体大小”的“填充”栏里选择你需要的。
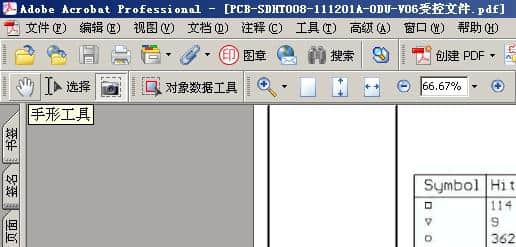
如何修改PDF文件?PDF文件修改方法-如何修改PDF文件,编辑
把文档保存为PDF格式,就是为了防止文件被别人再次编辑和修改。所以PDF文件是不可编辑的,只能做一些标注,原稿内容不准修改。office2007以上版本增加了保存为PDF格式功能,其中的word、Excel、Powerpant都可以保存为PDF格式。
怎样用pdf编辑器剪裁pdf文件
用Simpo PDF Merge & Split提取(分割)PDF文件指定页面,方法如下:
1.解压后,运行PDFMergeSplit.exe程序。
2.点分割PDF选项卡,选择一个PDF文件,点保留指定页,输入“7-8”(保留7、8页的内容),设置输出文件名和路径,点右下角的开始分割按钮。
3.打开生成的这个PDF文件,该例子只有两页内容。
第一步、打开工具(迅捷PDF编辑器),在PDF文件下面选择打开
第二步、裁剪页面需要自己去找到,然后就可以裁剪PDF文件页面了
第三步、最后保存下文件,很多人都会忘记的
方法就是这样,希望可以帮助题主。建议安装Adobe Acrobat XI Pro软件,编辑PDF文档。
用acrobat打开pdf文档后,首先点击文档右侧的“工具”工具栏,会弹出隐藏菜单,接着选择“内容”项,会看到其中有一个“编辑文本和对象”的选项,接下来我们就将详细讲解如何利用这个菜单子项完成对一篇pdf文件的修改和编辑。
一、编辑文本:
1、在“编辑文本和对象”的第一个子项是“编辑文档文本”
其主要功能是对pdf中已有的文字信息进行编辑,包括:增加删除文字,修改文字颜色、大小、间距等,其中修改文字颜色、大小、间距等。
2、首先点击编辑文档文本,移动鼠标选中需要进行编辑的文字内容部分,
3、接下来在选中的文字内容上点击鼠标右键,选择“属性”,
4、在弹出的“touchup 属性”对话框中,可以看到四个标签页,分别是内容、标签、文本和颜色。
我们需要使用到的编辑和修改功能实现都依靠“文本”标签,所以其他标签也内容不介绍。
在文本标签页内我们从内容设置上大概就可以知道这些可以对字体大小、间距、颜色等进行调整。
5、例如我们要对之前选中的文字设置成蓝色,字体大小设置为18,那么我们按照图上的内容设置好之后,关闭对话框,回到文档视图页面,会发现选中的文字字体大小和颜色均按设定值改变了,
6、当然在“touchup 属性”对话框,我们也可以对文字的间距、偏移等进行修改,这些都叫简单,这就不一一说了,大家可以自己尝试。
二、编辑对象:
1、在“编辑文本和对象”的第二个子项是“编辑对象”
此功能可以理解为是对现有的pdf内容按照文段或区域的方式进行修改和编辑。因此可以把pdf看成是由一块块的矩形区域,能够对所选的区域单独进行调整。
2、例如同样的的一篇文档,我们需要利用“编辑对象”将文章标题居中显示。
3、首先选中“编辑对象”后,将鼠标移动到标题上并点击,此时会发现整个标题周围出现一个蓝色的线框,处于被选中的状态,鼠标状态也变成了一个移动的标志,
4、此时点住标题,并在标题上拖动鼠标,会发现标题将随着鼠标移动,将标题移动到恰当的位置松开鼠标即可,
5、这时候标题已经被移动到文档水平居中的位置了,
6、除了移动文本对象功能外,“编辑对象”还有很多实用的地方,例如需要将标题任意方向翻转。
7、首先选中“编辑对象”,同时点住标题,使其处于选中状态,然后点击鼠标右键,弹出选项,发现可以对整个标题的操作还有很多:如将文字变成图像,水平会垂直方向翻转文本,裁剪内容等。
8、下面我们尝试对标题进行“水平翻转”,看看效果。右键弹出属性后选择“水平翻转”,
9、回到文档视图页面后看到水平翻转成功,其他功能大家可以尝试实验。
三、添加或编辑文本框:
1、在“编辑文本和对象”的第三个子项是“添加或编辑文本框”。此功能选项可以看成是word中的文本框功能,是在pdf的已有内容基础上新增加文本框进行编辑的,对已有的内容没有影响。
2、点击“添加或编辑文本框”下,然后在文档的任意位置单击,就会弹出一个“打字机工具”,
3、在“打字机工具”的选项中我们可以知道,通过设置可以对文字的颜色、字体和大小进行设置,
4、按照图示设置好副标题文字颜色蓝色、字体华文楷体、大小为12后,在副标题位置直接输入文字即可。
四、除了输入文本框功能外,“添加或编辑文本框”还有其他的属性和设置。
点击“添加或编辑文本框”后在相应的文本上右键单击鼠标,就可以看到属性设置栏。可以远程指导
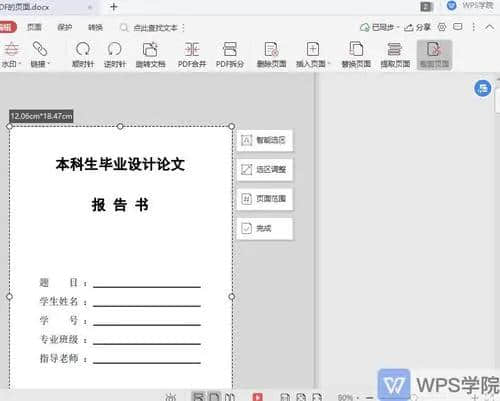
PDF页面可以剪裁嘛?有什么剪裁PDF页面的方法
对于一些扫描类的PDF文档,一般很难直接进行编辑修改操作,但如果是对页面大小或部分内容的删减可以使用裁切的方式实现。那么下面就一起看下PDF文档是如何进行裁切的吧!
1、对象工具
首先用极速PDF编辑器打开需要进行裁切的PDF文档,然后点击工具栏“对象工具”,选中任一图片或文本域后,单击键盘delete键删除即可;此方式仅适用于删除部分文本,不改变页面及纸张大小。
2、裁切工具
用极速PDF编辑器打开需要进行裁切的PDF文档,点击工具栏“裁切工具”开始裁剪;首先按住鼠标左键选择需要裁剪页面范围,然后双击鼠标或点击键盘的回车键,在弹出的“裁剪页面”设置窗口中选择裁剪应用的页面后,点击“确定”即可。备注:裁切选择的部分为保留内容,而不是把不需要的内容裁掉。
3、取消裁切
点击工具栏“手形工具”后,在文档页面处单击鼠标右键,选择“文档操作”中的“取消裁剪”,在弹出的“删除裁剪”设置窗口中选择页面范围后,点击“确定”即可删除对应的裁剪区域。
对pdf文件拆分首先要找到合适的软件,adobe acrobat xi pro软件和迅捷pdf编辑器。 adobe acrobat xi pro软件 双击打开pdf文件,然后在工具栏中点击页面提取,然后再选择需要提取的页面就可以顺利的拆分pdf文件了。 迅捷pdf编辑器 双击打开pdf文件,在菜单栏中文档—拆分文档,然后选择拆分的页码即可拆分pdf文件。 对pdf页面拆分,所有的软件都需要设置拆分的页码,不然是无法拆分的或者是不知道从何处开始拆分。PDF页面可以剪裁嘛?答案是肯定的,PDF文件是可以进行剪裁的,不过大家可能有一个疑问,PDF文件不能进行编辑和修改,怎么才能实现页面的剪裁呢?想知道怎么剪裁PDF页面的话就跟着小编一起看看下面的介绍吧!
PDF剪裁页面不借助工具肯定事行不通的,迅捷PDF编辑器可以帮你完成页面的剪裁:
下面是具体的操作:
1:打开上面提到的PDF编辑器,之后添加需要进行裁剪的PDF文件。
2:文件添加进操作页面中之后,点击页面栏目中的【文档】栏目,选择下拉框中的【裁剪页面】功能就可以进入下一步的操作中。
3:这时候页面中会弹出一个窗口,在这里选择裁剪的方式,我们可以选择手动控制页边距。
4:然后在右侧的预览页面中拉动边框,将不要的部分拉出框外即可。
5:然后选择裁剪的页面范围,可以选择裁剪全部页面,也可以自己输入要裁剪的页面,之后点击【确定】,页面就裁剪成功了。
6:最后别忘记了保存文件,点击【文件】按钮,选择保存的方式,当然快捷键也可以保存哦!
以上就是裁剪PDF页面的方法,操作还是很简单的,自己动手试一下会掌握的更快哦!在我们日常工作和日常学习中,涉及到PDF编辑的情况我们可以使用【风云PDF编辑器】完成。 【风云PDF编辑器】可以对pdf文件进行整体操作,如合并、分割、压 缩、水印、加密等,也可以改变PDF原文,对原文进行重新编辑、排版、加入新图文。修改原文本、修改原图片、新增文本、插入图片、创建表单、添加图章、添加链接、添加音乐、添加线条、添加图形、添加注释、数字签名、高亮文本、添加删除线、测量工具、手绘工具、快速截屏、高级查找。适用于各种场景。
相关文章
近期热门