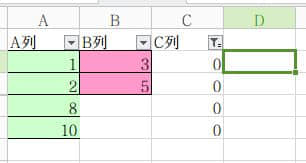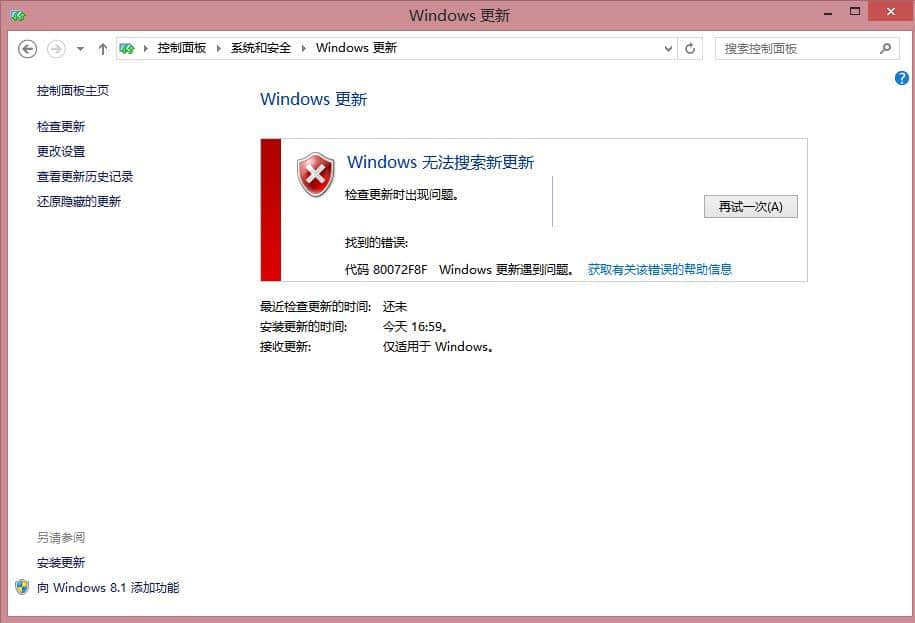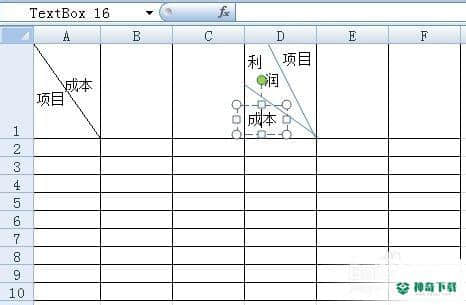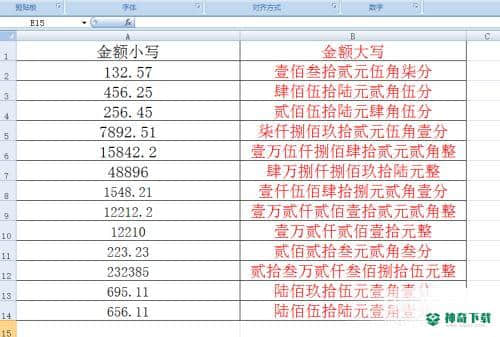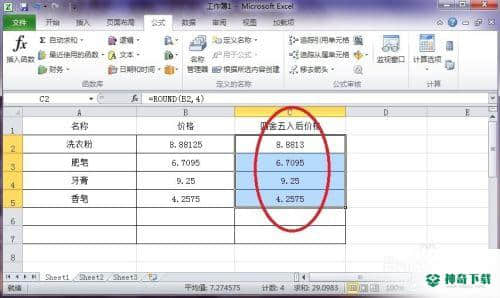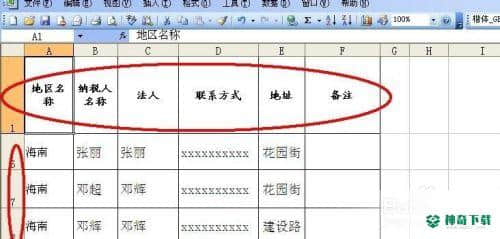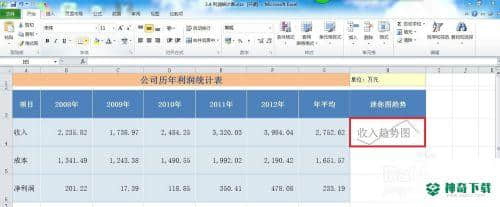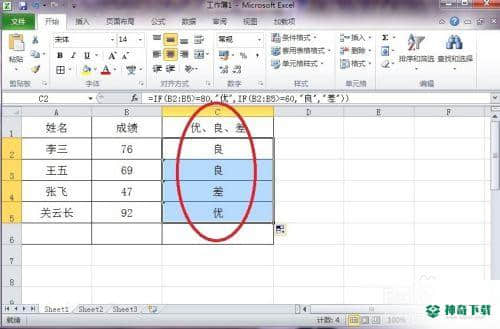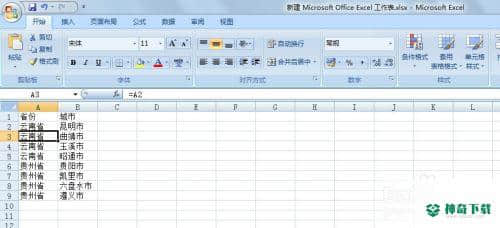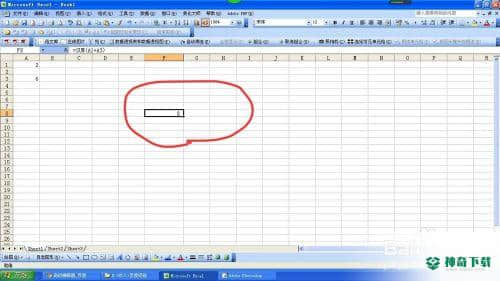excel中怎么用筛选(手机EXCeL怎么筛选)
有极多网友全不知此款EXCEL的软件相关教程,今个神奇下载软件教程分类编辑给各位小伙伴带来excel中怎么用筛选文章,希望能够帮助到大家,一起来了解一下吧!
这里给大家介绍一下excel2010中的筛选功能怎么用。
工具/原料
<P> excel</P>
说在前面
我在excel中做了一个工资表,见下图
下面我以这个表格为基础来进行筛选工作。
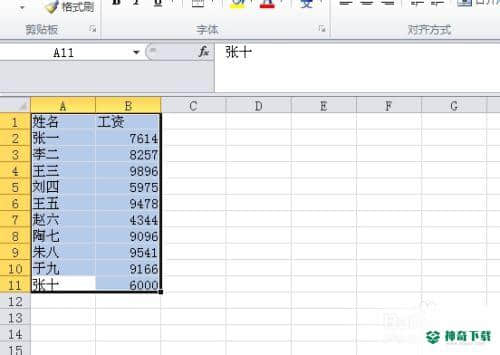
先选择单元格区域A1:B11
然后点击“开始”选项卡里“排序和筛选”下拉菜单中的“筛选”,进入筛选状态
见下图
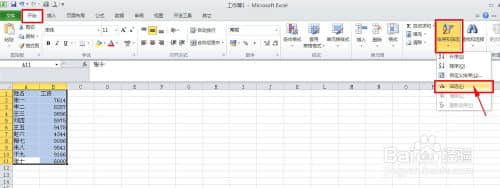
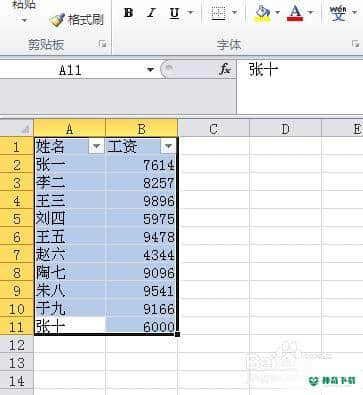
操作一:筛选出“张姓”人员的工资
操作一:筛选出“张姓”人员的工资
在单元格A1"姓名”中点击“下三角”标志,会弹出一个筛选条件输入菜单
见下图
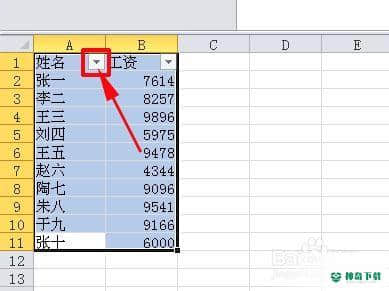
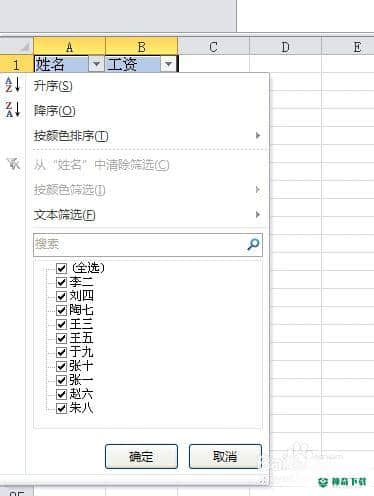
在“文本筛选”下面的文本框中输入“ 张* "
其中,*为通配符可以代表任意多个字符
最后按“确定”
见下图
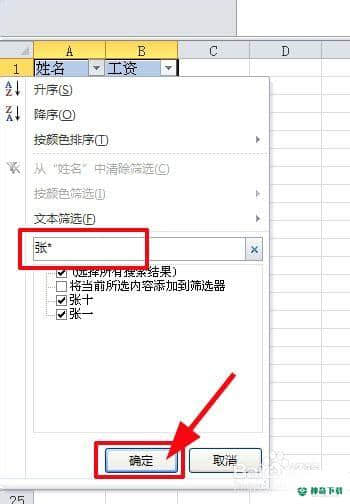
这样,“张姓”人员的姓名及工资就筛选出来了。
见下图
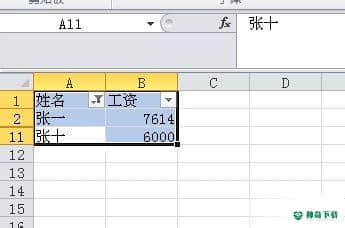
END
操作二:筛选出工资6000元及以上的人员
操作二:筛选出工资6000元及以上的人员
我们先恢复工资表的全部内容。
还是在单元格A1"姓名”中点击“下三角”标志,会弹出一个筛选条件输入菜单
在弹出的菜单中,“全部”前面打勾。
最后点“确定”。
见下图
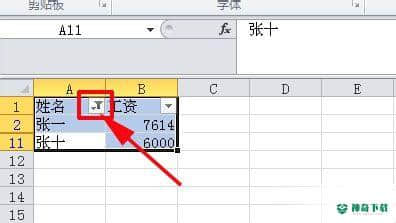
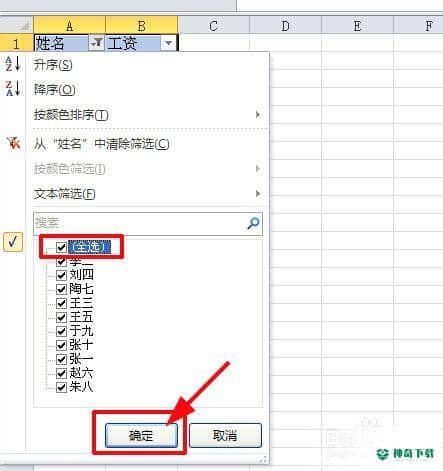
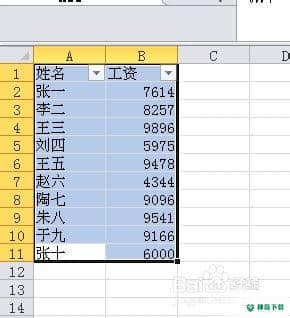
在单元格B1"工资”中点击“下三角”标志,会弹出一个筛选条件输入菜单
在弹出的菜单中,点击“数字筛选”--〉"大于或等于”,见下图
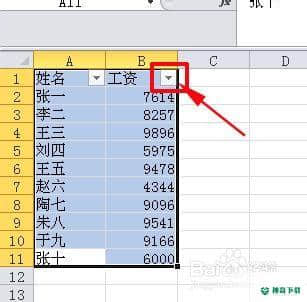
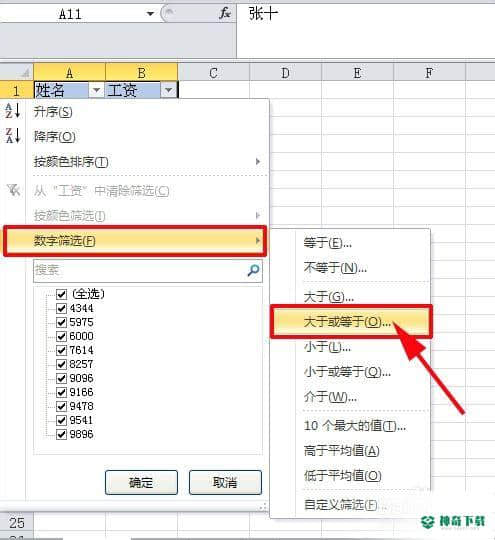
在弹出的“自定义自动筛选方式”对话框中,
“大于或等于”后面填上6000,见下图
最后点“确定”,见下图

这样,工资6000元及以上的人员就筛选出来了。
见下图
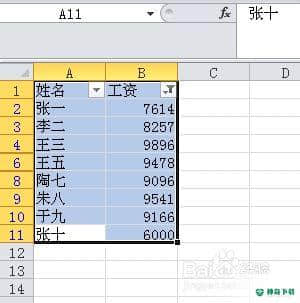
退出筛选状态
和进入筛选状态一样
先选择单元格区域A1:B11
然后点击“开始”选项卡里“排序和筛选”下拉菜单中的“筛选”,即可退出筛选状态。
见下图
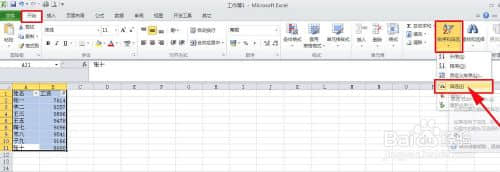

当然,筛选可进行的操作远不止我上面所说的几种情况,我就不再举例了
大家可以自己多试下手,就慢慢熟悉筛选工作了。
希望对大家有帮助!
END上面内容即是对于《excel中怎么用筛选》软件文章全部内容了,希望能够帮到正在需要EXCEL软件教程网友!更多精彩EXCEL软件文章教程,多多支持神奇下载!
相关文章
Excel2010创建迷你图(excel2010迷你图创建在哪里)
excel打印如何使用自定義的紙張(EXCEL如何自定义公式)
近期热门