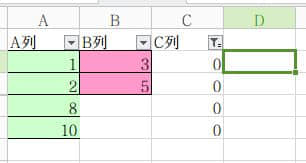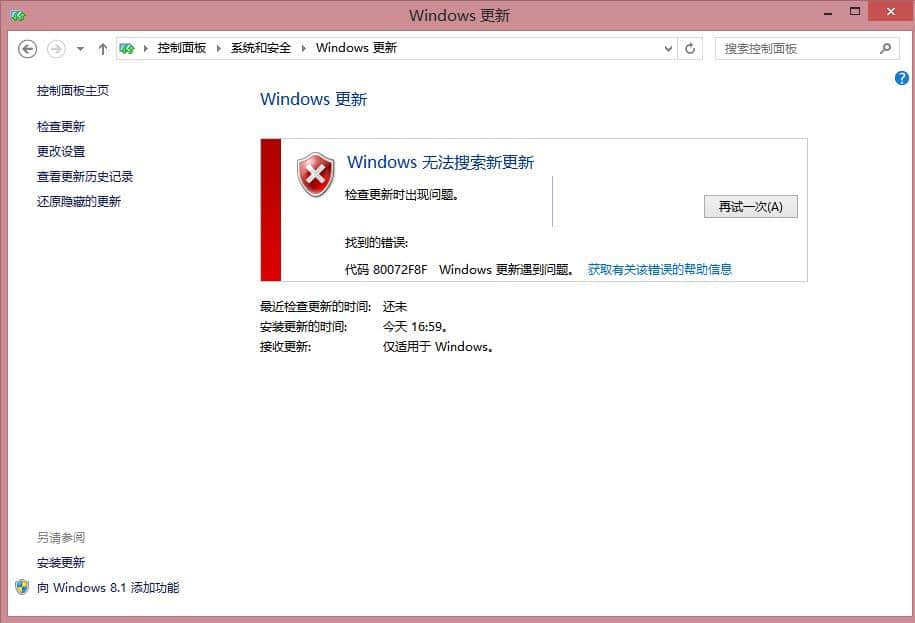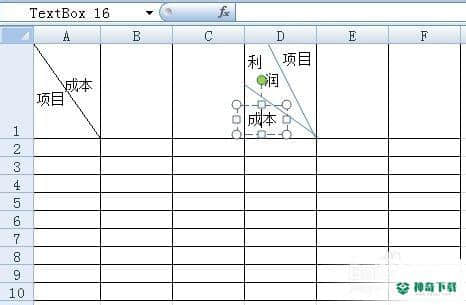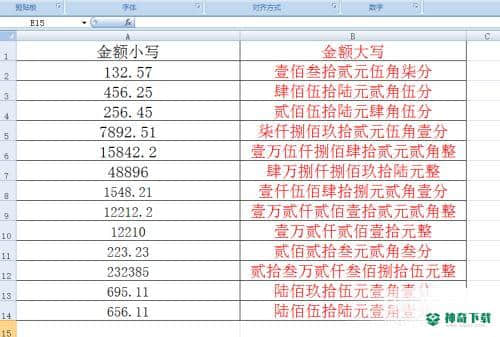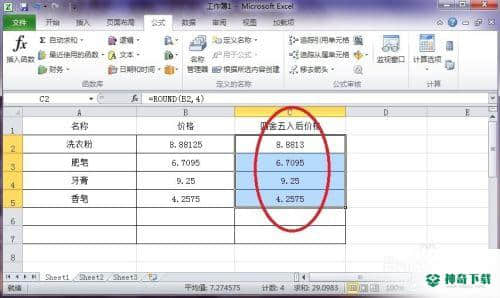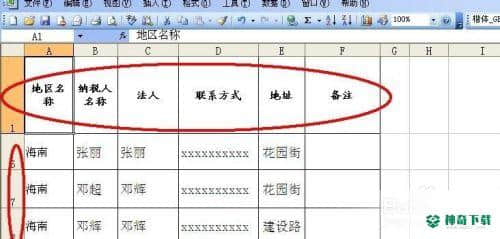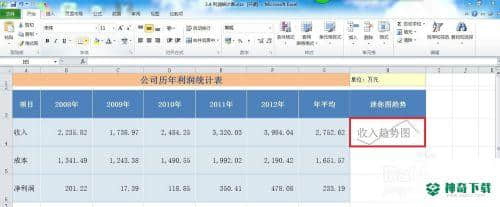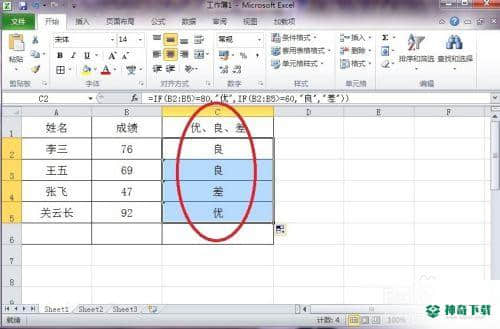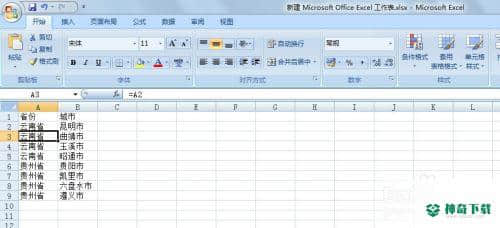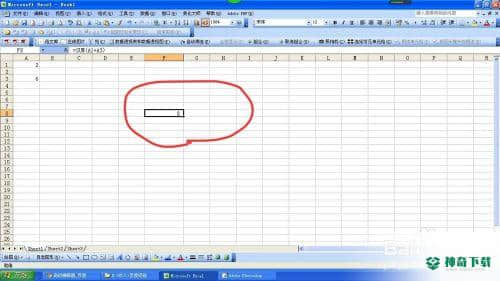在PPT2007演示幻灯片中插入Excel图表的四种方法
有一些朋友搞不懂该款EXCEL的软件有关教程,下面神奇下载软件教程分栏小编给各位奉上在PPT2007演示幻灯片中插入Excel图表的四种方法资讯,希望可以对大家有所帮助哦,一起来了解一下吧!
在制作PPT2007演示幻灯片时,我们常需要在其中插入多种Excel图表,以通过图形化的方式展现数据的走势和统计分析的结果。下面就为大家介绍在幻灯片中插入Excel图表的几种方法。
若对你有帮助,请在经验页面上点【投票】予以支持,或点击右方的【双箭头】来分享;想了解更多有用经验,请直接点击我的头像,或点击上方【+关注】关注我哦O(∩_∩)O!
工具/原料
办公软件电脑
方法1:利用PPT演示内置的工具制作图表
如果需要在幻灯片中添加一个新图表的话,可以利用PPT演示中自带的图表工具为幻灯片中添加图表。
单击【插入】工具条中的【图表】,这样就会在幻灯片中插入一个“柱形图(系统默认)”。编辑方法与Excel中的图表编辑相同。如图:
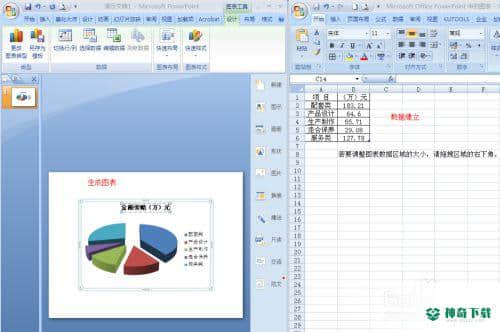
设置【数据标签格式】-【标签选项】,选中“值”、“百分比”。如图:
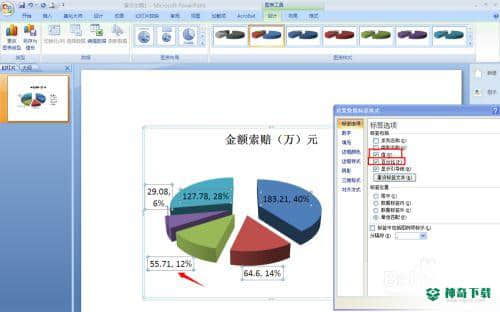
方法2:利用“复制、粘贴”插入图表
如果需要将Excel文档中的现有图表添加到PPT演示文稿中,可以直接使用复制粘贴、插入对象的方法进行操作。打开Excel文件将图表选中,选择【编辑】菜单中的【复制】,然后打开需要插入图表的幻灯片页面,点击【编辑】菜单中的【选择性粘贴】,可以看到在“选择性粘贴”中有二个选项:“粘贴”和“粘贴链接”。
(1)选择【粘贴】选项,是将Excel中的图表复制到演示文稿中,复制完毕后与Excel源文件没有任何联系,任意一方进行修改都不会影响到其他文件。如图:
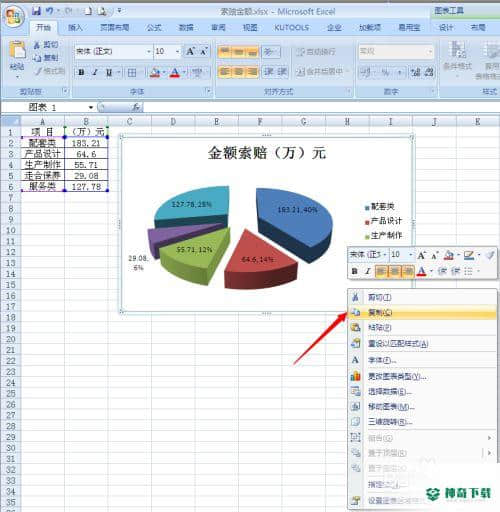
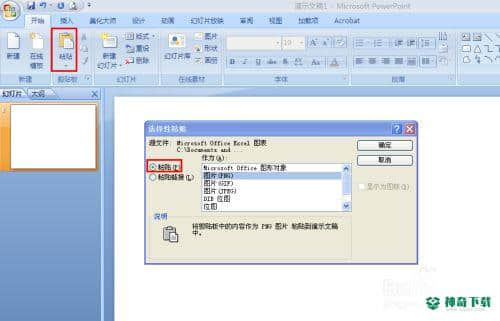
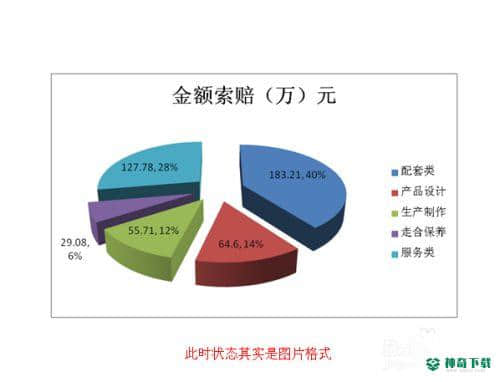
(2)选择【粘贴链接】则是将图表复制到演示文稿中后,与Excel源文件建立了链接,这样无论修改演示文稿或Excel中任意一方的图表,其它一方都会根据修改一方进行更改。如图:
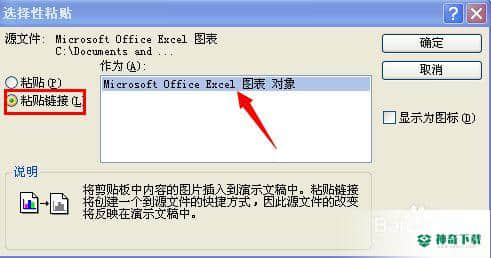
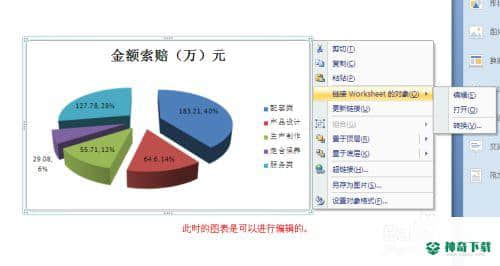
END
方法3:利用插入对象的方法插入图表
首先将光标定位到Excel文件中图表页面中保存并关闭,单击【插入】菜单中的【对象】,点击【插入对象】选项卡中的【由文件创建】,通过【浏览】找到Excel文件。在【插入对象】选项卡中的【链接】选项为:如果选择【链接】是指演示文稿中的图表与Excel中图表建立的链接,如果一方发生改变,那么对方也会进行改变。如果【链接】选项为空,那么是指只将Excel中的图表复制到了演示文稿中,两个文件没有任何的联系。(最后将EXCEL表格中,数据和图标放在不同的表单)。如图(这种方法不推荐,图表的背后还有表格,调整很麻烦):
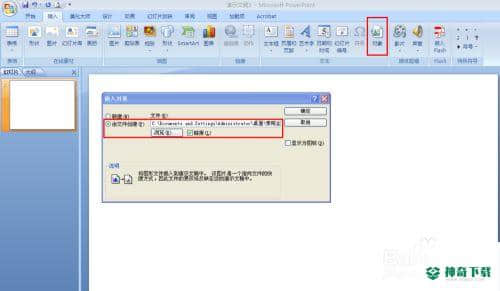
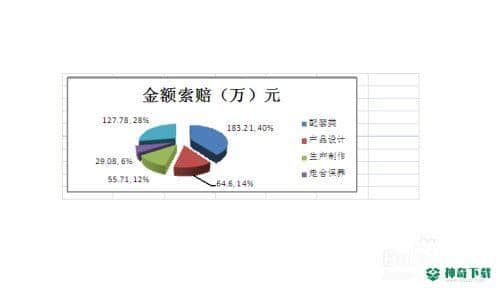
方法4:将图表以图片的方式插入到幻灯片中
如果将Excel中的图表插入到演示文稿中,而且不需要进行修改的话,可以将Excel中的图表选定后,点击【粘贴(P)】-【以图片格式(A)】-【复制为图片(C)】,在PPT2007演示文稿中选择【粘贴】-【粘贴(P)】,这样图表就以图片的方式添加到幻灯片中了。如图:
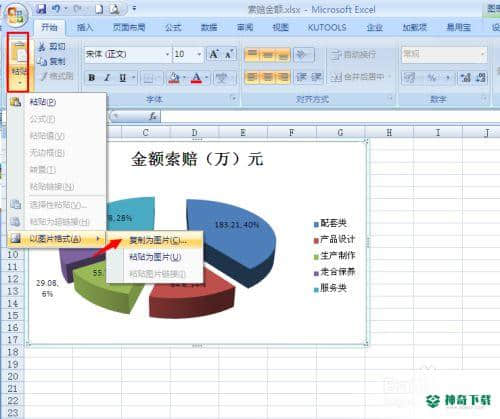
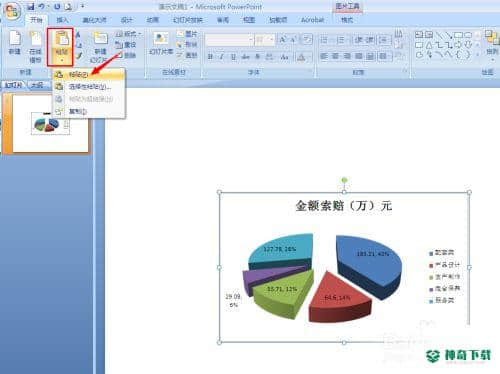
END上面内容就是关于《在PPT2007演示幻灯片中插入Excel图表的四种方法》软件教程文章全部内容了,希望能帮助正在学习EXCEL的朋友!想要了解更多EXCEL软件资讯,记得收藏我们神奇下载!
相关文章
Excel2010创建迷你图(excel2010迷你图创建在哪里)
excel打印如何使用自定義的紙張(EXCEL如何自定义公式)
近期热门