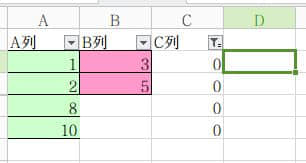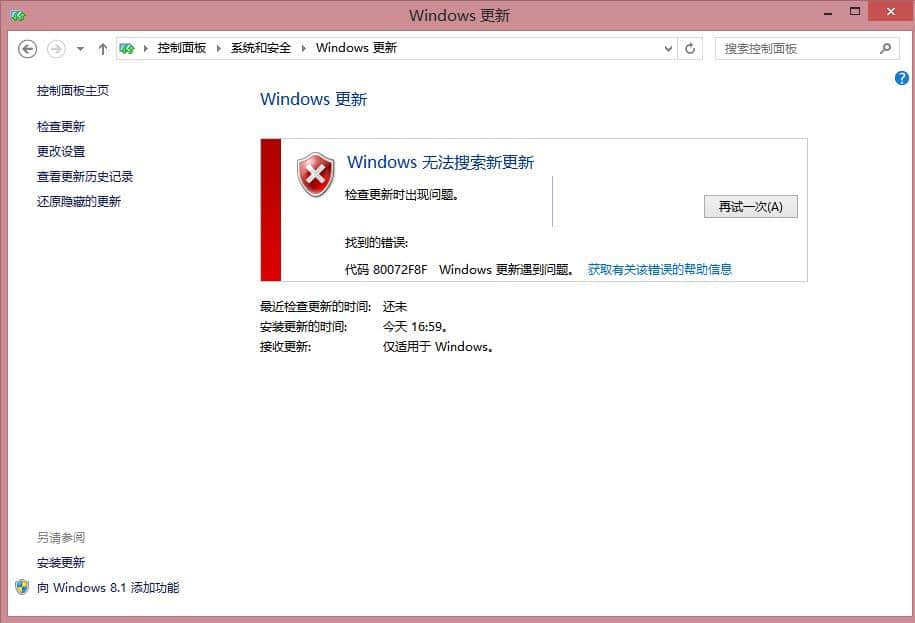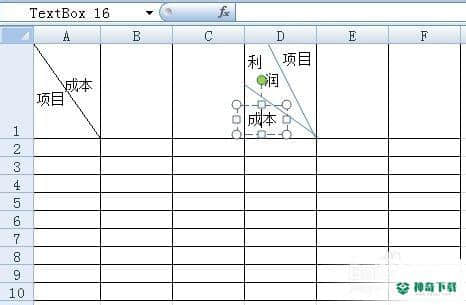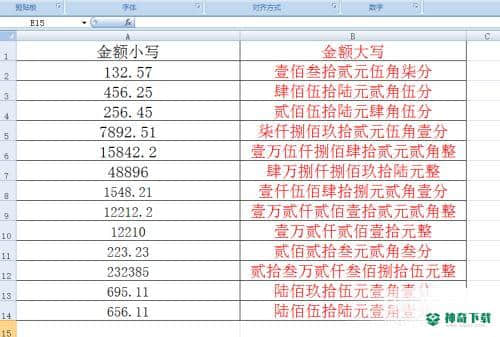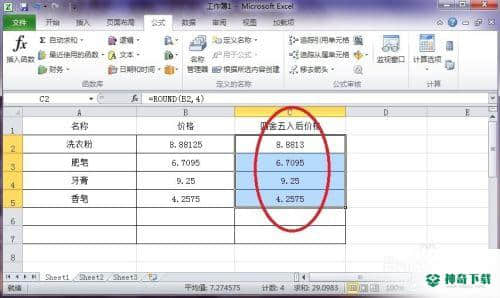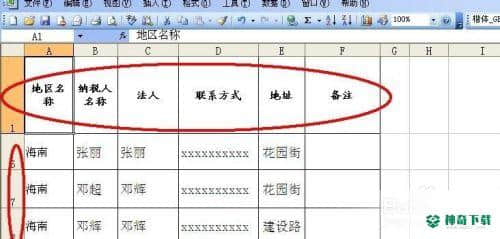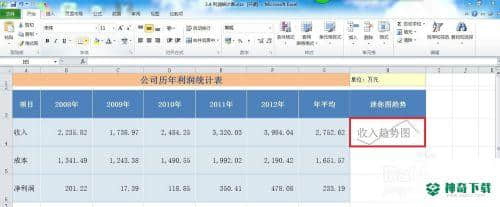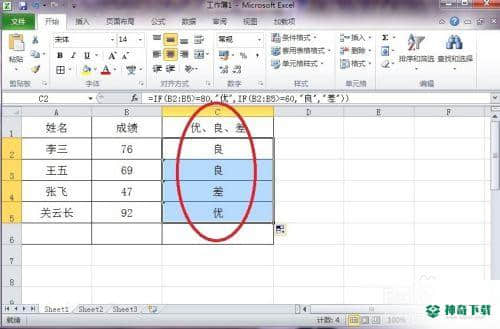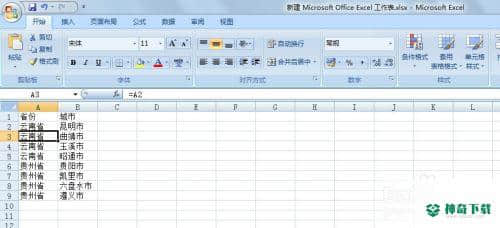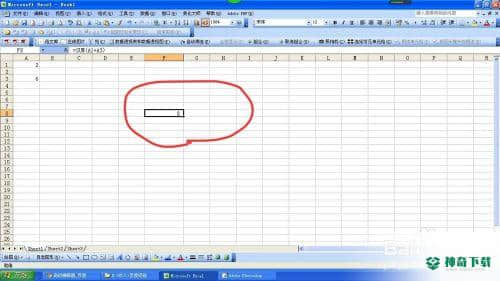Excel工作表的保护与安全设定(EXCEL取消工作表保护)
有好多朋友不了解这个EXCEL的软件有关教程,今个神奇下载软件教程频道小编给各位小伙伴奉上Excel工作表的保护与安全设定文章,希望能够帮助到大家,继续往下看吧!
在日常Excel操作中,为了保护工作表的安全性,不让别人看到或者不让别人修改,我们会对工作表进行安全保护,下面介绍如何保护工作表。
工具/原料
<p> 电脑</p><p> Excel软件</p>
为整个工作簿设置一个打开权限密码
找到上面工具点击打开,下拉找到选项并点击;
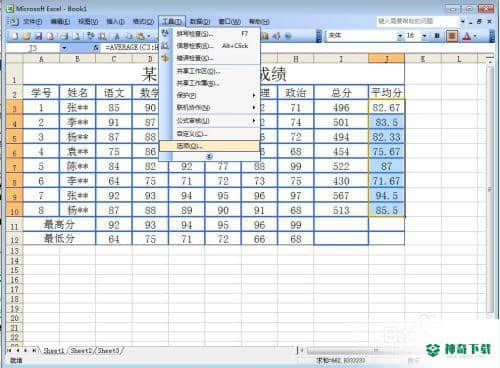
点击打开选项后,在右上角找到安全性并点击打开;
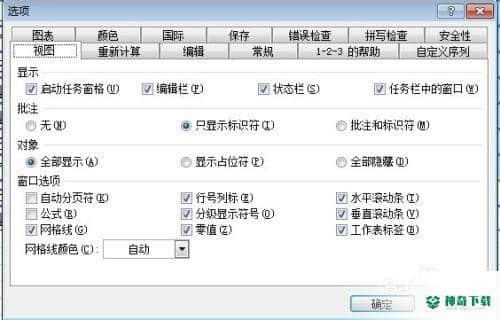
打开后,在打开权限密码后面输入密码,例如123,然后点击确定;
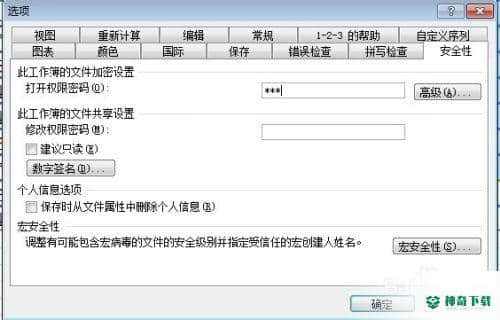
点击确定后,会弹出一个窗口,在窗口里重新输入密码123,再点击确定,保存文档后退出;
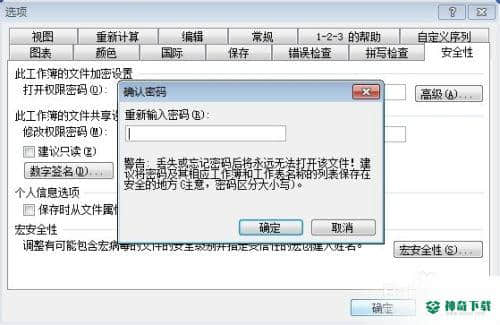
当我们重新打开此文件的时候,就会弹出输入密码的窗口,如下图所示。

为工作表设置一个密码,使不能编辑工作表
在菜单栏找到工具,点击打开,然后找到保护,保护后面有4个选项,点击保护工作表;
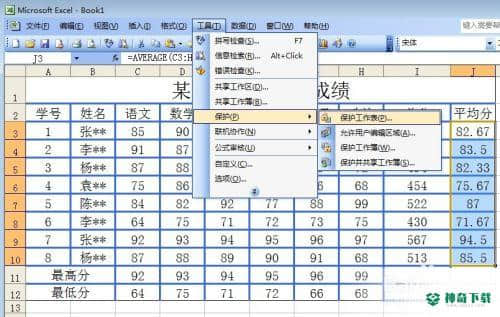
点击保护工作表后,弹出的窗口中下面的选项全部不用选,然后在输入密码栏输入密码,例如456,点击确定;
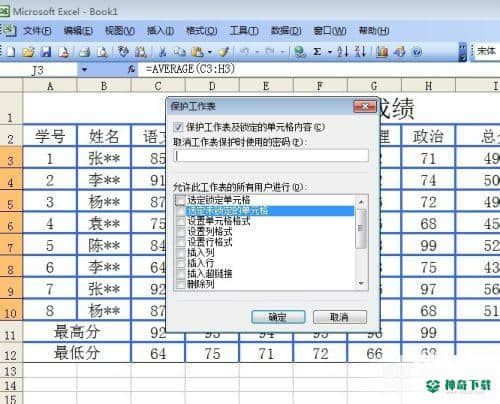
在弹出窗口中重新输入密码并点击确定;
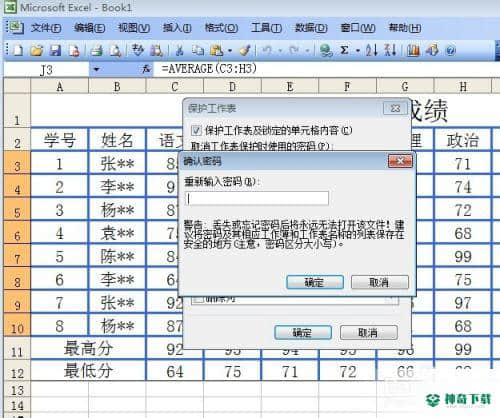
现在在工作表内点击任何一个位置试图更改,就会出现下图所示的提示,不能够更改工作表了。
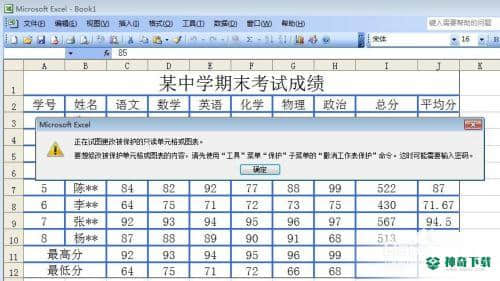
END
为工作簿设置一个密码,使其不能被删除
如下图所示,在工作表的下面点击右键会出现有删除这个选项;
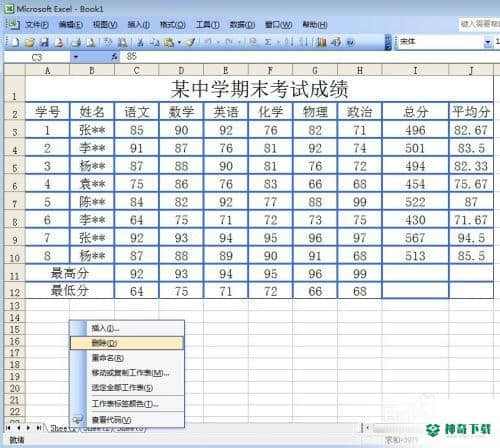
打开工具,找到保护,然后找到保护工作薄并点击,
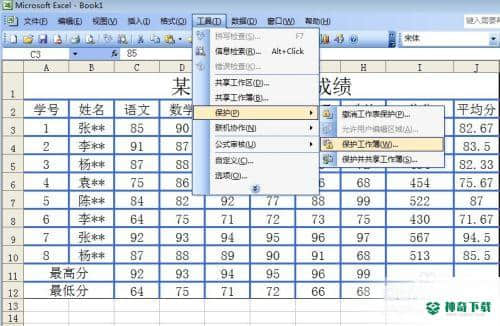
点击保护工作薄后,弹出的窗口有两个选项,把两个都选上,然后输入密码,例如789,点击确定,
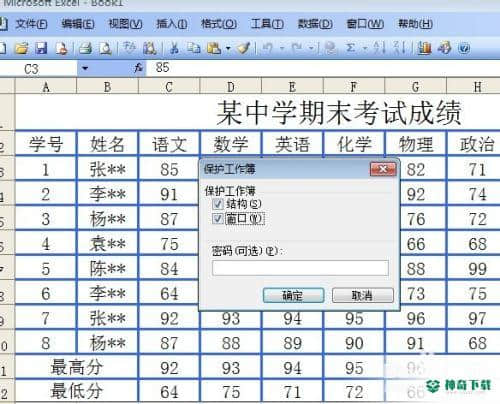
重新输入一次密码,再点击确定;
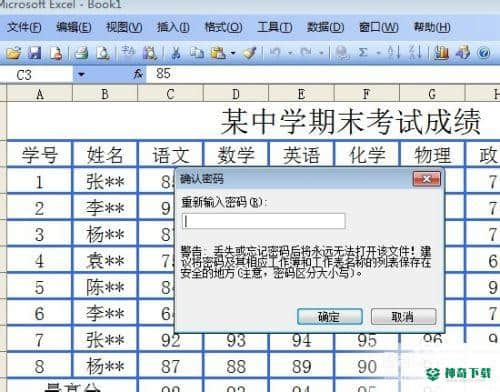
再次选择此工作表,点击右键,删除这项就变成灰色的了,也就说明此工作表不能被删除了。
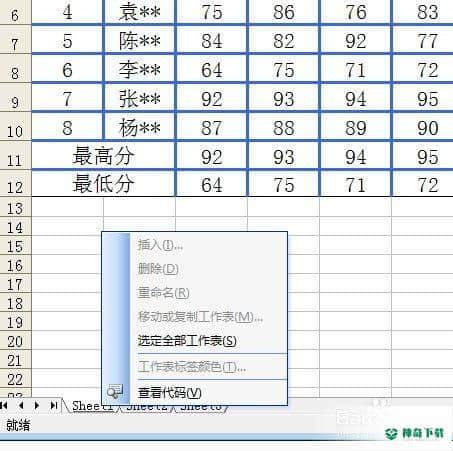
注意事项
所有密码设定都是可以单独进行的。
上面内容便是对于《Excel工作表的保护与安全设定》软件教程文章全部内容了,希望能帮助正在学习EXCEL的朋友!想要了解更多EXCEL软件文章,尽在神奇下载!!
相关文章
Excel2010创建迷你图(excel2010迷你图创建在哪里)
excel打印如何使用自定義的紙張(EXCEL如何自定义公式)
近期热门