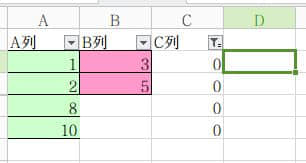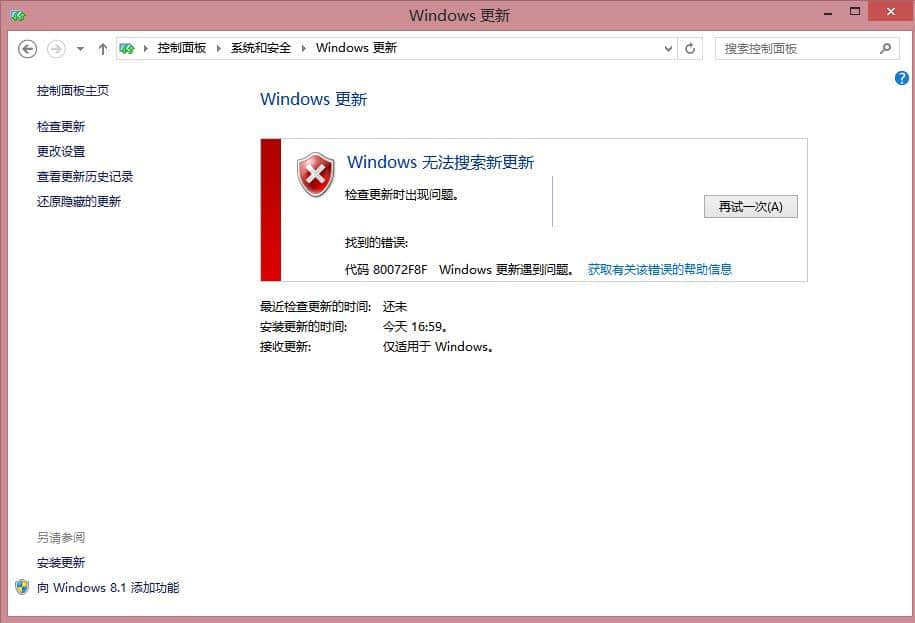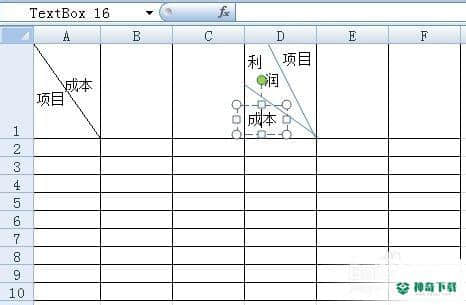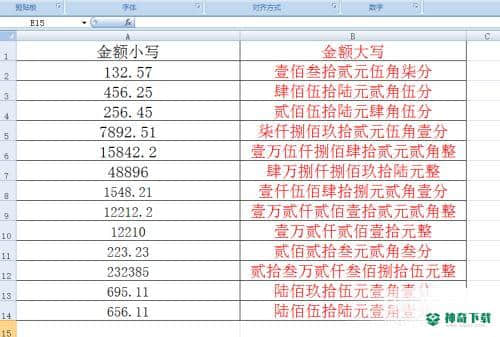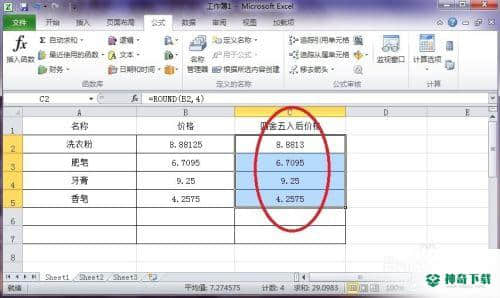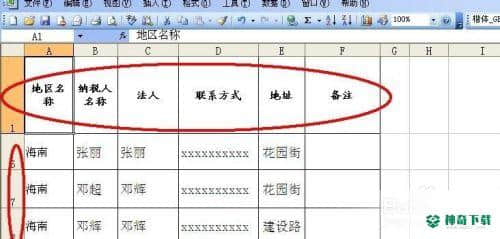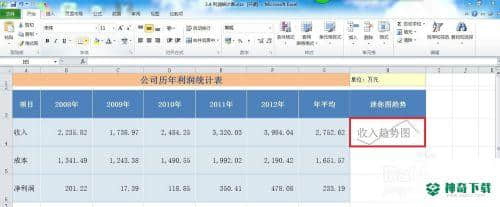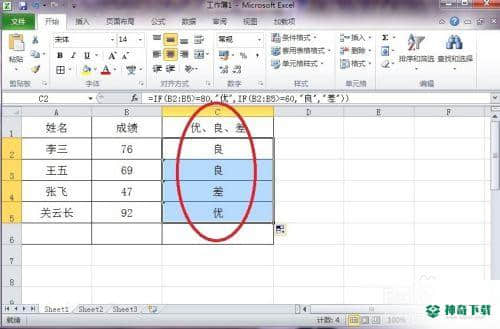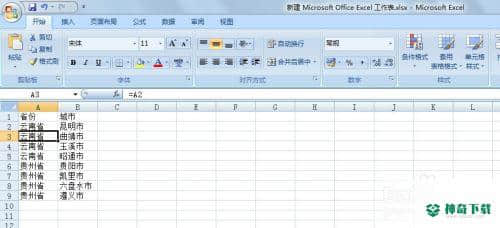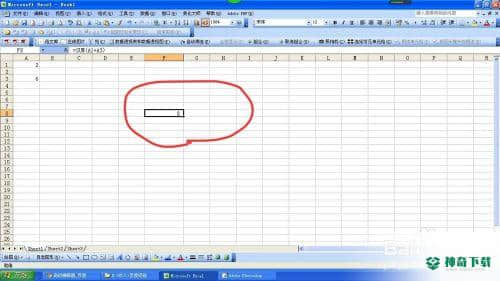Excel用条件格式突显单元格(excel条件格式合并单元格)
有众多朋友想明白当前EXCEL的软件有关教程,现在神奇下载软件教程栏目编辑给大家送上Excel用条件格式突显单元格资讯,希望能带给大家一些帮助,一起来看一下吧!
Excel处理数据时,我们经常要将满足某一条件或多个条件的单元格突显出来,方便我们观察和统计。那么具体怎么操作呢,我来给大家演示一下。
工具/原料
<p> Excel</p>
前言
我给大家举一个例子。
列出一份学生的成绩单,共四列。第一列为姓名,第二列为班级,第三列为性别,第四列为成绩。
下面我想通过Excel的条件格式达到四个目的。
目的一:突显没及格(小于60分,下同)的成绩所在单元格;
目的二:突显没及格的同学姓名所在单元格;
目的三:突显没及格的二班同学姓名所在单元格;
目的四:突显没及格的二班男同学姓名所在单元格;

下面看怎么操作来达到上面四个目的。
目的一:突显没及格的成绩所在单元格
目的一:突显没及格的成绩所在单元格。
首先选择成绩所在单元格,即单元格“D2:D23”,然后点击“条件格式”--“新建规则”
见下图
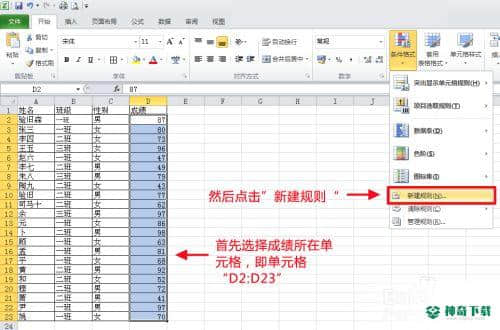
在出现的对话框中,选中“只为包含以下内容的单元格设置格式”,然后选“小于”,
见下图。
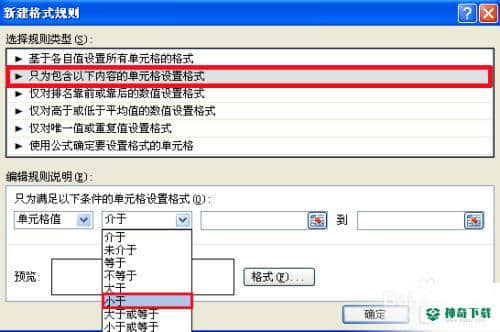
对话框变为下图所示。
“小于”后面填"60”
点击“格式”
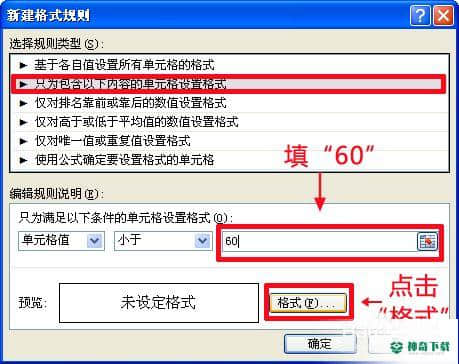
点击“格式”后,变为下图。
先点“填充”选项卡
然后,点红色方框,当然你也可以选择其他颜色,我们这里选择红色。
最后点“确定”。
见下图。
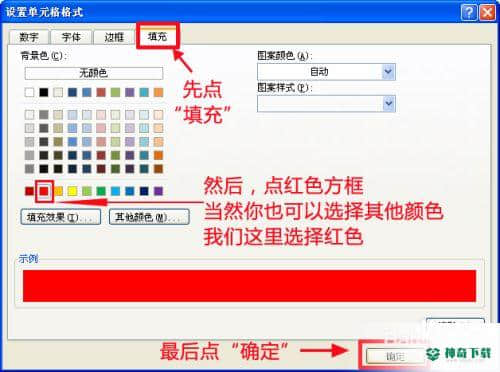
在接下来的对话框中点“确定”。
见下图。
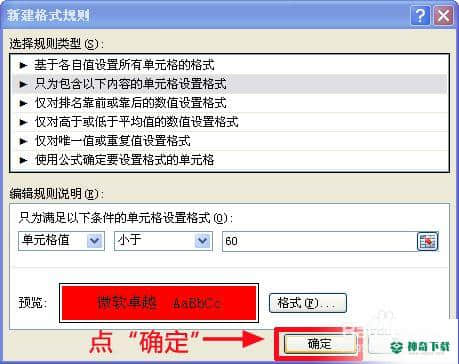
大家会发现“不及格成绩单元格”的底纹已经突显为红色。
效果见下图。
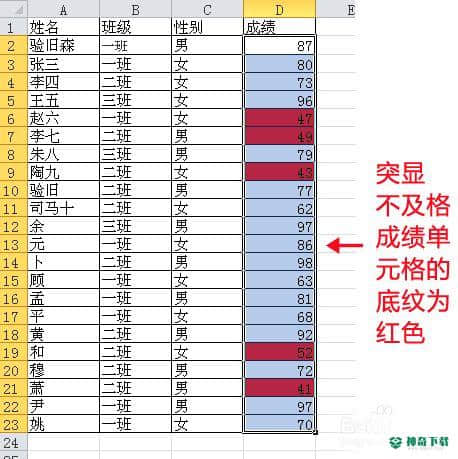
其实前面所讲的第二步,我们也可以选择“使用公式确定要设置格式的单元格”,然后输入公式 "=D2<60",其他步骤类似,来突显“不及格成绩单元格”的底纹为红色。
见下图
结果是一样的。
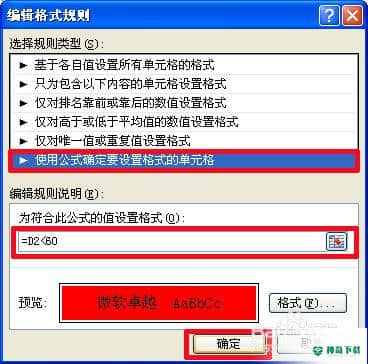
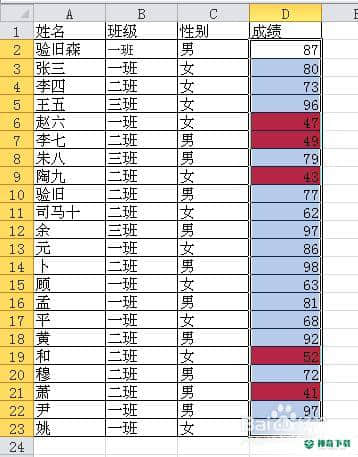
END
目的二:突显没及格的同学姓名所在单元格
目的二:突显没及格的同学姓名所在单元格。
也许有的读者要求突显“没及格同学的姓名所在单元格”。
操作如下:
首先选择学生姓名所在单元格,即单元格“A2:A23”。
然后点击“新建规则”
见下图
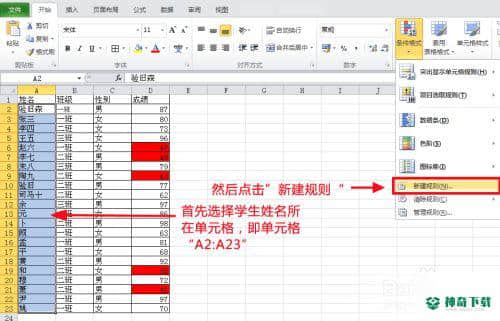
先选择“使用公式确定要设置格式的单元格”;
然后输入公式“d2<60”;
然后,点击”格式“进去,选择黄色;
最后点“确定”。
见下图。
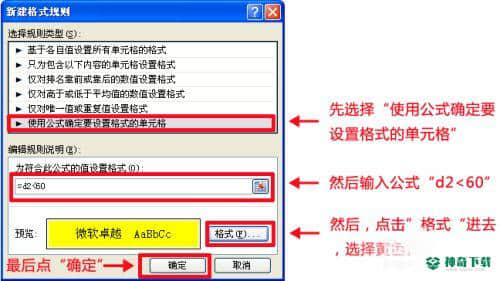
大家会发现“没及格同学的姓名所在单元格”的底纹已经突显为黄色。
效果见下图。
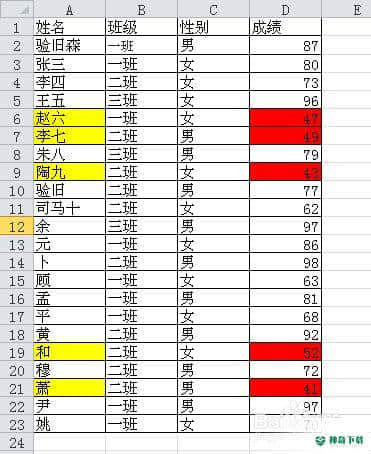
目的三:突显没及格的二班同学姓名所在单元
这里,我们突显“没及格的二班同学姓名所在单元格”。
我首先顺便告诉大家如何删除选区的条件格式。
首先选择学生姓名所在单元格,即单元格“A2:A23”。
然后点击“条件格式”--“清除规则”--“清除所选单元格的规则”
具体操作和效果见下图

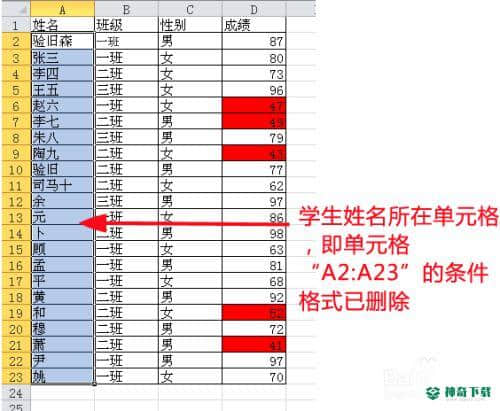
我们突显“没及格的二班同学姓名所在单元格”。
接下来的操作和前面突显“没及格同学的姓名所在单元格”类似,只是输入的公式稍微复杂一点。因为我加了一个条件,没及格的同学必须是“二班”的。
首先选择学生姓名所在单元格,即单元格“A2:A23”。
然后点击“条件格式”--“新建规则”。
先选择“使用公式确定要设置格式的单元格”;
然后输入公式 "=IF(D2<60,IF(B2="二班",TRUE,FALSE),FALSE)”;
然后,点击”格式“进去,选择黄色;
最后点“确定”。
具体操作见下图
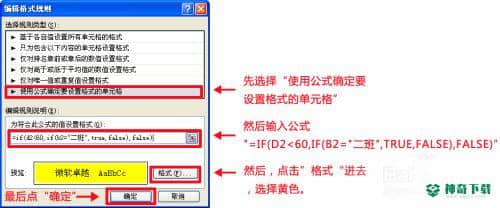
大家会发现“没及格的二班同学姓名所在单元格”的底纹已经突显为黄色。
效果见下图。
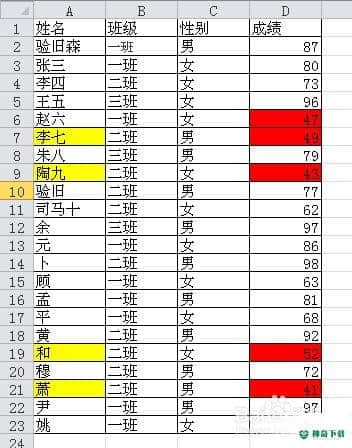
END
目的四:突显没及格二班男同学姓名所在单元
目的四:突显没及格的二班男同学姓名所在单元格。
接下来的操作和前面突显“没及格同学的姓名所在单元格”类似,只是输入的公式稍微复杂一点。
首先选择学生姓名所在单元格,即单元格“A2:A23”。
然后点击“条件格式”--“管理规则”。
见下图。
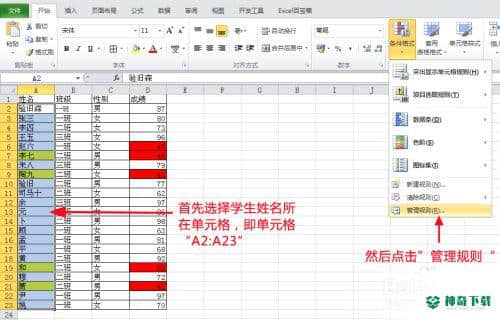
在接下来的对话框里点击“编辑规则”。
见下图

在新弹出的对话框中,将公式改一下,改为:
"=IF(D2<60,IF(B2="二班",IF(C2="男",TRUE,FALSE),FALSE),FALSE)”(不要引号)
见下图
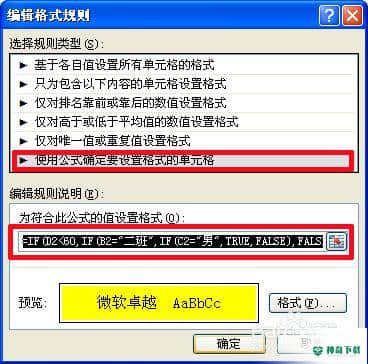
大家会发现“没及格的二班男同学姓名所在单元格”的底纹已经突显为黄色。
效果见下图。
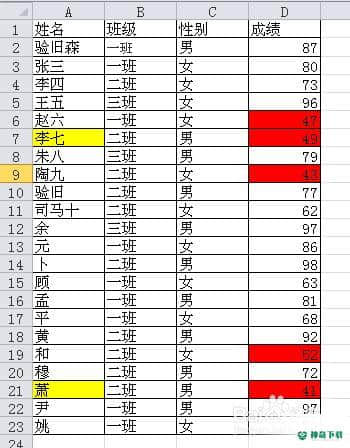
内容比较多,所以文章较长。
希望对大家有用,还望点赞呦!
以上的内容便是关于《Excel用条件格式突显单元格》软件教程资讯全部了,希望能够帮到正在学习EXCEL的朋友!想要了解更多EXCEL软件资讯,尽在神奇下载!!
相关文章
Excel2010创建迷你图(excel2010迷你图创建在哪里)
excel打印如何使用自定義的紙張(EXCEL如何自定义公式)
近期热门