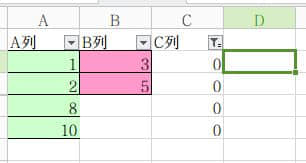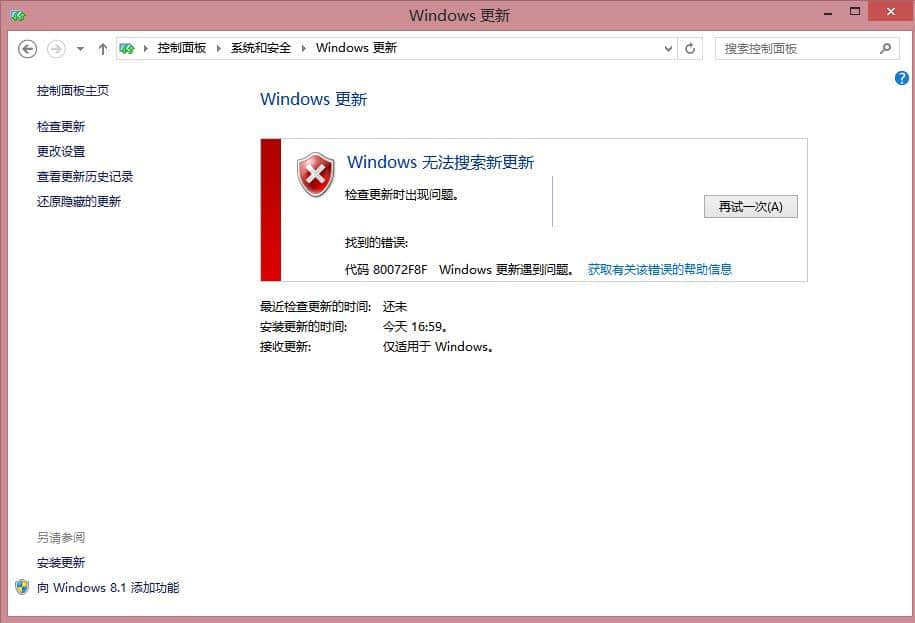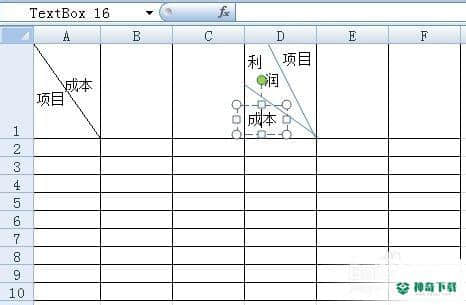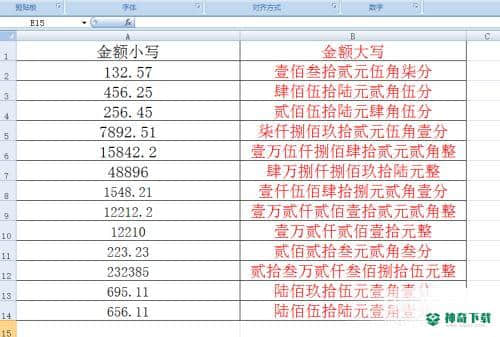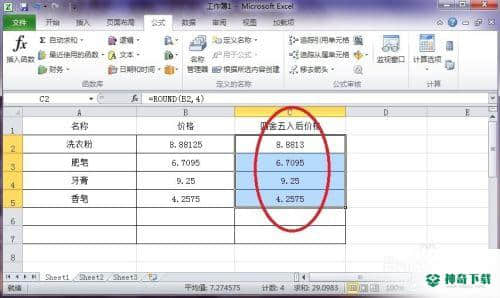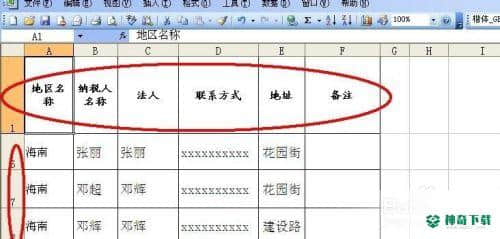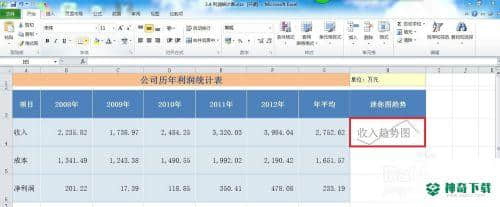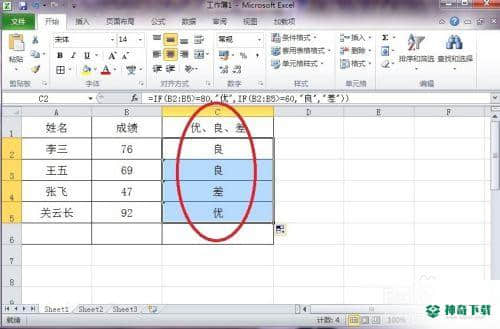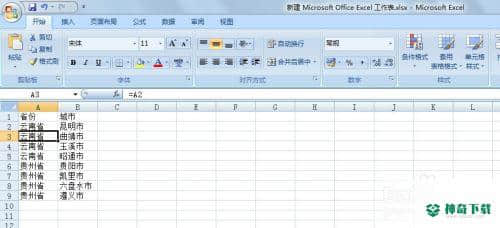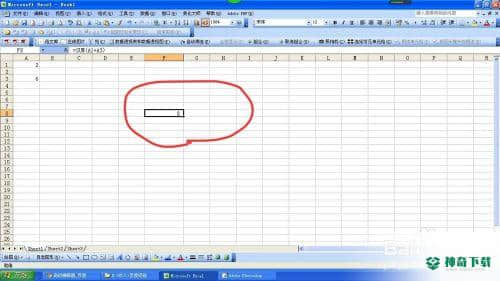Excel日常常用操作技巧(二)
有许多网友不懂得这款EXCEL的软件相关教程,今个神奇下载软件教程分栏编辑给众人带来Excel日常常用操作技巧(二)内容,希望能够帮助到大家,一起来了解一下吧!
这些Excel经验也是自己在日常操作中总结出来的,可能会存在有的问题有更好更便捷的解决方法,有的也可能只说了一个方面,可扩展的部分没有说,但我想告诉大家的是,Excel工具是一个很好的锻炼举一反三的这么一个工具,一个方法学会了,你可以从中自己领悟到解决其他问题的方法,这就是Excel的神奇之处。
工具/原料
Office系列的Excel
为数据输入设置下拉选择列表
首先,我们要选定设置下拉菜单的单元格,在设置之前呢,我们最好先把Excel整体的布局先设置好,否则直接加入下拉菜单会影响到Excel整体的美观。
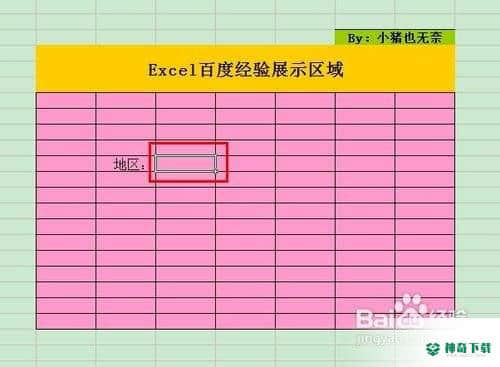
然后单击“数据”菜单栏中的“有效性”命令。再选择“设置”选项卡,在“允许”下拉列表中选择“序列”项,同时划分来源,也就是我们说的下拉菜单里的内容。
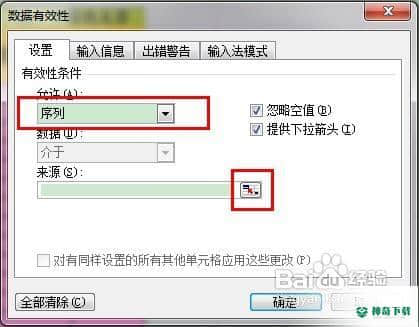
这时对话框会增加“来源”项,在其下面的输入框中,输入供用户选择的序列。不同的选择项用“,”号分开(是在英文输入法状态下的逗号)。

设置完成后,点击确定即可,下拉菜单一般应用在限制用户输入格式方面的操作,让信息更加可控和整洁,对于Excel整体性体现作用很大。
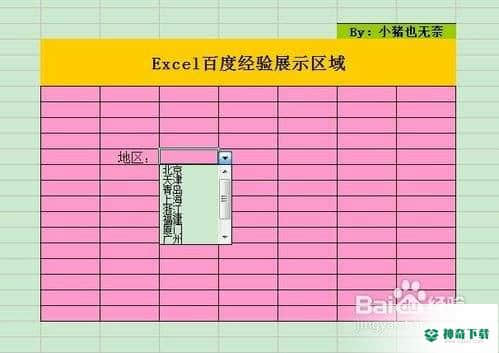
在公式中引用其他工作表
我们在日常的Excel操作用,会碰到很多数据不在同一个sheet中,而需要我们进行不同sheet数据的运算,接下来这招就很有用。
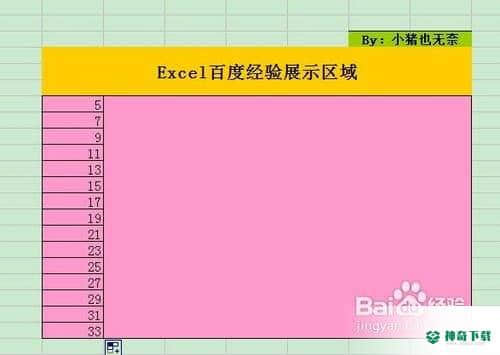
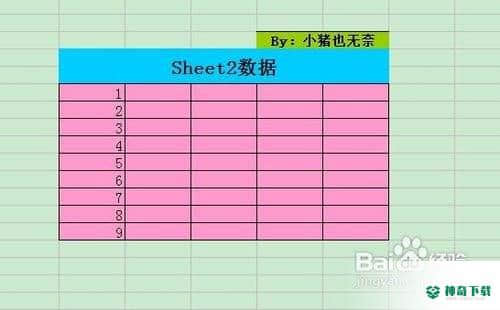
要引用其他工作表的单元格可以使用以下方法格式来表示:工作表名称+“!”+单元格名称。如要将Sheet1工作表中的A1单元格的数据和Sheet2工作表中的B1单元格的数据相加,可以表示为:“Sheet1!A1+Sheet2!B1”。
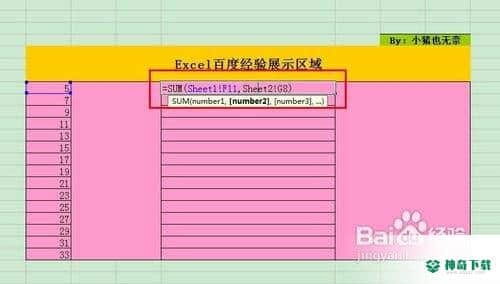
接下来,我们通过拖动第一个单元格,完成对于下面单元格的运算,这样就会方便的对不同sheet中的数据进行操作,当然实际数据不会这么简单,大家可以举一反三哦。

END
动态更改图表数据
首先我们在单元格中输入要用图表表示的数值,然后点击“插入”---“图表”。

图表可以根据实际情况进行选择,本次经验选择用饼图,因为更为清楚和直观。

选择好你想用的图表以后,点击下一步,进行数据区域的划分,也就是数据绑定。
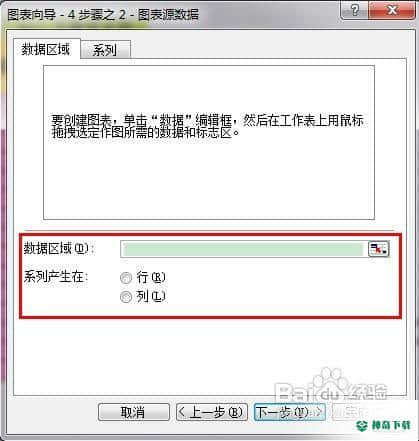
然后,我们将之前需要用图表表示的数据所在的单元格选中。
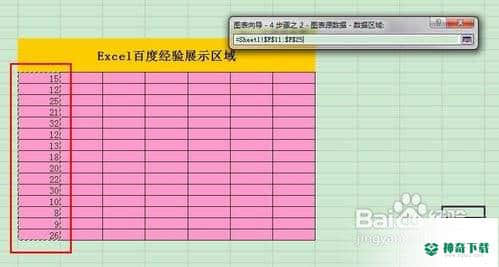
选中后,我们发现系统自动生成了一个模型图。
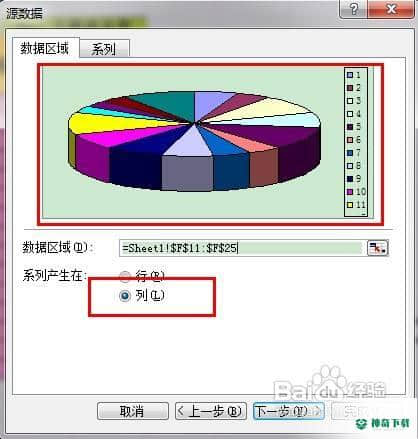
“图例”的Tab中主要是用户可以选择是否显示图表的注释,以及显示在整个图表的什么地方。
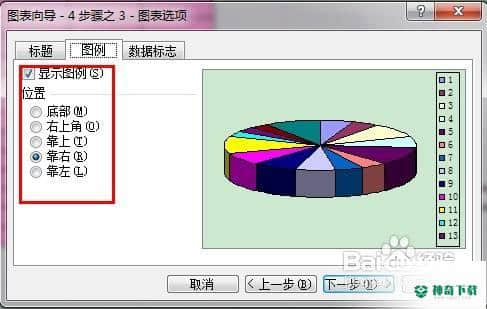
“数据标志”Tab可以让用户来选择是否在饼图上显示一些绑定的数据,用户可以都尝试勾选 一下,因为图表是实时更新的,只要你勾选,他就会变化成对应的模型。

将图表作为对象插入,因为作为对象插入,可以方便日后的VB代码编程调用。
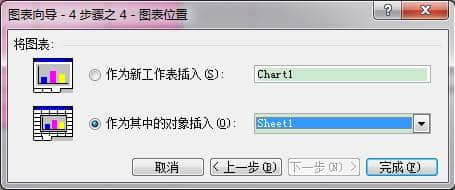
点击完成,图表就会显示在Excel中,图表的作用就是让用户更为直观的去了解数据,很多时候,一个好的Excel设计人员,能够将Excel设计成类似操作系统的功能,这就是强大的Excel VB编程了。
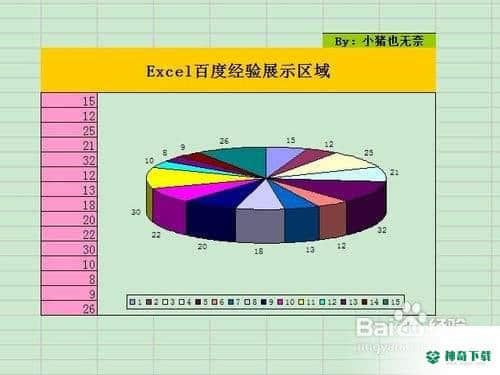
我们尝试更改一下左侧的数据,看看是否在数据更改后,图表数据也随之发生变化。
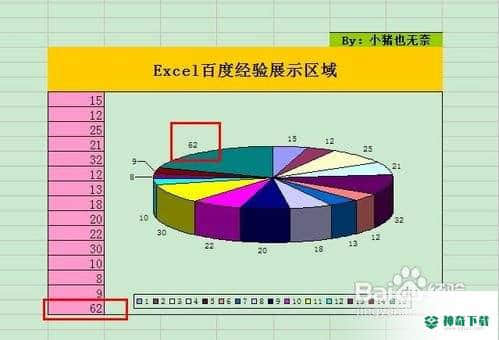
注意事项
Excel学习讲求多变以及扩展,希望能够对大家有所帮助。以上内容即是对于《Excel日常常用操作技巧(二)》软件教程全部内容了,希望能帮助正在学习EXCEL的网友!想要了解更多EXCEL软件内容,记得收藏我们神奇下载!
相关文章
Excel2010创建迷你图(excel2010迷你图创建在哪里)
excel打印如何使用自定義的紙張(EXCEL如何自定义公式)
近期热门