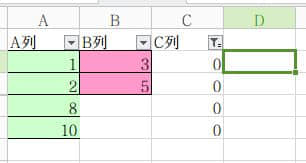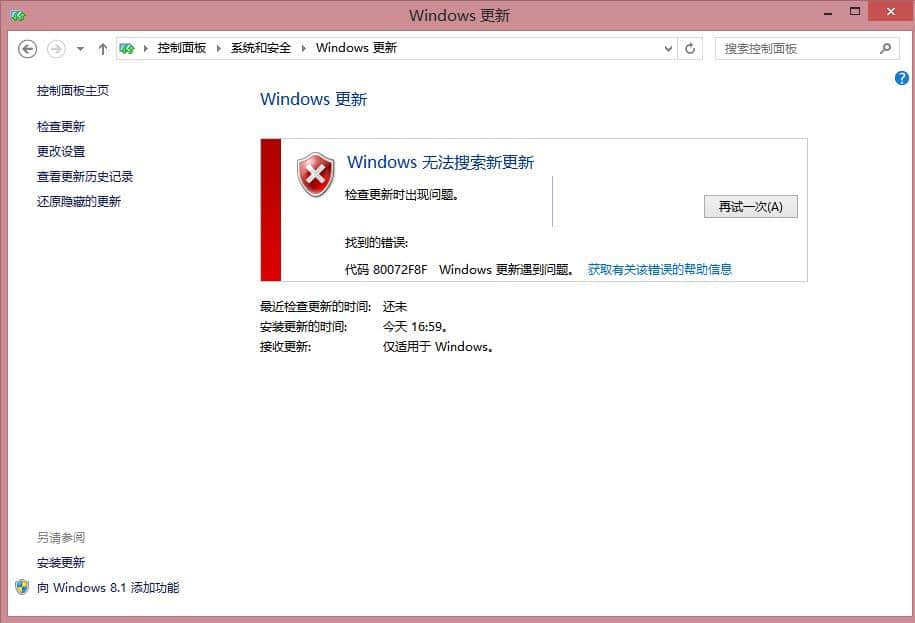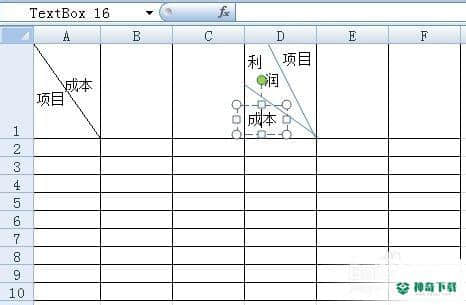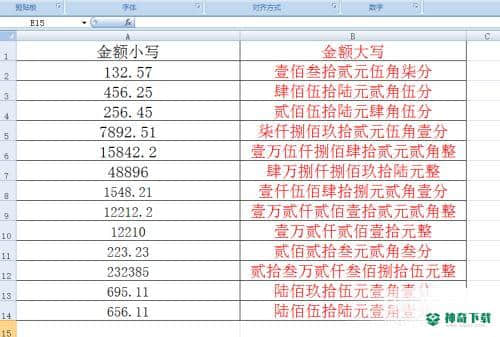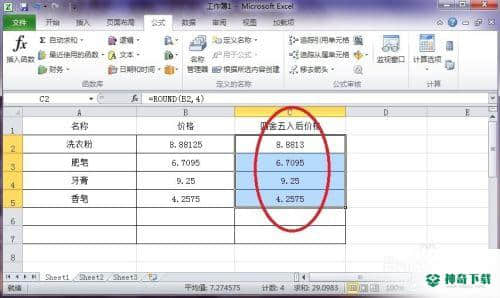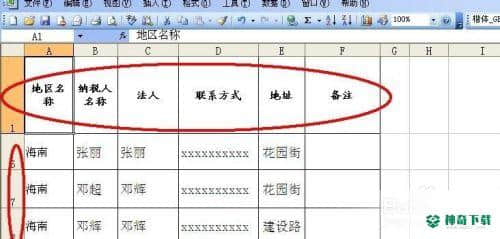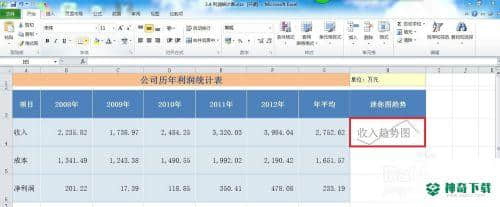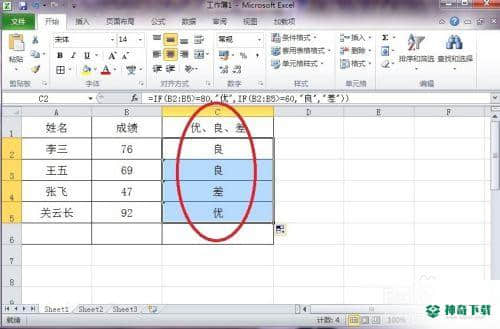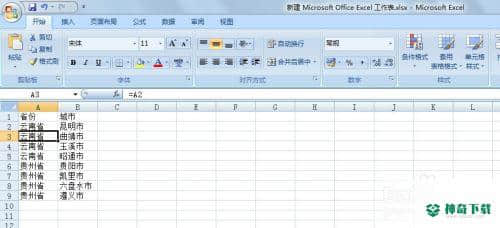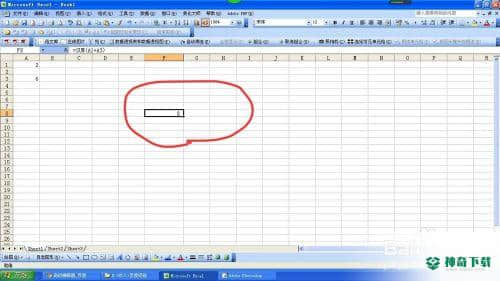Excel简单制作一级、二级、三级及多级下拉菜单
有一些网友不知道当前EXCEL的软件有关教程,下面神奇下载软件教程分类编辑给各位送上Excel简单制作一级、二级、三级及多级下拉菜单内容,希望能对大家有所帮助,一起来看一下吧!
Excel2003巧用数据有效性和INDIRECT函数简单制作一级、二级、三级及多级联动下拉菜单
一、Excel一级下拉菜单制作
例如在A1:A10单元格制作一个下拉列表菜单,步骤如下:
选中A1:A10单元格,选择“数据—有效性”,进行如图所示设置即可,其中来源中的每一项要用英文逗号隔开。

设置好以后,在A1:A10单元格就能进行下拉选择了,如图所示:
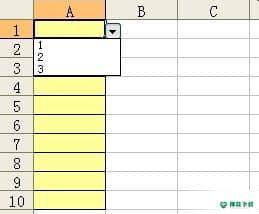
二、Excel二级下拉菜单制作
例如在A1:A10和B1:B10单元格制作二级联动下拉列表菜单,步骤如下:
1、在表中输入需联动下拉选择的信息,如图所示(其中省份是一级下拉选项,市名是二级下拉选项):
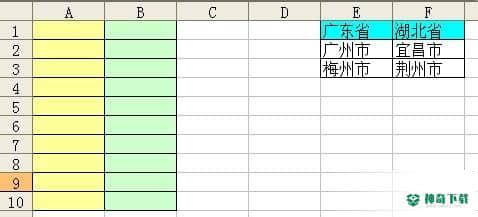
2、选中E1:F1单元格,选择“插入—名称—定义”,输入名称如“省份”,如图所示:
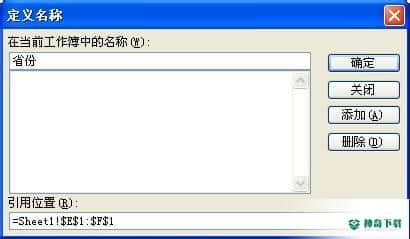
3、选中E1:F3单元格,选择“插入—名称—指定—首行”,如图所示:

4、选中A1:A10单元格,选择“数据—有效性”,进行如图所示设置即可,其中来源中输入=省份

5、选中B1:B10单元格,选择“数据—有效性”,进行如图所示设置即可,其中来源中输入=INDIRECT($A1)

设置好以后,在A1:A10和B1:B10单元格就能实现联动下拉选择了,如图所示:
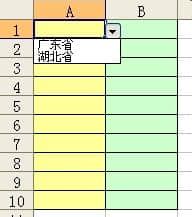

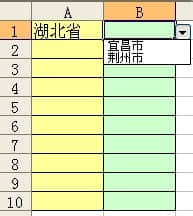
三、Excel三级下拉菜单制作
例如在A1:A10和B1:B10和C1:C10单元格制作三级联动下拉列表菜单,步骤如下:
1、在表中输入需联动下拉选择的信息,如图所示(其中省份是一级下拉选项,市名是二级下拉选项,县名是三级下拉选项):
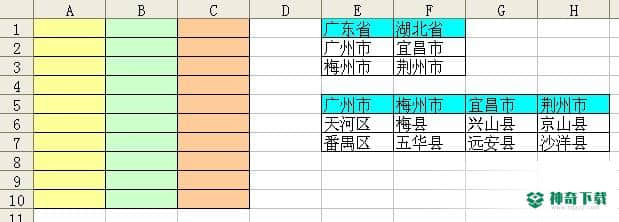
2、选中E1:F1单元格,选择“插入—名称—定义”,输入名称如“省份”,如图所示:
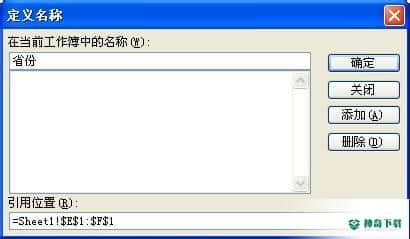
3、选中E1:F3单元格,选择“插入—名称—指定—首行”,如图所示:

4、选中E5:H7单元格,选择“插入—名称—指定—首行”,如图所示:

5、选中A1:A10单元格,选择“数据—有效性”,进行如图所示设置即可,其中来源中输入=省份

6、选中B1:B10单元格,选择“数据—有效性”,进行如图所示设置即可,其中来源中输入=INDIRECT($A1)

7、选中C1:C10单元格,选择“数据—有效性”,进行如图所示设置即可,其中来源中输入=INDIRECT($B1)

设置好以后,在A1:A10和B1:B10和C1:C10单元格就能实现联动下拉选择了,如图所示:
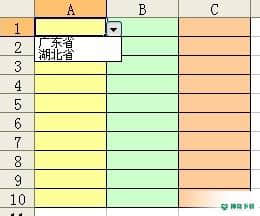
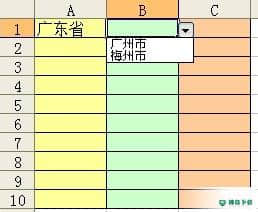
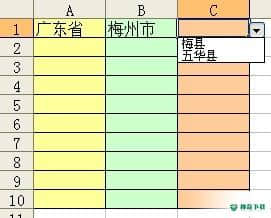
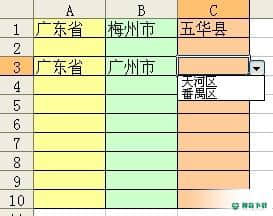
四、Excel多级下拉菜单制作
按以上步骤能够很简单地制作出三级以上联动下拉菜单的制作。
上述内容便是对于《Excel简单制作一级、二级、三级及多级下拉菜单》软件资讯全部了,希望能够帮到正在需要EXCEL软件教程网友!更多精彩EXCEL软件内容教程,可以收藏我们神奇下载!
相关文章
Excel2010创建迷你图(excel2010迷你图创建在哪里)
excel打印如何使用自定義的紙張(EXCEL如何自定义公式)
近期热门