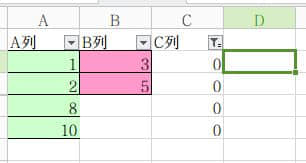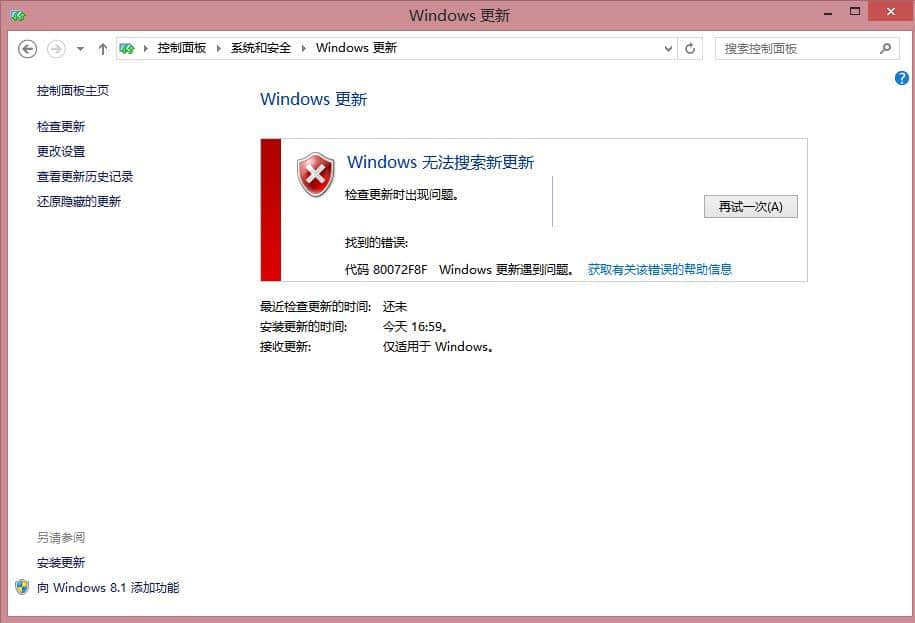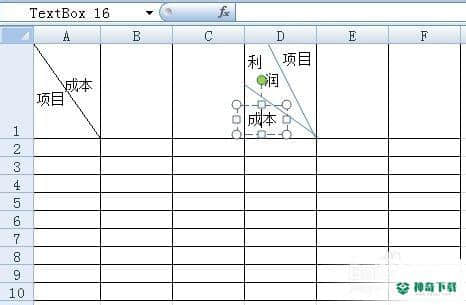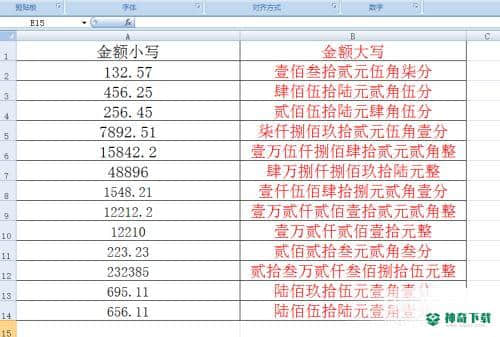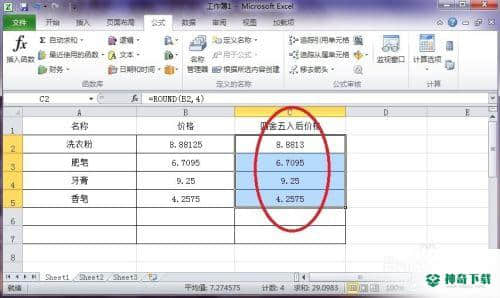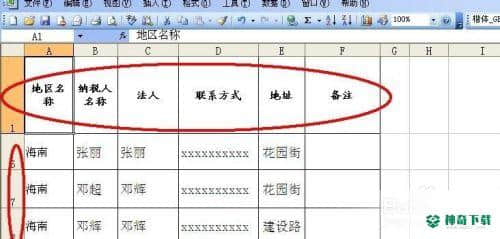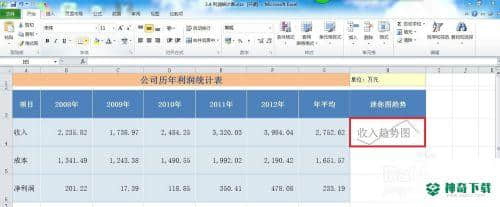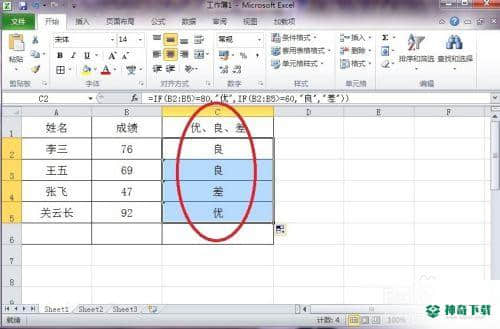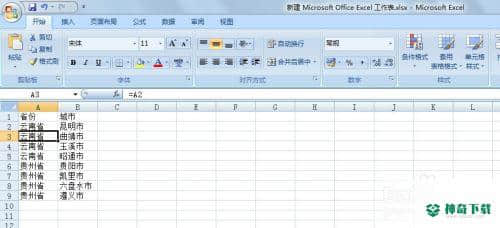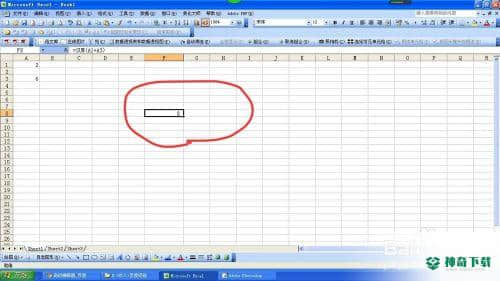EXCEL技巧——在成绩折线图中添加平均值线
有一些朋友不知道此款EXCEL的软件有关教程,今个神奇下载软件教程频道编辑给各位小伙伴奉上EXCEL技巧——在成绩折线图中添加平均值线资讯,希望能带给大家一些帮助,一起来了解一下吧!
我们为了直观表示成绩,常常要对数据做出他的折线图,但是,在折线图上面如果能够反映出平均成绩,那就再好不过了,这里我们来学习一下平均值的表示。
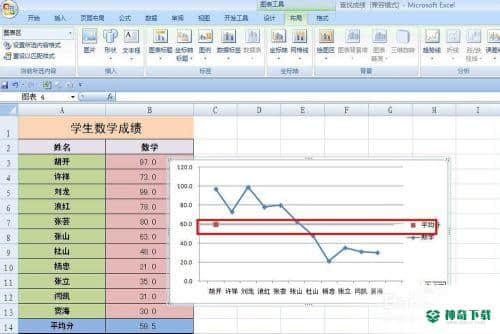
工具/原料
<p>EXCEL软件</p>
方法/步骤
我们先导入一张学生的数学成绩表格,在平均值B14单元格中输入=ROUND(AVERAGE(B3:B13),1)。如图所示。
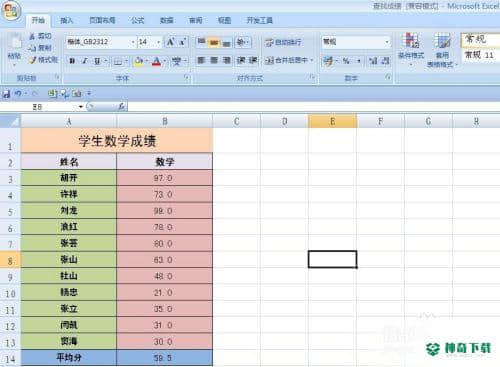
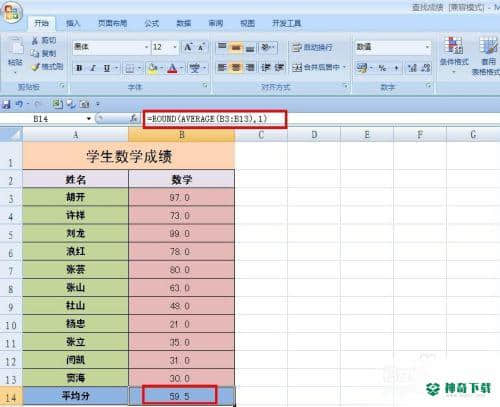
选择A2:B13单元格区域,选择插入——图表——折线图,出现如图所示的折线图。
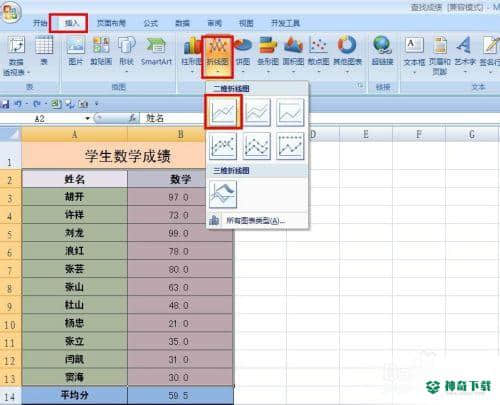
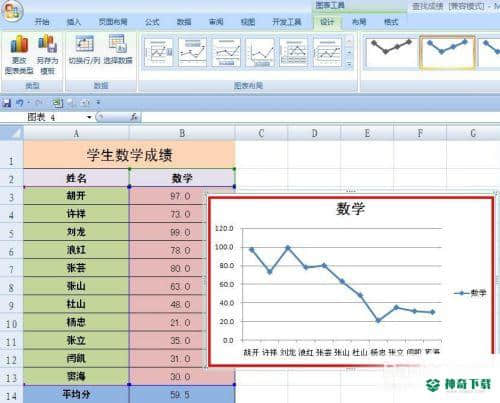
现在我们来制作平均值线,右击图表——选择数据,弹出对话框,单击添加按钮,弹出“编辑数据系列”对话框,在“系列名称”中输入=Sheet3!$A$14,在“系列值”中输入=Sheet3!$B$14,单击确定。
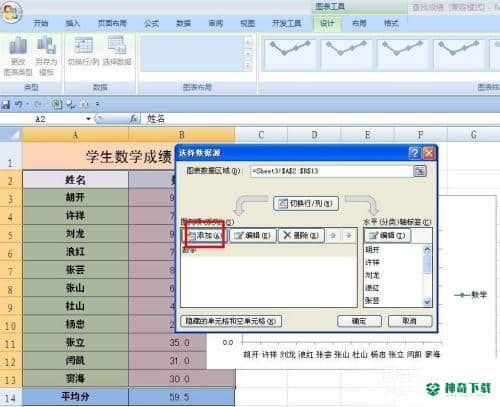
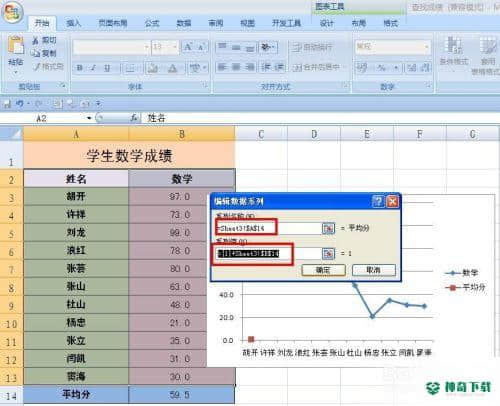

右击图表中“平均分”数据点,在右键菜单中选择“更改系列图表类型”,弹出“更改图表类型”对话框,将“平均分”的图表类型改为“散点图”。单击确定。
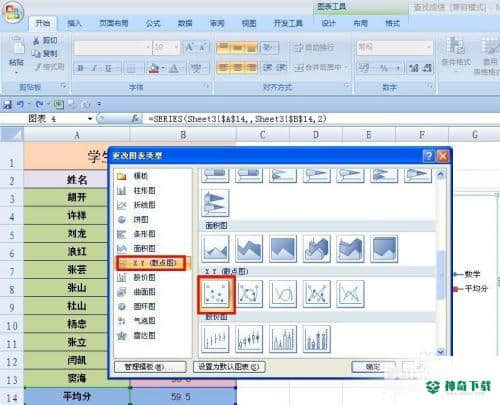
选定“平均分”数据点,选择布局——误差线——其他误差线选项,弹出对话框,选择水平误差线,选择正负偏差,无线端。“误差量”选择自定义,把正误差值=11,负误差值=1,单击确定,单击“线条颜色”,设置为实线,选择一种颜色。单击确定,就可以看到平均分线了。
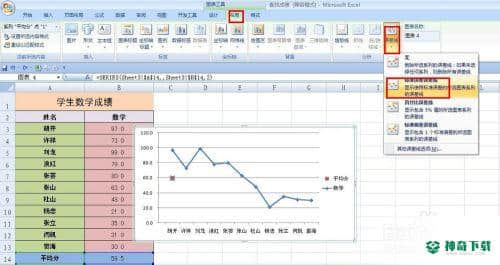
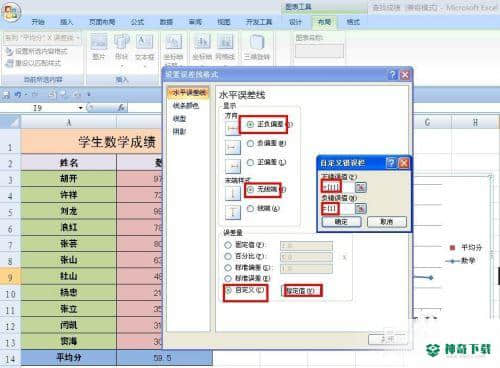
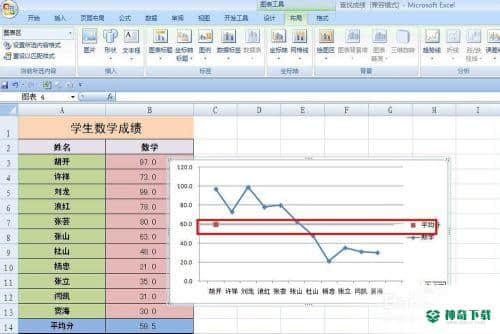
上面内容就是关于《EXCEL技巧——在成绩折线图中添加平均值线》软件资讯全部了,希望能帮助正在需要EXCEL软件教程朋友!更多精彩EXCEL软件资讯教程,多多支持神奇下载!
相关文章
Excel2010创建迷你图(excel2010迷你图创建在哪里)
excel打印如何使用自定義的紙張(EXCEL如何自定义公式)
近期热门