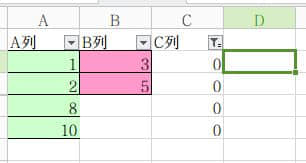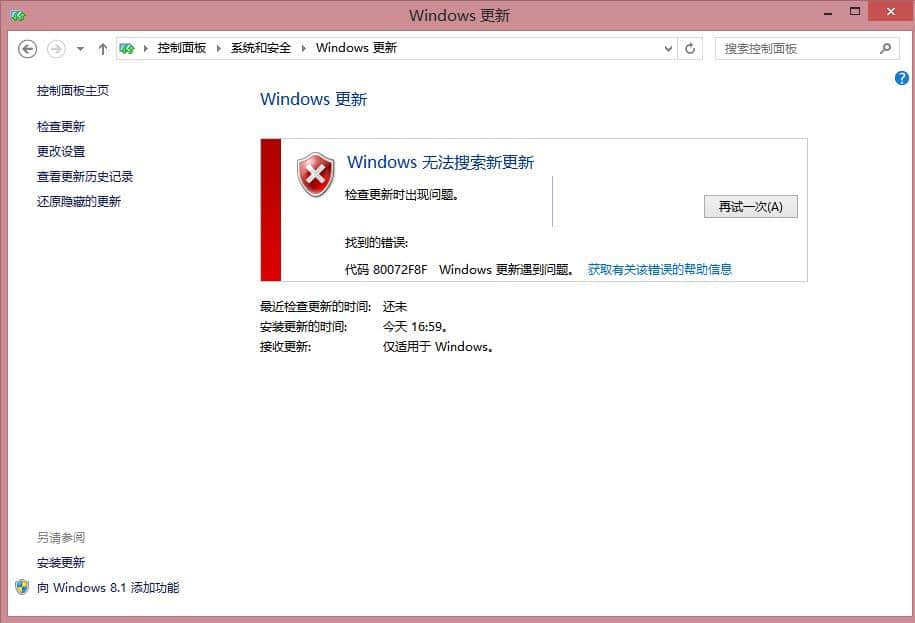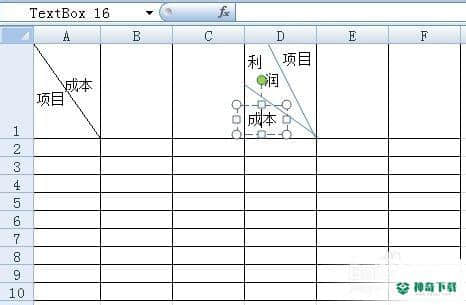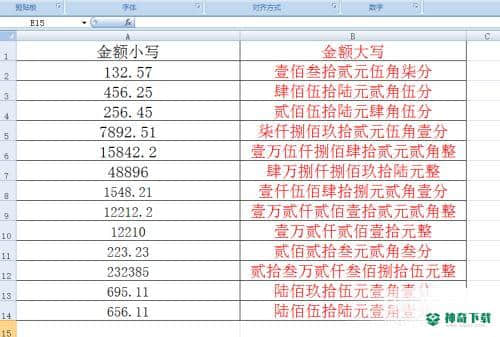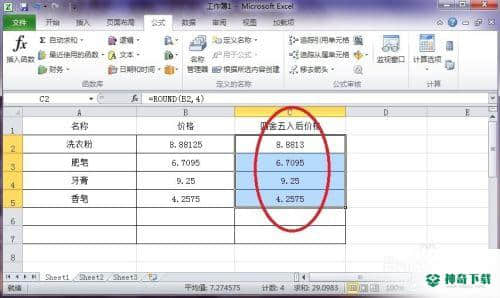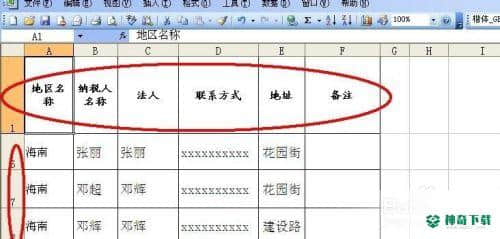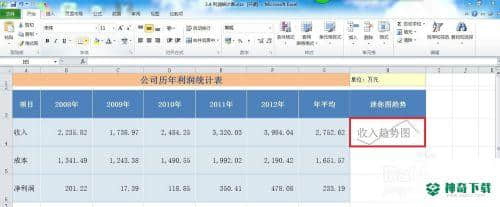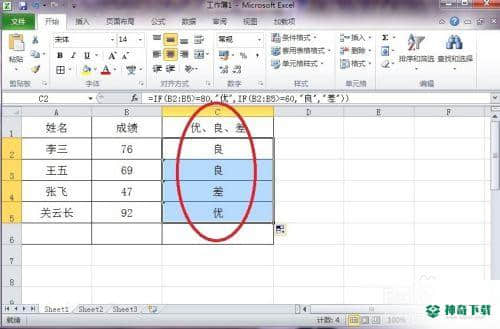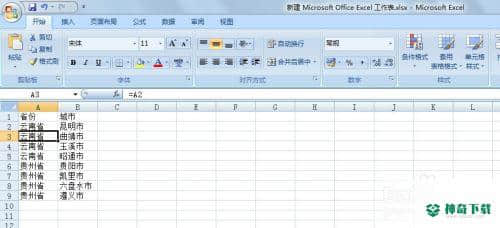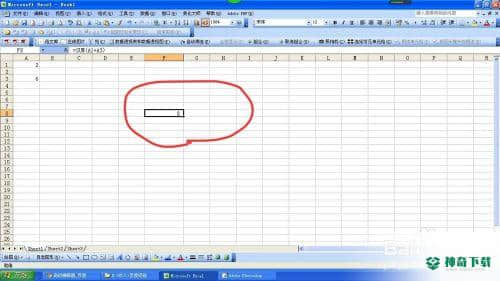Excel怎么制作动态图表(Excel怎么制作动态图表)
有许多朋友想了解当前EXCEL的软件有关教程,今个神奇下载软件教程频道编辑给大伙送上Excel怎么制作动态图表文章,希望可以对大家有所帮助哦,继续往下看吧!
在用Excel制作图表时,如果纵轴系列过多会导致在图形上观察数据的不便。本例利用函数公式和定义名称来实现可以用鼠标点选逐个显示系列数据的动态图表。

工具/原料
<p>Excel<br></p>
操作步骤:
首先看一下原始数据,A列是姓名,B列及以后是各月份的销售数据。本例显示1到3月的销售数据情况,实际情况可能有更多列。
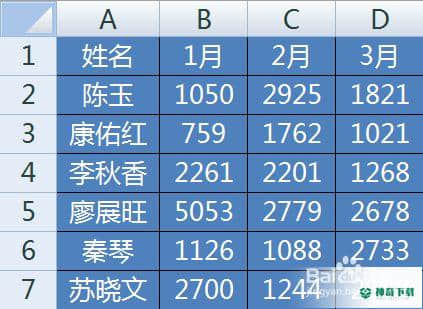
点击功能区的【开发工具】-【插入】-【列表框】。
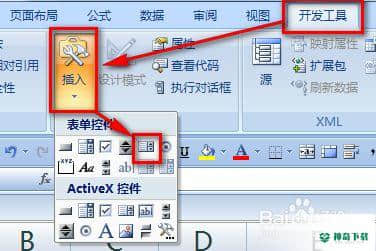
用鼠标在工作表上用左键画出一个列表框控件。
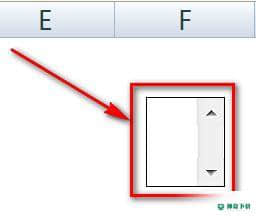
在E2:E4输入原始数据各月份的标题,本例是1月、2月和3月。
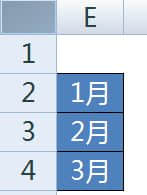
选中列表框,鼠标右键,选择【设置控件格式】。
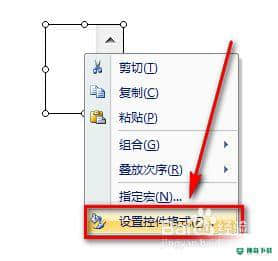
在【控制】选项卡进行如下图设置:
【数据源区域】选择刚才输入的E2:E4;
【单元格链接】选择E1。
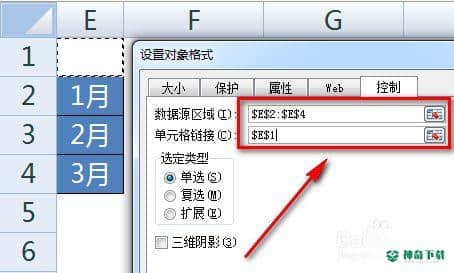
点击【确定】按钮后列表框中就显示了E2:E4范围数据。当选择不同的内容时在E1单元格将返回选择的内容是列表框中的第几项。
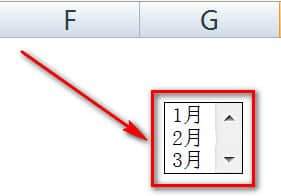
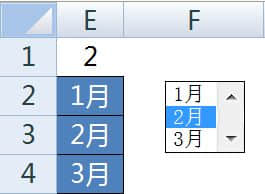
点击功能区上的【公式】-【定义名称】。
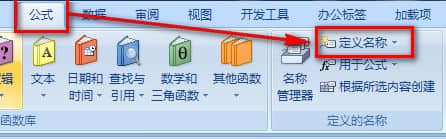
定义一个名称为“月份”,引用位置处输入公式:
=INDEX($B$2:$D$7,,$E$1)
知识点说明:INDEX的作用是从$B$2:$D$7中选取第E1单元格数值的列。如果E1是2,就返回$B$2:$D$7区域的第2列数据,也就是C2:C7。

选中AB两列数据,点击【插入】-【柱形图】。
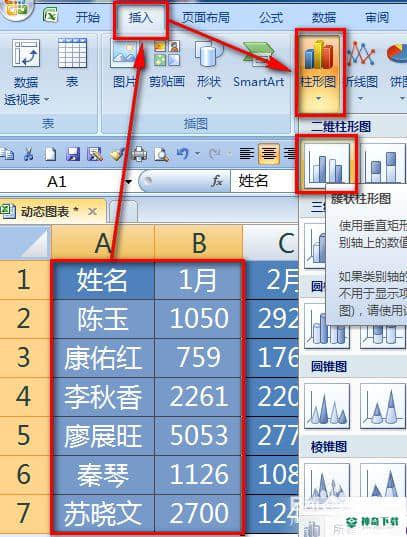
稍微调整一下插入图表的格式,并将列表框挪到图表右上角位置。
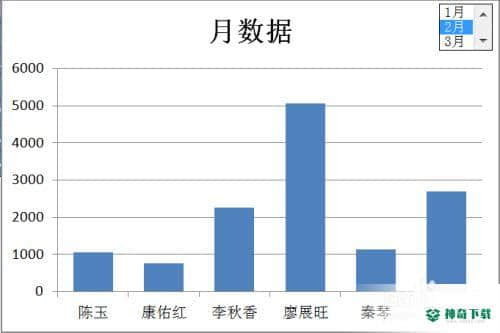
在图表上鼠标右键,选择【选择数据】。
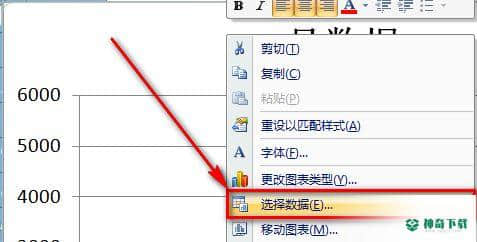
选中“1月”这个系列,并点击【编辑】。
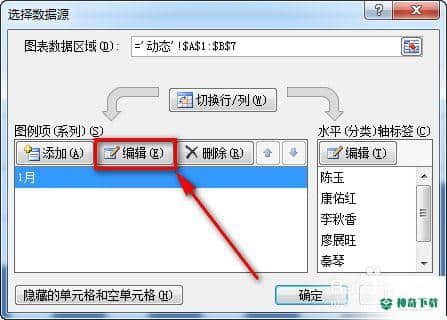
输入一个系列名称,然后将【系列值】改成刚才定义的名称,然后点击【确定】按钮后,动态图表就制作完成了。
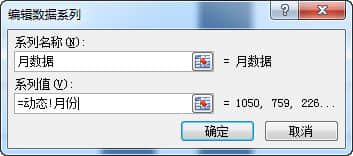
我们分别用鼠标点选列表框中的不同项目,图表就会返回不同月份的数据。

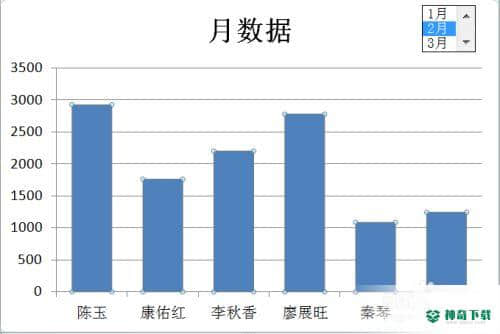
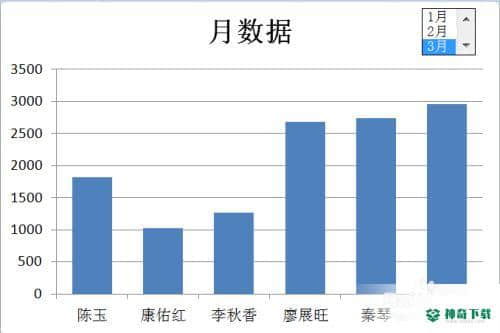
注意事项
如果您觉得此经验有用,可以点击本页面右上方的【大拇指】图案和【收藏按钮】或者右下方的【分享】按钮,也可以点击本注意事项下方的【收藏】按钮。
如需要了解更多内容,可以百度搜索“软件教程shaowu459”或到百度知道向我提问。
上述内容即是关于《Excel怎么制作动态图表》软件教程文章全部内容了,希望能够帮到正在学习EXCEL的朋友!想要了解更多EXCEL软件文章,记得收藏我们神奇下载!
相关文章
Excel2010创建迷你图(excel2010迷你图创建在哪里)
excel打印如何使用自定義的紙張(EXCEL如何自定义公式)
近期热门