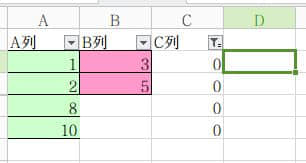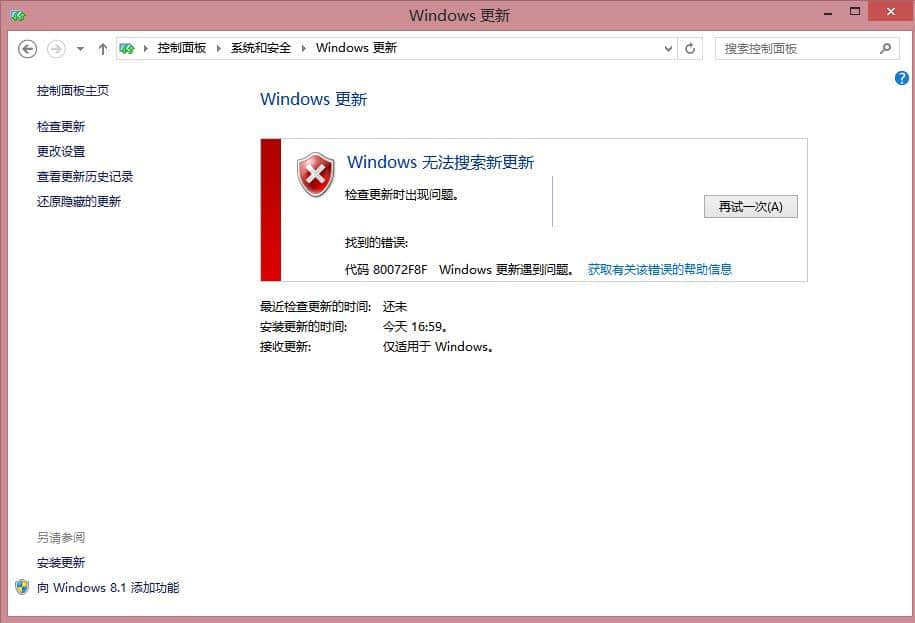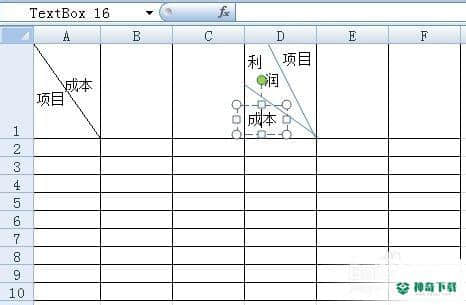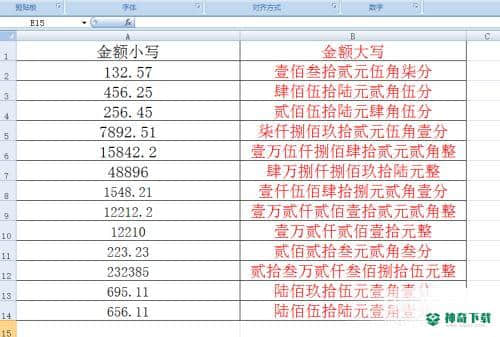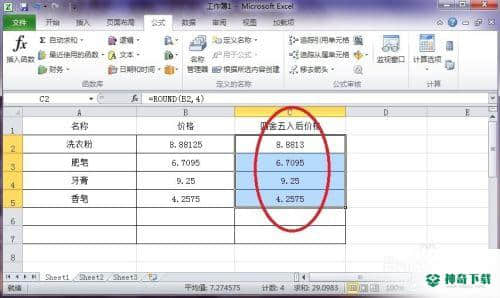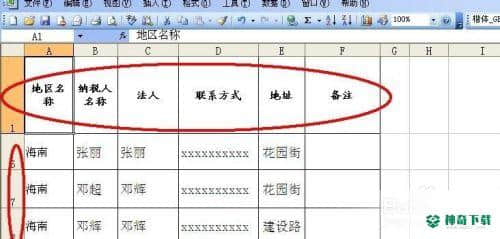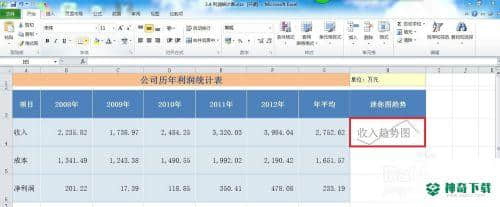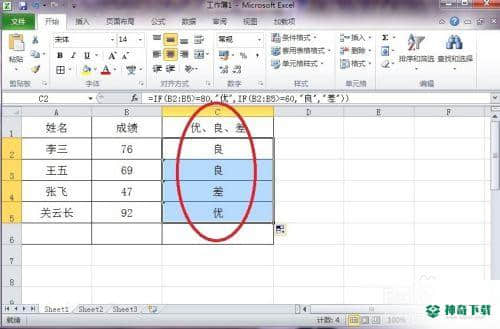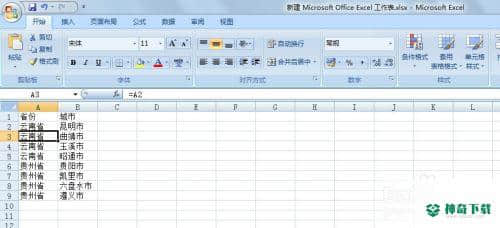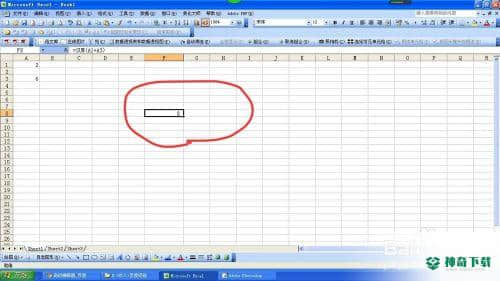EXCEL技巧——制作批量打印通知书系统(excel通知书批量打印模板)
有许多网友不了解这个EXCEL的软件相关教程,下面神奇下载软件教程分类小编给列为带来EXCEL技巧——制作批量打印通知书系统文章,希望能带给大家一些帮助,一起来了解一下吧!
我们经常要把学生的成绩输入EXCEL中进行统计,但是在学生放假的时候,又要制作家庭通知书,这时候就要把成绩,姓名等重新输入,为了能够实现批量打印通知书,并在打印的时候自动填入学生的基本信息,我们有必要来学习这一节内容。
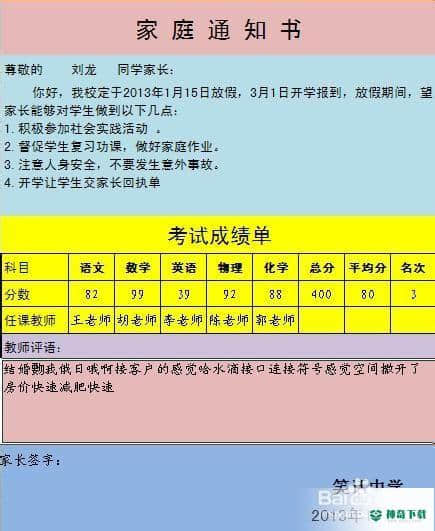
工具/原料
<p>EXCEL软件</p>
方法/步骤
导入学生的成绩单,命名为“成绩表”,在成绩表中输入各科成绩,任课教师和总分、排名等。再建立一张评语表,命名为“评语”,在里面有教师对各位学生的评语。在建一张表命名为“通知书”,在里面设计好通知书内容。
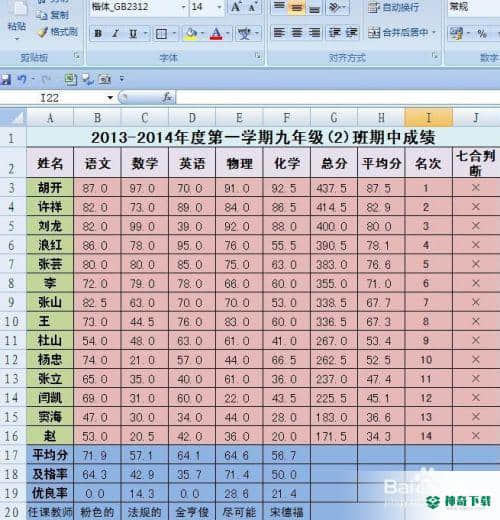
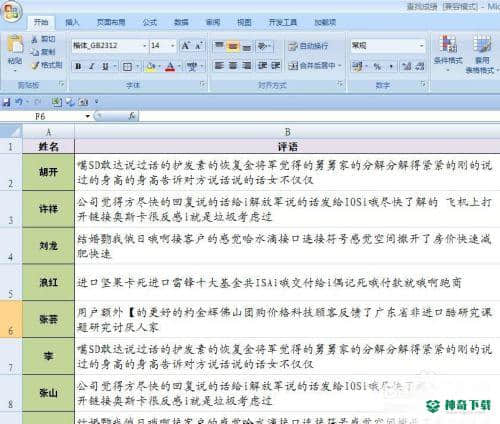
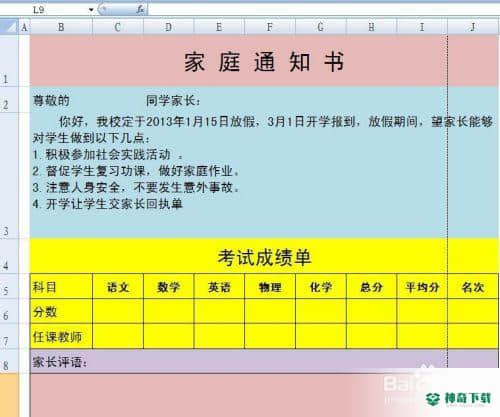
在“通知书”工作表中新建一个表格输入“序号”,如图所示,同时选择C6单元格输入=OFFSET(成绩表!$A$3,通知书!$M$1*1-1,0)&"",这样可以在C3输入姓名。
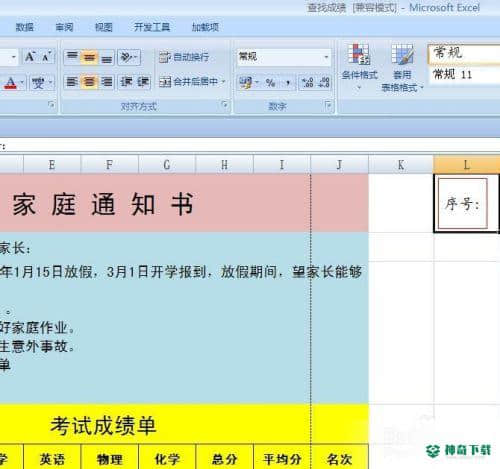
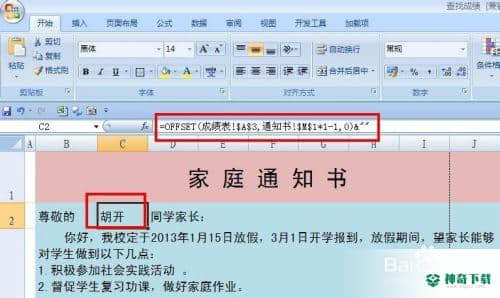
选择C6单元格,输入函数=VLOOKUP($C$2,成绩表!$A$3:$I$16,2,0),在C6中出现学生的数学成绩,同样在:
D6单元格,输入函数=VLOOKUP($C$2,成绩表!$A$3:$I$16,3,0)
E6单元格,输入函数=VLOOKUP($C$2,成绩表!$A$3:$I$16,4,0)
F6单元格,输入函数=VLOOKUP($C$2,成绩表!$A$3:$I$16,5,0)
G6单元格,输入函数=VLOOKUP($C$2,成绩表!$A$3:$I$16,6,0)
H6单元格,输入函数=VLOOKUP($C$2,成绩表!$A$3:$I$16,7,0)
I6单元格,输入函数=VLOOKUP($C$2,成绩表!$A$3:$I$16,8,0)
J6单元格,输入函数=VLOOKUP($C$2,成绩表!$A$3:$I$16,9,0)
现在成绩就全部输入了。
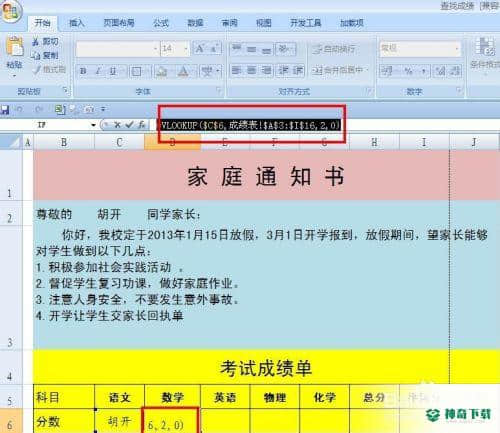
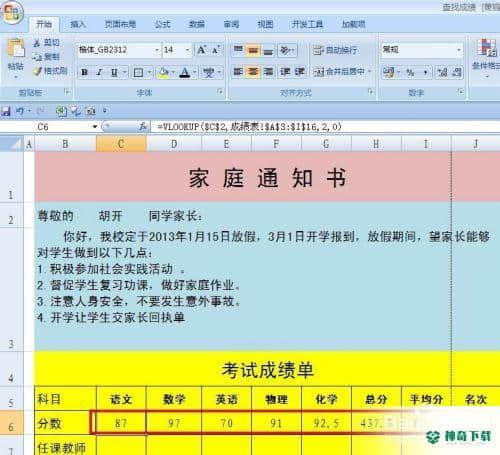
选择C7单元格,输入函数=VLOOKUP($B$7,成绩表!$A$3:$I$20,2,0)在C6中出现学生的数学成绩,同样在:
D7单元格,输入函数=VLOOKUP($B$7,成绩表!$A$3:$I$20,3,0)
E7单元格,输入函数=VLOOKUP($B$7,成绩表!$A$3:$I$20,4,0)
F7单元格,输入函数=VLOOKUP($B$7,成绩表!$A$3:$I$20,5,0)
G7单元格,输入函数=VLOOKUP($B$7,成绩表!$A$3:$I$20,6,0)
H7单元格,输入函数=VLOOKUP($B$7,成绩表!$A$3:$I$20,7,0)
I7单元格,输入函数=VLOOKUP($B$7,成绩表!$A$3:$I$20,8,0)
J7单元格,输入函数=VLOOKUP($B$7,成绩表!$A$3:$I$20,9,0)
现在任课教师就全部输入了。
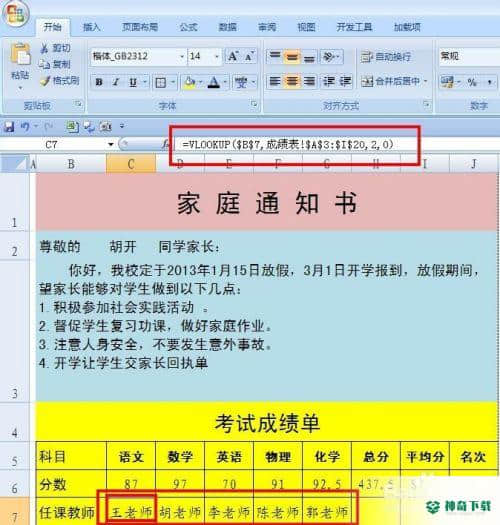
现在我们来输入评语,在B9单元格中输入=VLOOKUP($C$2,' 评语'!$A$2:$B$15,2,0),单击回车,就看到教师评语了。
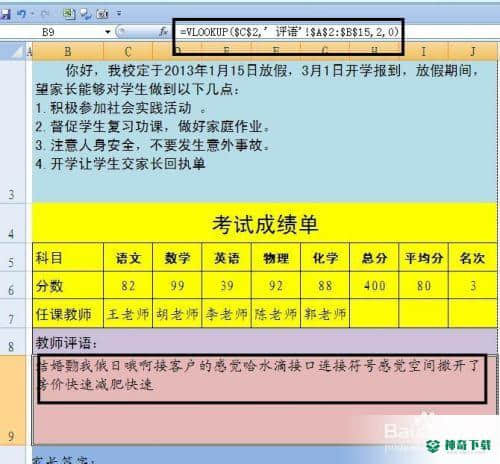
现在我们来实现批量打印,在L5中输入“开始序号”,在L6中输入“结束序号 ”,在M5中输入1,在M6中输入14,单击“开发工具”——插入——命令按钮,在M1中划出按钮。
右键按钮,选择查看代码,在代码编辑框中输入:
Private Sub 打印通知书_Click()
For i = Range("M5") To Range("M6")
Range("m1") = i
ActiveSheet.PrintOut
Next
End Sub
关闭代码窗口,点击“设计模式”,退出编辑状态,现在,单击command按钮就可以批量打印了。
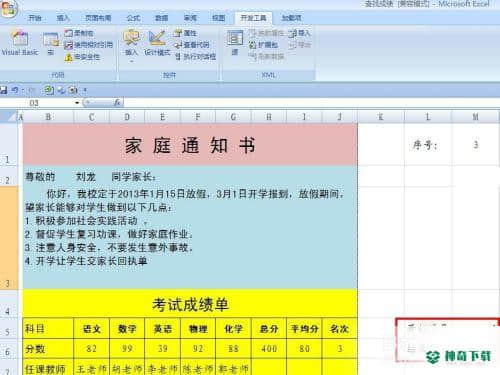
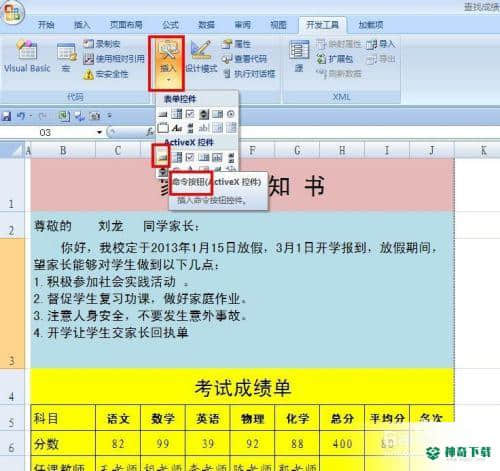
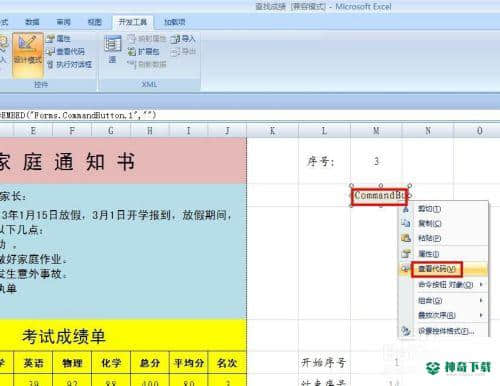
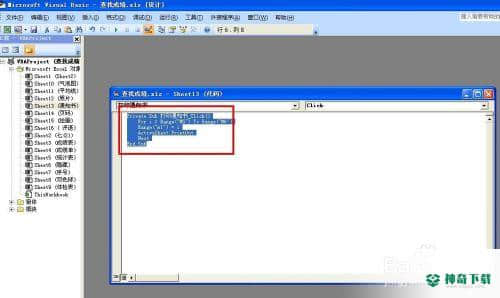
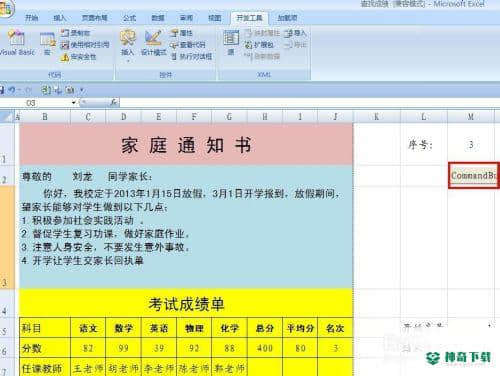
上述内容确是对于《EXCEL技巧——制作批量打印通知书系统》软件教程全部内容了,希望能够帮到正在学习EXCEL的网友!想要了解更多EXCEL软件文章,记得收藏我们神奇下载!
相关文章
Excel2010创建迷你图(excel2010迷你图创建在哪里)
excel打印如何使用自定義的紙張(EXCEL如何自定义公式)
近期热门