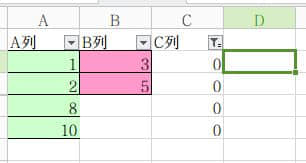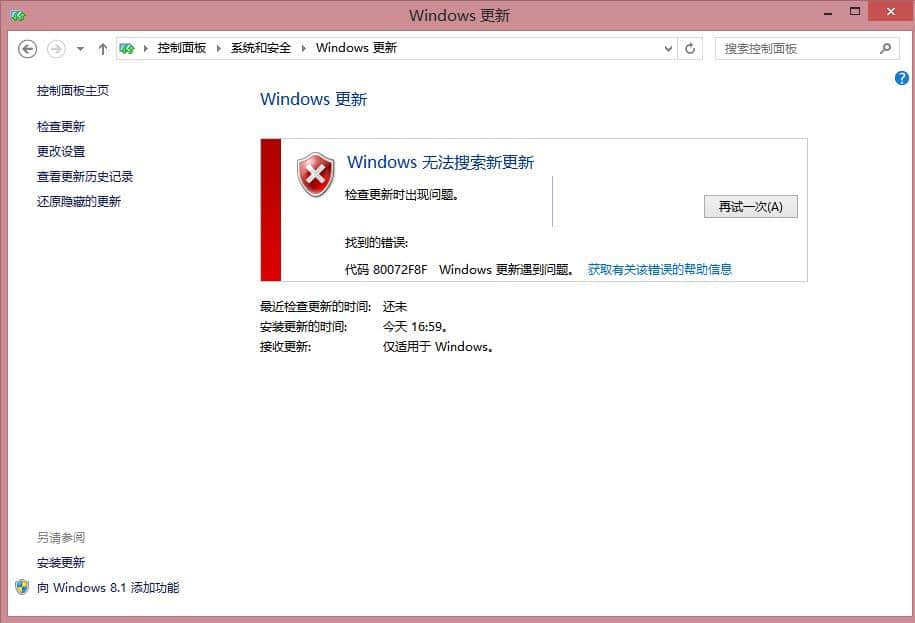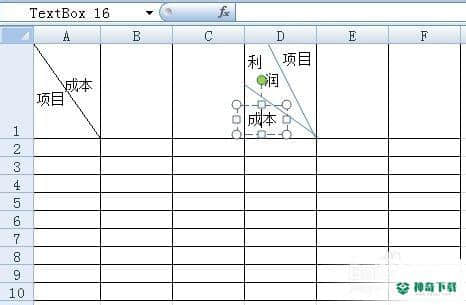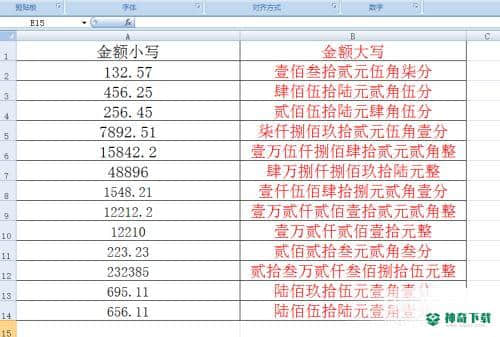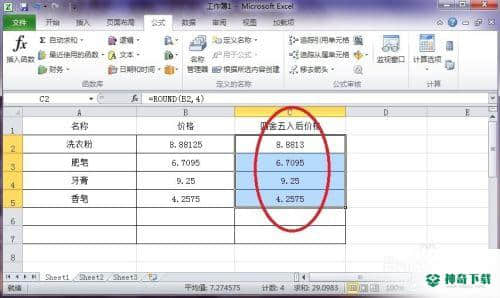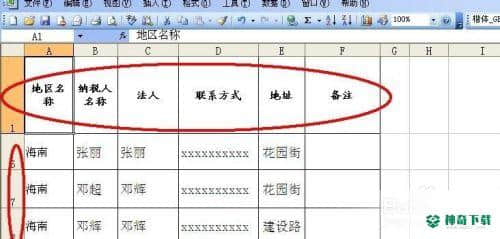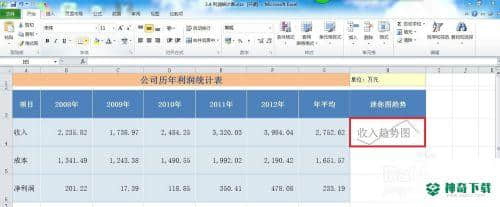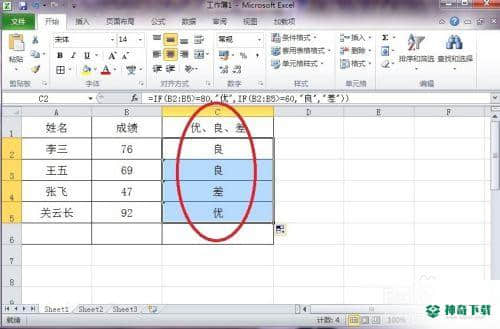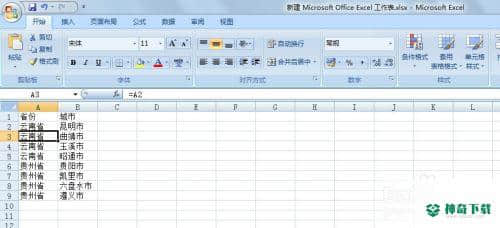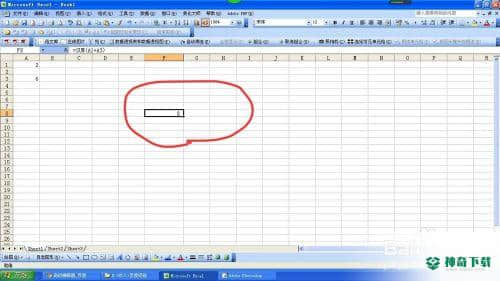【Excel技巧】批量插入对应名称图片技巧
有极多网友全不知该款EXCEL的软件有关教程,那么神奇下载软件教程分栏小编给各位小伙伴带来【Excel技巧】批量插入对应名称图片技巧资讯,希望可以对大家有所帮助哦,一起来了解一下吧!
Excel中插入图片能够很好增加Excel给人好的视觉感受,可是在Excel中要插入很多图片,或者说要对应介绍插入指定的图片,不是一件很容易的事情,因为工作比较繁琐,所以做起来并不是很享受这个过程,接下来,小猪就带给大家一个比较好的,简单的批量插入对应名称图片的技巧。
工具/原料
<p>Office系列的Excel</p>
步骤/方法
首先,我们要准备好对应的图片,名片的命名和Excel中要对应的名称相同。
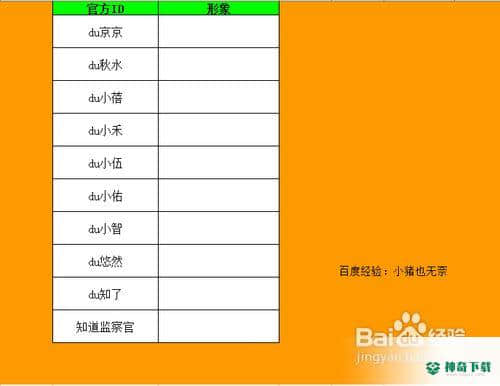

我们将内容列进行复制,并且调出剪切板。
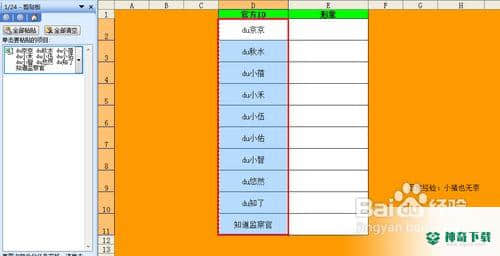
接下来,我们要做的工作就是把名称进行汇总,我们把复制的名称放到一个单元格中,例子中,我放在了E2单元格中。然后我们用Ctrl+H,使用替换功能。
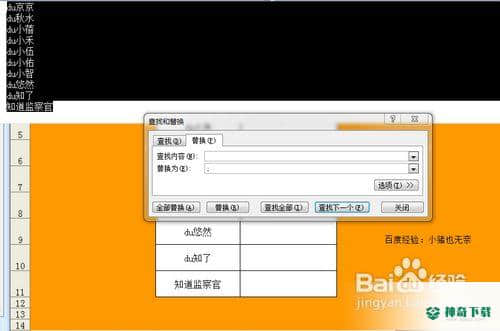
为什么要使用替换功能呢,我们也知道,Excel导入图片,如果要批量的话,名称之间必须有“;”进行间隔开,我们要做的就是加入“;”,在查找内容里,我们输入Ctrl+J或者Ctrl+Enter,表示,我们要替换的是回车符,而替换为“;”。
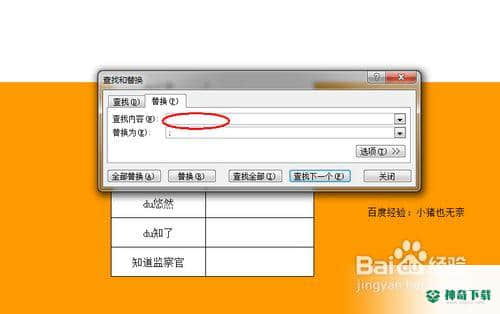
点击“替换”以后,就会出现加了分隔符的信息了,我们把这些信息复制一下。
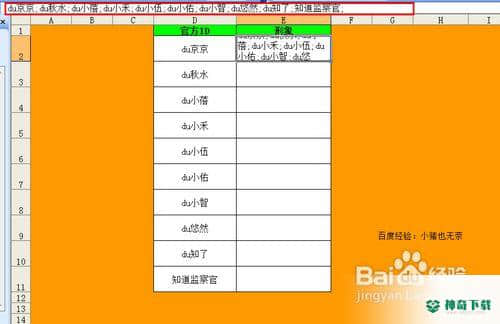
复制信息,我们推荐都把剪切板调出来,剪切板对于新人来说,是比较有用的一个功能。
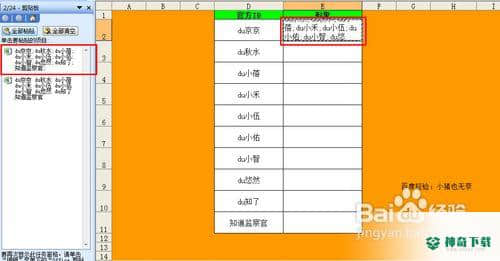
然后我们开始插入图片,通过工具栏中的插入功能,进行图片的插入,找到我们准备好的图片素材所在路径,然后把复制的信息,粘贴到文件夹名中。
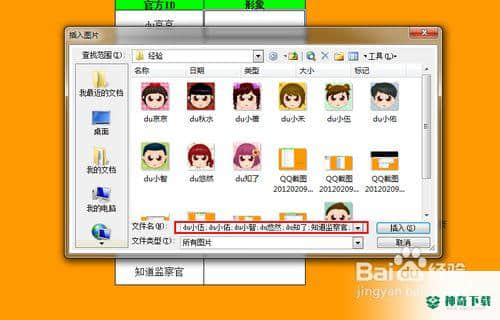
图片插入后,我们通过工具栏中的“编辑”,选择“定位”,然后选择“定位条件”。
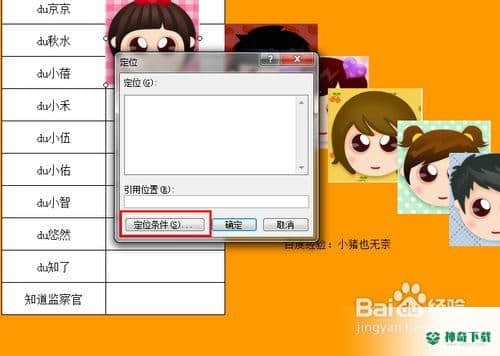
在定位条件中,我们选择“对象”,因为图片是以对象的形式插入的,这样我们就可以选中所有的图片。
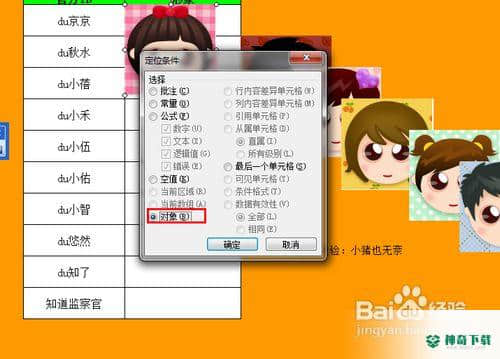
然后右键,选择设置图片格式。
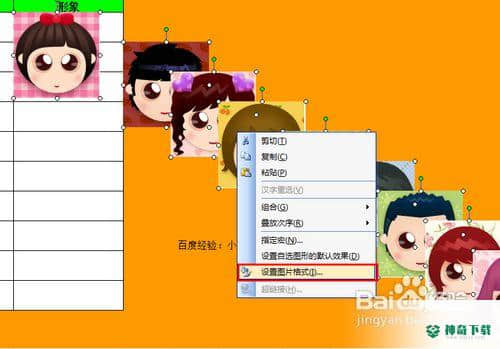
根据自己的需要设置图片的样式,这里我想把图片缩小,然后能够放到单元格中。
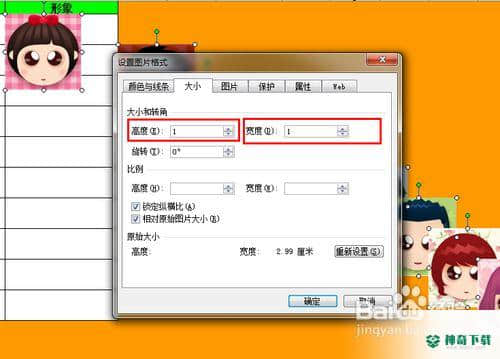
我们会发现,图片都是按照前后顺序从高到低排列的,都是对应表格中的排列顺序。然后我们把图片移动到对应的表格中。
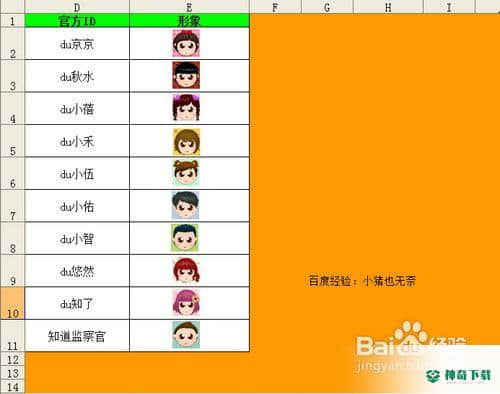
注意事项
图片都是对应Excel的排列顺序而排列的,所以用户不需要担心会对应错误。
上面的内容确是关于《【Excel技巧】批量插入对应名称图片技巧》软件教程全部内容了,希望能帮助正在学习EXCEL的网友!想要了解更多EXCEL软件资讯,请继续关注神奇下载!
相关文章
Excel2010创建迷你图(excel2010迷你图创建在哪里)
excel打印如何使用自定義的紙張(EXCEL如何自定义公式)
近期热门