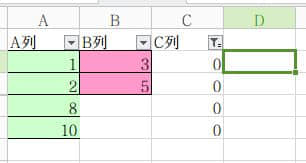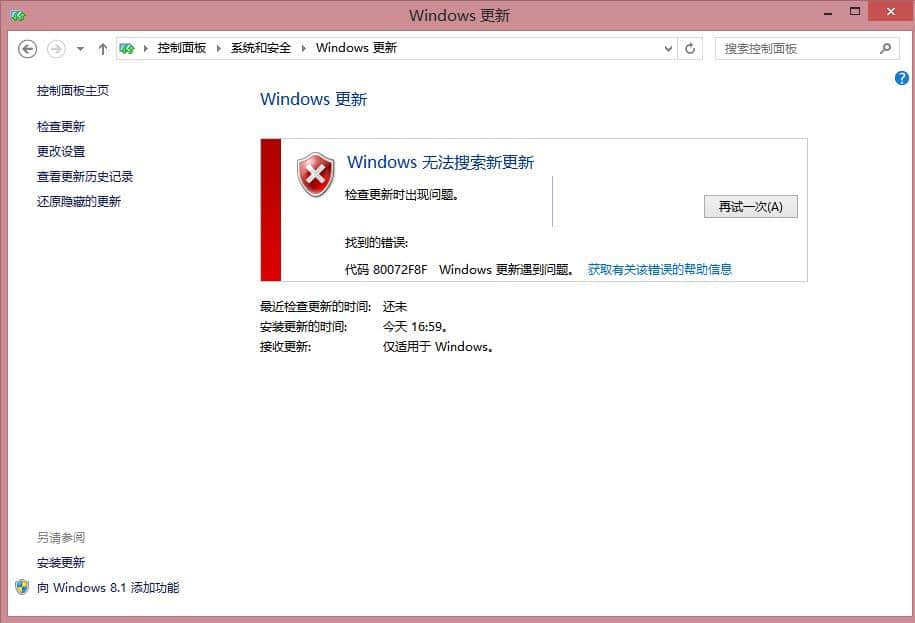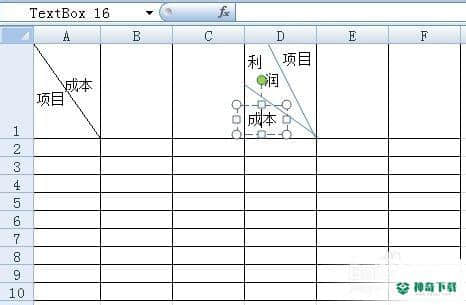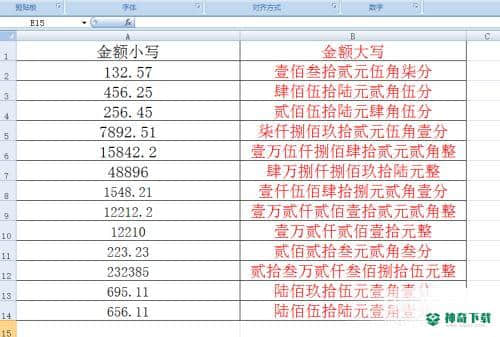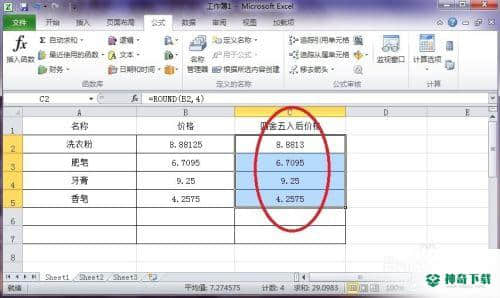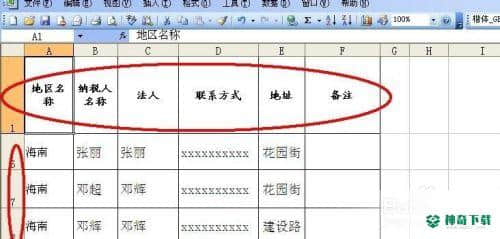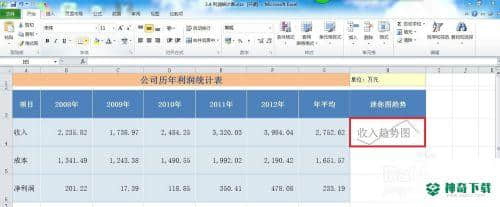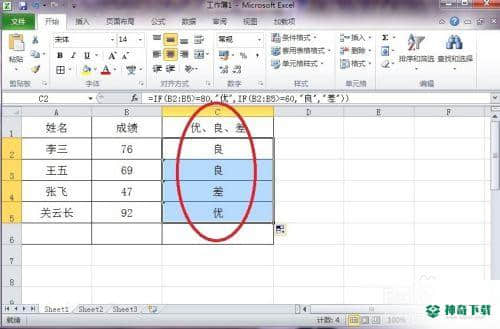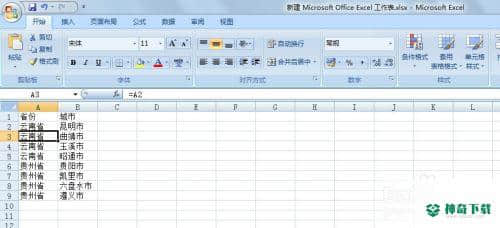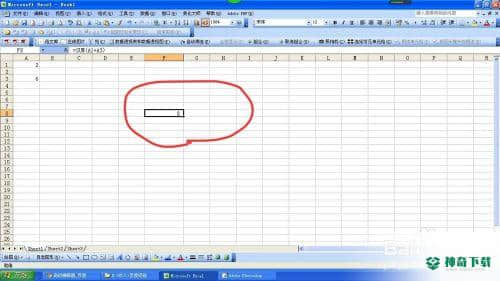如何保护Excel表格中数据不被修改及保护工作簿
有一部分朋友不了解此款EXCEL的软件有关教程,现在神奇下载软件教程栏目编辑给感兴趣得你送上如何保护Excel表格中数据不被修改及保护工作簿内容,希望能够帮助到大家,一起来了解一下吧!
如果我们希望做好的Excel表格中的数据不被外人修改,或者不希望别人对Excel工作簿进行新增工作表的操作,如何利用Excel本身的功能实现上述效果呢?小编以Microsoft Office Excel 2013进行说明,其它版本类似。
工具/原料
Microsoft Office Excel 2013Microsoft Office Excel 2007
方法/步骤
步骤1、打开Microsoft Office Excel 2013,点击左上角的“文件”菜单;
步骤2、在左侧弹出的的菜单中点击“打开”菜单,选择需要进行保护数据操作的Excel文件;
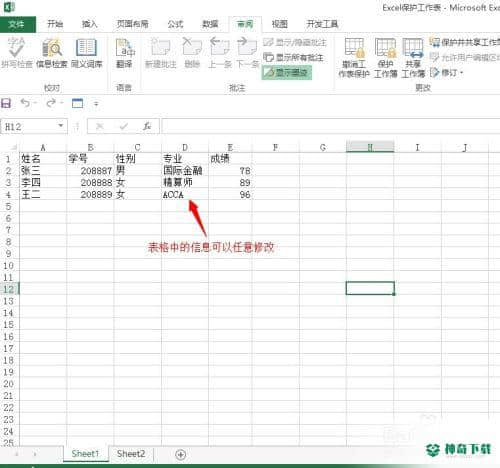
步骤3、如上图所示的示例文件,现在里面的所有信息都可以随便更改;
步骤4、比如需要保护Sheet1中的数据不被修改,则在底部Sheet1名称上点击鼠标右键,在弹出的快捷菜单中点击“保护工作表”菜单,则弹出保护工作表窗口,输入保护工作表的密码(也是今后取消工作表保护需要输入的密码),也就是如果别人想要修改工作表必须要知道这个密码才可以,另外设置工作表保护后其他用户对该工作表有哪些权限,最后点击“确定”按钮完成工作表保护;
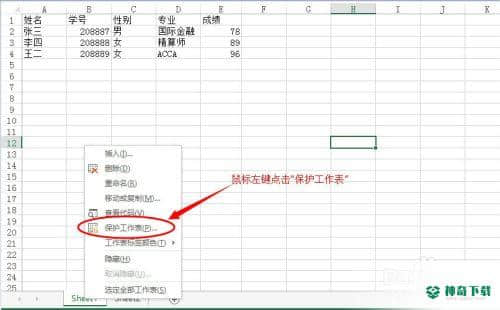
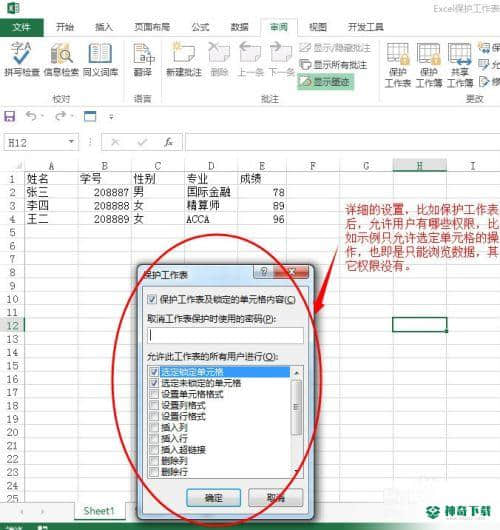
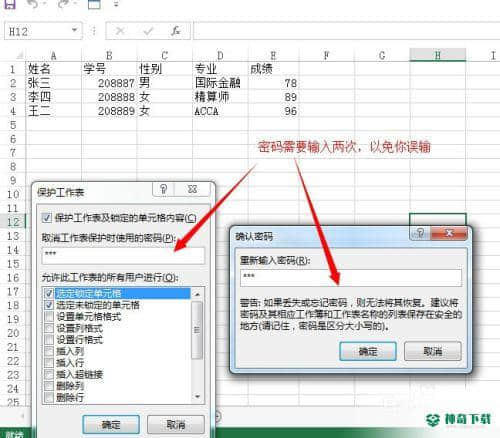
步骤5、再次尝试修改Sheet1中的数据,会弹出提示信息“试图更改的单元格或图表在受保护的工作表中。”如果需要更改工作表数据,则必须撤销工作表保护;
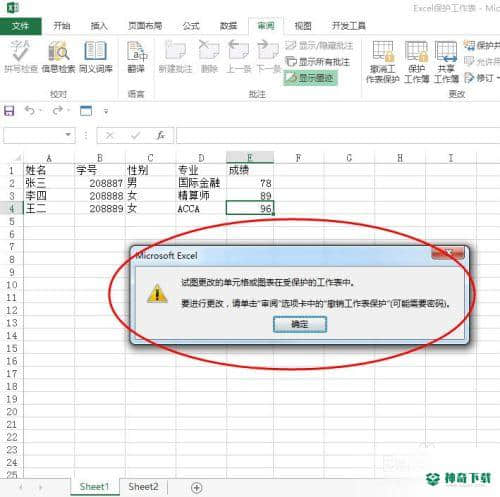
步骤6、点击顶部菜单栏中的“审阅”,然后点击下方工具栏上的“撤销工作表保护”,会弹出撤销工作表保护窗口,在文本框中输入步骤4中设置的密码即可取消保护,再次回到表格会发现里面的数据又可以任意修改了;
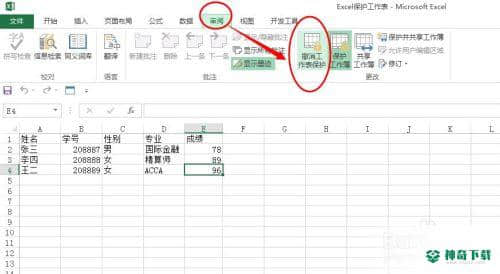
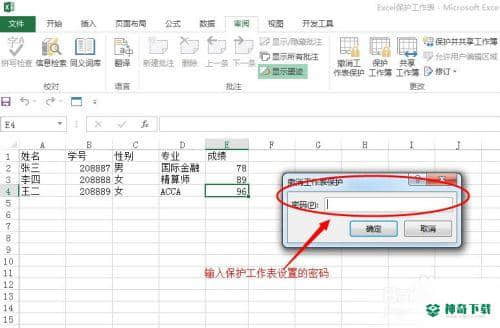
步骤7、如果需要对整个工作簿进行保护,不允许用户新增工作表,则点击顶部菜单栏中的“审阅”,然后点击下方工具栏上的“保护工作簿”,同样输入密码,点击“确定”;
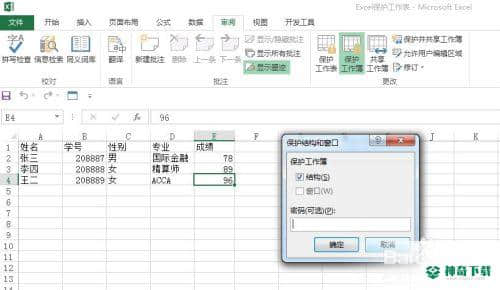
步骤8、点击下方的+号图标,你会发现无法添加新的工作表了;
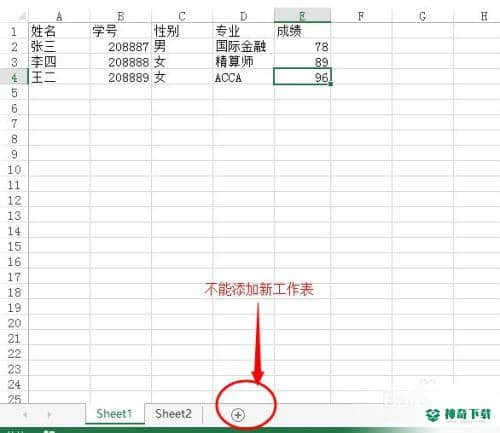
注意事项
Excel 其它版本,保护工作表的操作步骤类似上面内容就是对于《如何保护Excel表格中数据不被修改及保护工作簿》软件全部内容了,希望能够帮到正在需要EXCEL软件教程朋友!更多丰富EXCEL软件内容教程,可以收藏我们神奇下载!
相关文章
Excel2010创建迷你图(excel2010迷你图创建在哪里)
excel打印如何使用自定義的紙張(EXCEL如何自定义公式)
近期热门