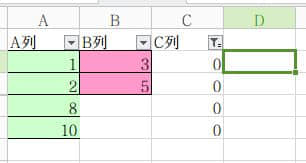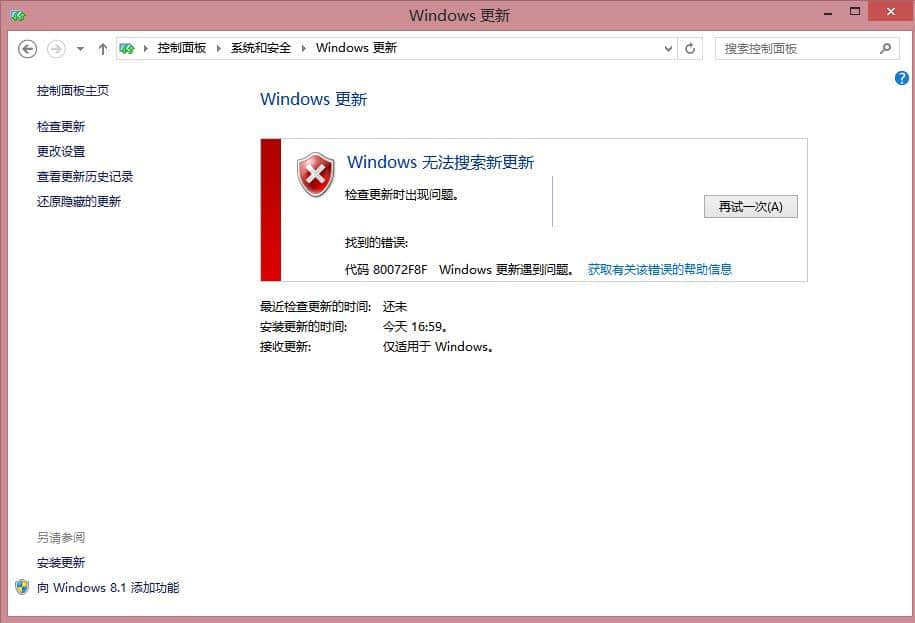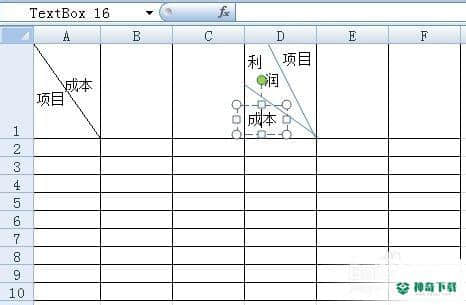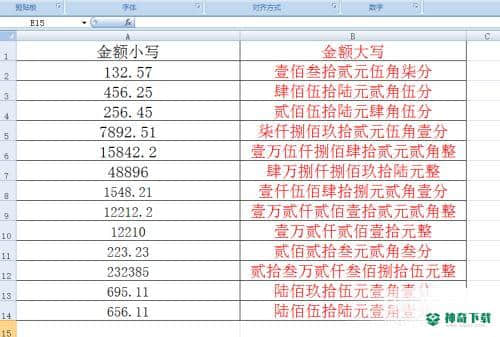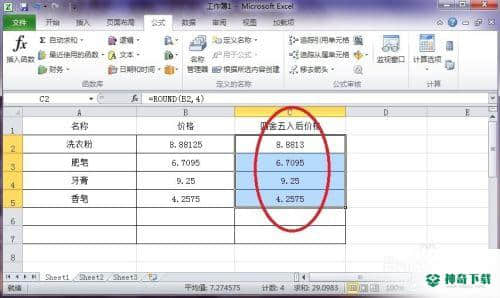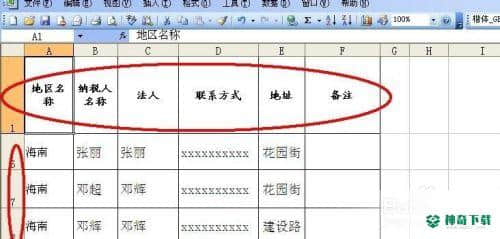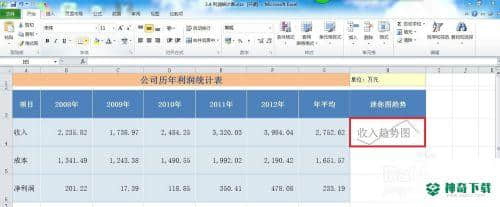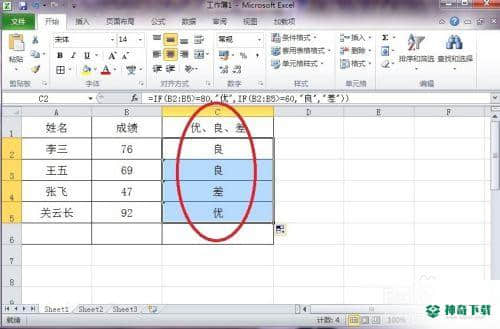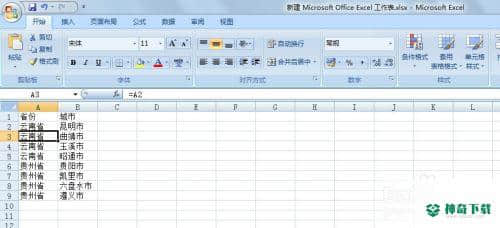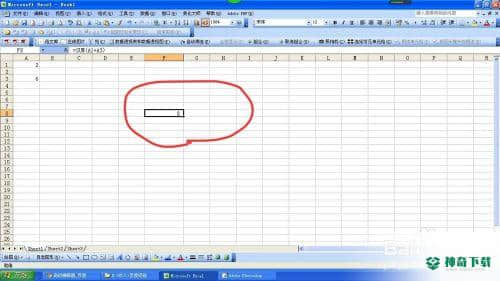EXCEL技巧——如何制作漂亮的电话薄查询系统
有部分网友不知晓该款EXCEL的软件有关教程,今个神奇下载软件教程分栏编辑给感兴趣得你奉上EXCEL技巧——如何制作漂亮的电话薄查询系统内容,希望能够帮助到大家,一起来了解一下吧!
我们见过很多的电话薄软件,这里我们自己也来制作一个电话薄系统,他可以从各个方面查询电话号码,希望大家能多多给予建议。

工具/原料
<p>EXCEL软件</p>
方法/步骤
打开一张空工作表,单击插入——图片,打开对话框,插入准备好的图片,然后在图片上面输入“电话查询系统”。并把该工作表命名为“封面”。
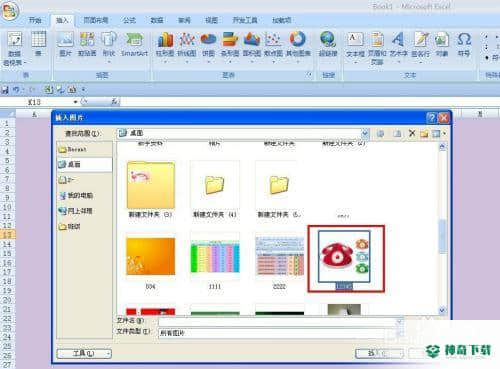

单击插入——形状——矩形——圆角矩形,画出一个矩形,双击矩形,在工具栏中对矩形按钮进行颜色和样式的调节,并在按钮上插入文本框,输入文字,依照此法制作三个矩形。


现在新建三个工作表,分别命名为“电话薄”,“姓名”,“部门”,然后分别把“封面”中的三个按钮链接到这三张表,建立超链接的方式,右击按钮,选择超链接,打开对话框,在对话框中选择要链接的目标文件,确定。

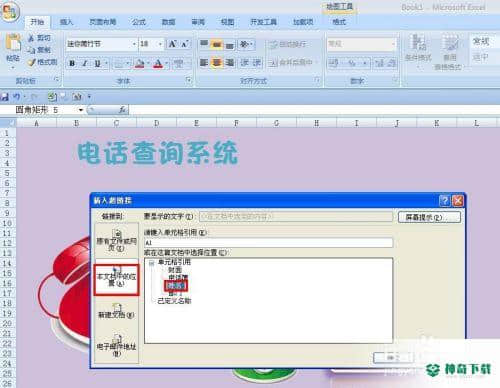
在“电话薄”共工作表中输入如图所示的框架,并输入信息,选择B5单元格输入=IF(C5<>0,A2,""),单击就会出现部门。依次在下列单元格输入:
B6==IF(C6<>0,A2,"");
B7==IF(C7<>0,A2,"");
B8==IF(C8<>0,A2,"")
B9==IF(C9<>0,A2,"")
B10==IF(C10<>0,A2,"")
B11==IF(C11<>0,A2,"")
B12==IF(C12<>0,A2,"")
B13==IF(C13<>0,A2,"")
B14==IF(C14<>0,A2,"")
B15==IF(C15<>0,A2,"")
B16==IF(C16<>0,A2,"")
B22==IF(C22<>0,A18,"")
B23==IF(C23<>0,A18,"")
B24==IF(C24<>0,A18,"")
B25==IF(C25<>0,A18,"")
B26==IF(C26<>0,A18,"")
B27==IF(C27<>0,A18,"")
B28==IF(C28<>0,A18,"")
B29==IF(C29<>0,A18,"")
B30==IF(C30<>0,A18,"")
B31==IF(C31<>0,A18,"")
B32==IF(C32<>0,A18,"")
B33==IF(C33<>0,A18,"")
B34==IF(C34<>0,A18,"")
现在我们可以看到单位全部填入了。电话薄就制作好了。
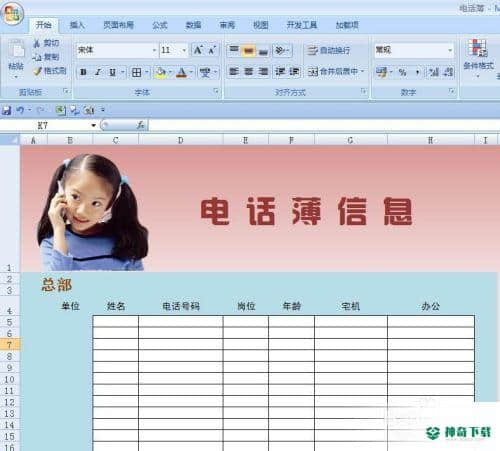

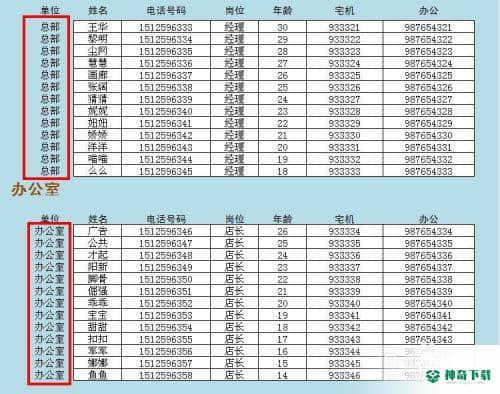
打开“姓名”工作薄,建立如图所示的框架,选定B6单元格输入=VLOOKUP($B$2,电话薄!C5:H34,1,0),可以看到在表格中出现了查找的姓名,依次在:
C6=VLOOKUP($B$2,电话薄!C5:H34,2,0),
D6=VLOOKUP($B$2,电话薄!C5:H34,3,0),
E6=VLOOKUP($B$2,电话薄!C5:H34,4,0),
F6=VLOOKUP($B$2,电话薄!C5:H34,5,0),
G6=VLOOKUP($B$2,电话薄!C5:H34,6,0),
这是需要查询的信息就全部出来了。用同样的方法把“部门”工作表也做好。
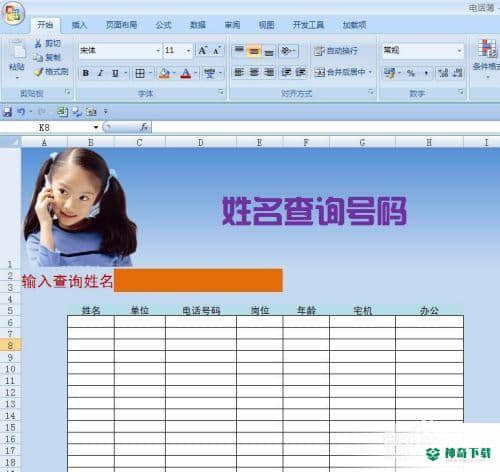
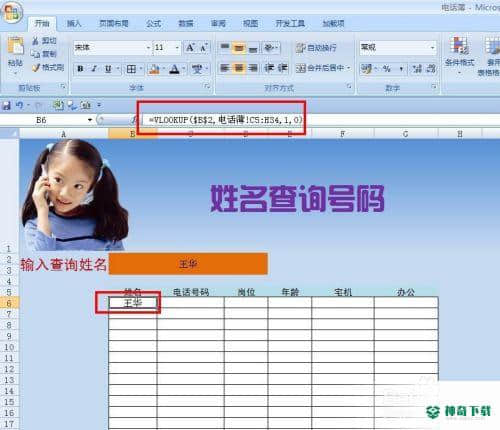
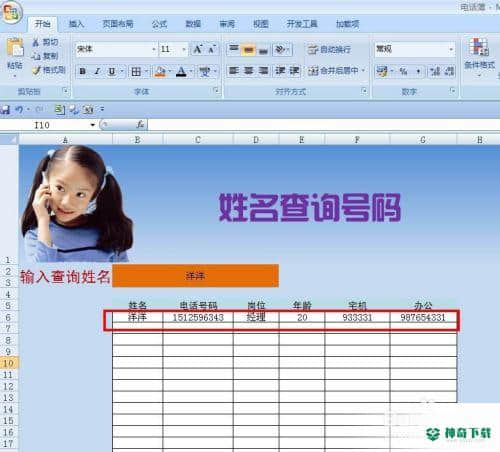
上面的内容便是关于《EXCEL技巧——如何制作漂亮的电话薄查询系统》软件教程全部内容了,希望能够帮到正在学习EXCEL的网友!想要了解更多EXCEL软件内容,请继续关注神奇下载!
相关文章
Excel2010创建迷你图(excel2010迷你图创建在哪里)
excel打印如何使用自定義的紙張(EXCEL如何自定义公式)
近期热门